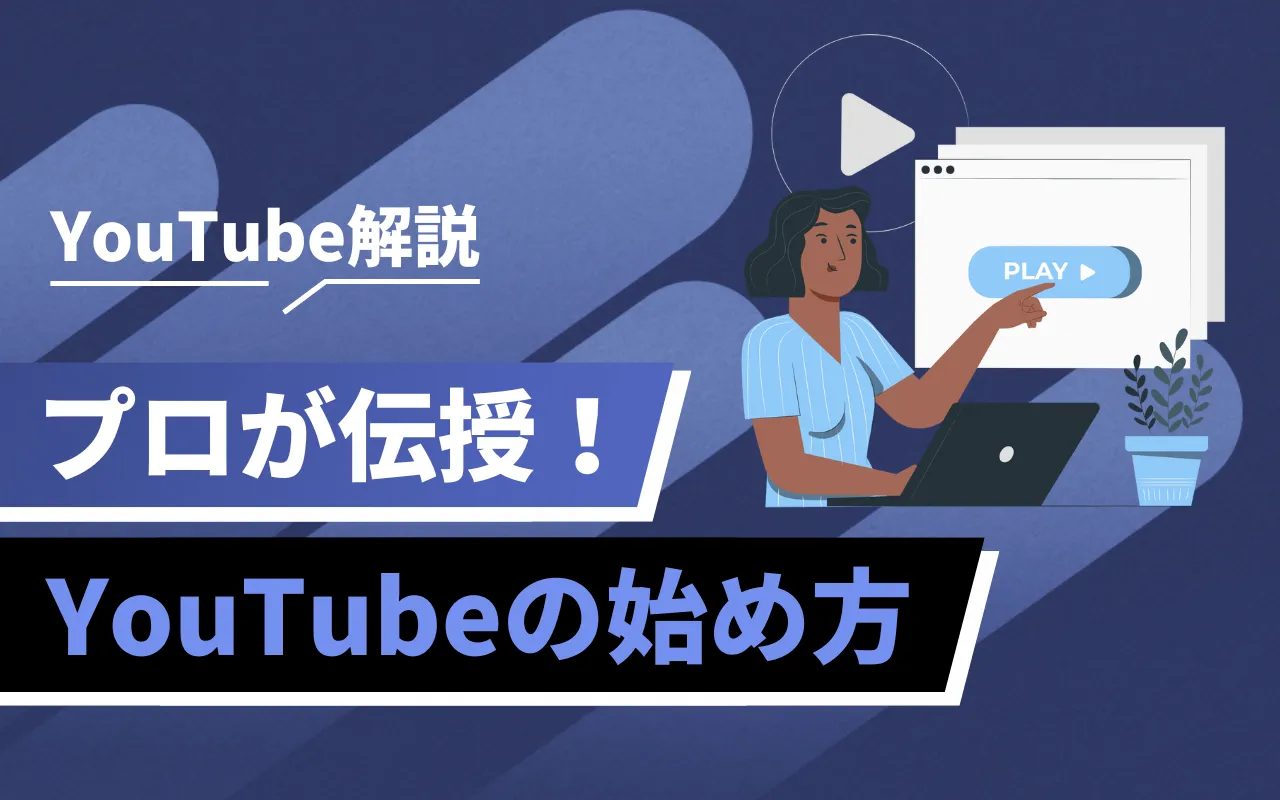世界中の幅広いユーザーから利用されているYouTube。
2023年現在、YouTubeの月間アクティブユーザー数は約26億人を誇ります。
そんなYouTubeを企業がうまく利用することができれば、新規顧客の獲得やブランディングなど様々な活用ができ、会社に大きなメリットを与えることができるでしょう。
今やマーケティング手法の一つとして扱われているYouTubeですが、以下のようなお悩みを抱える方も多いのではないでしょうか?
- YouTubeの始め方や基本的な機能がわからない
- YouTubeチャンネルの開設方法が知りたい
そこで今回は、YouTubeの始め方やチャンネル開設、投稿方法についてなど、YouTubeを始める際の基礎知識について解説していきます。
この記事を読むことで、YouTubeを始めるために必要な知識をまとめて把握できますので、ぜひ最後までご覧ください。
また、マーケドリブンではYouTubeノウハウの完全版を無料配布しております。
こちらのリンクからどなたでもダウンロード可能です。ぜひご覧ください。

YouTubeの始め方|アカウントの作成方法
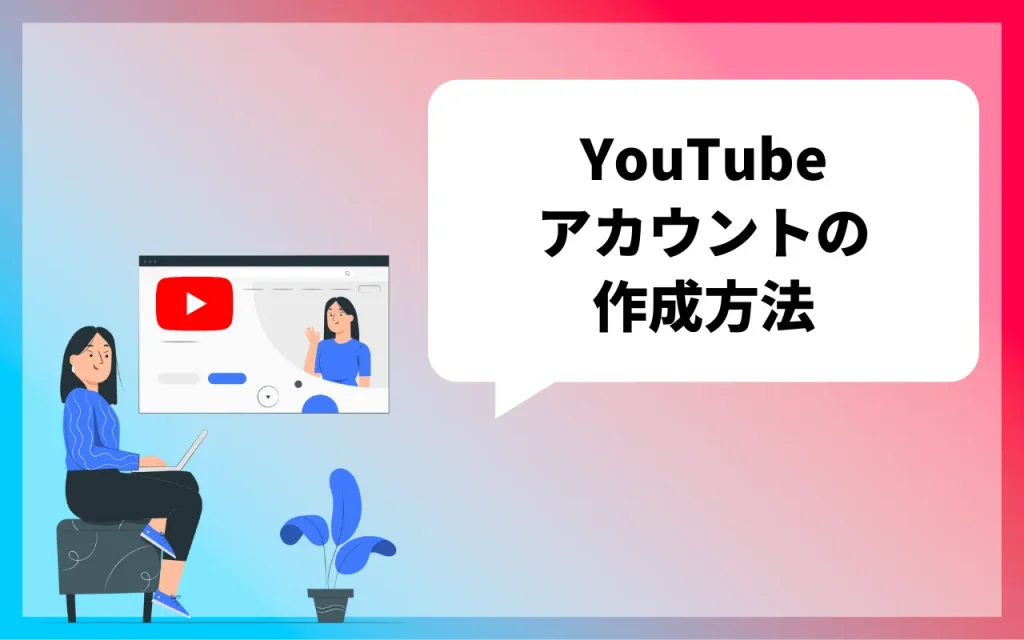
YouTubeに動画を投稿するためには、様々な準備が必要です。
まずは、動画を投稿する上でなくてはならない、YouTubeアカウントの作成方法について解説します。
また、企業担当者の方向けにより詳しくまとめた記事、「【YouTube企業アカウント】開設から運用まで徹底解説!」もございますのであわせてご覧ください。
YouTubeアカウントの作成手順
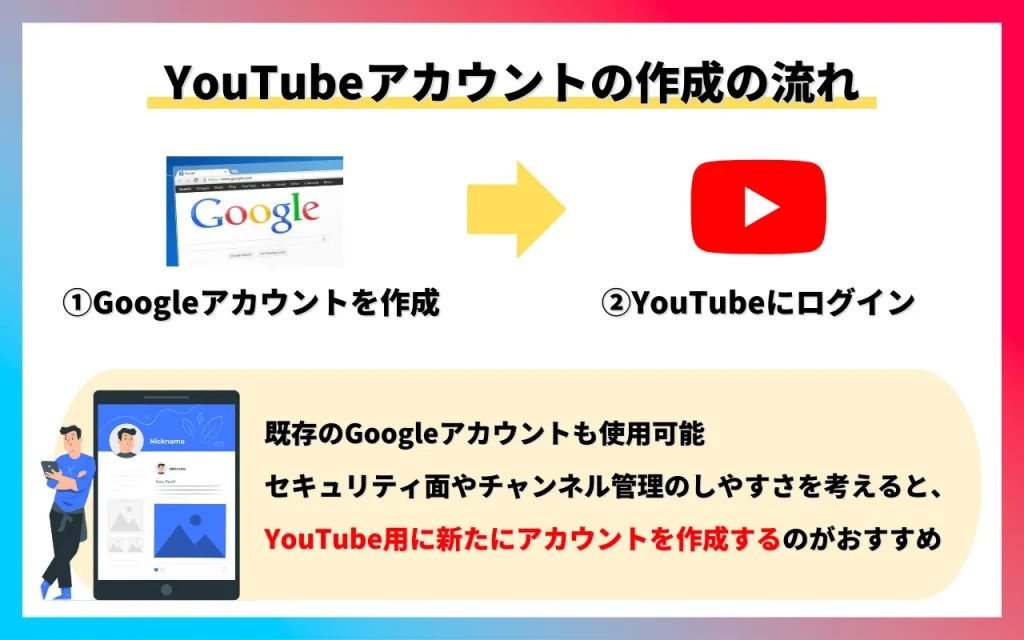
まず初めに、YouTubeのアカウント開設に必須となるGoogleアカウントの作り方についてご紹介します。
現在すでにGoogleアカウントを持っている場合は、そのアカウントを利用することももちろん可能です。
しかし、YouTubeを始める際には、YouTube用のGoogleアカウントを新たに作成することをおすすめします。
理由としては以下の2点があります。
- 他の人にYouTubeアカウントを共有する際にパスワードが漏れてしまう
- チャンネルの管理がしやすくなる
Googleアカウントの作成は、こちらのGoogle アカウントの作成から行うことができます。
アカウントが作成できたらYouTubeを開いて、作成したGoogleアカウントでログインしましょう。
Googleアカウントの作成については、「YouTube企業アカウント開設の流れを解説」の記事内で画像付きで詳しく解説していますので、ぜひあわせてご覧ください。
YouTubeの始め方|チャンネルの開設方法
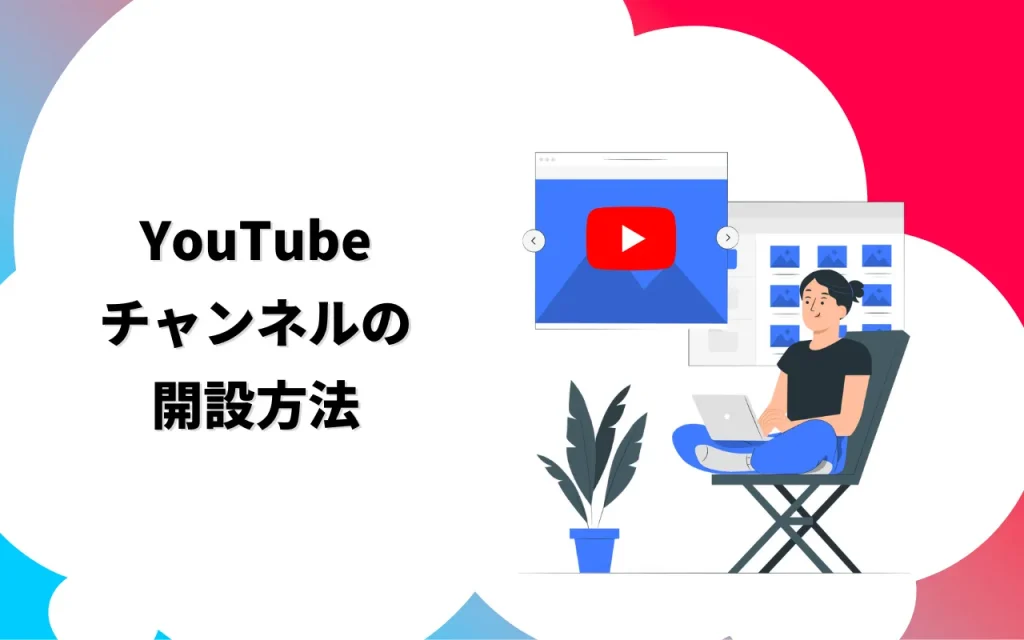
YouTubeアカウントの作成が終わったら、いよいよYouTubeチャンネルを開設します。
ここではYouTubeチャンネルの開設について、以下の内容をご紹介します。
- YouTubeチャンネルの種類
- YouTubeチャンネルの開設方法
- YouTube studioの活用
それぞれ詳しくご紹介していきます。
YouTubeチャンネルの種類
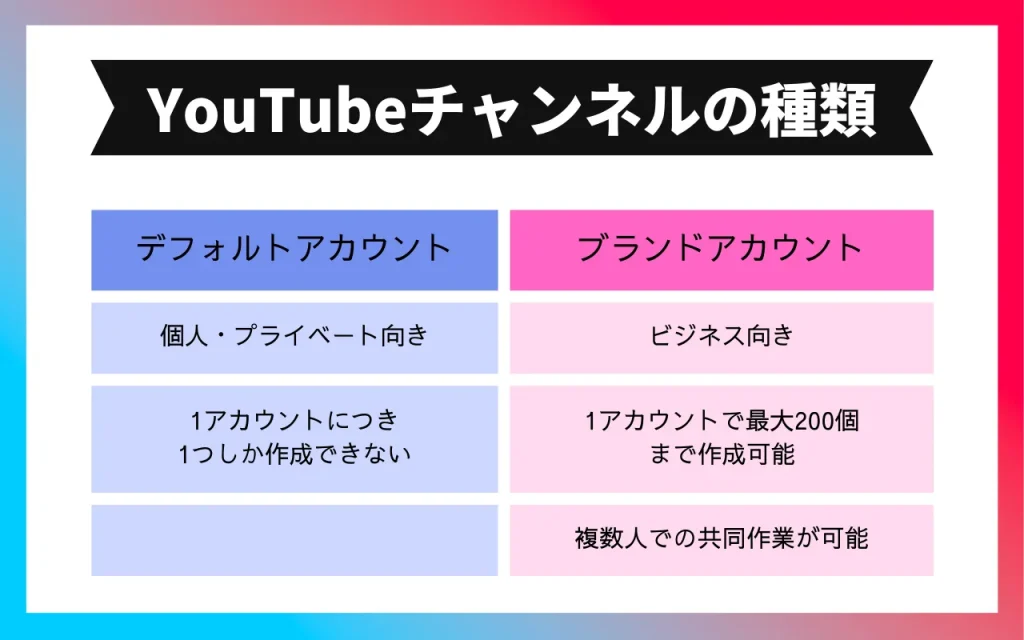
YouTubeチャンネルには、「デフォルトアカウント」と「ブランドアカウント」の2種類があり、いくつか異なる点があります。
以前はデフォルトアカウントは、YouTubeのアカウント名がそのままチャンネル名に設定される仕様でしたが、2023年4月現在は自由に変更することが可能になっています。

ブランドアカウントについては、「【YouTubeブランドアカウント】メリットや作成方法を解説 」内で詳しく解説していますので、こちらの記事もぜひご覧ください。
YouTubeチャンネルの開設方法
ブランドアカウントを作成するためには、まずデフォルトアカウントでチャンネルを作成する必要があります。
ここでは、デフォルトアカウントやブランドアカウントの作成方法についてお伝えしていきます。
- デフォルトアカウントを作成する
- ブランドアカウントを作成する
- チャンネル名を設定する
それぞれの手順について、画像付きで詳しく解説していきます。
1. デフォルトアカウントを作成する
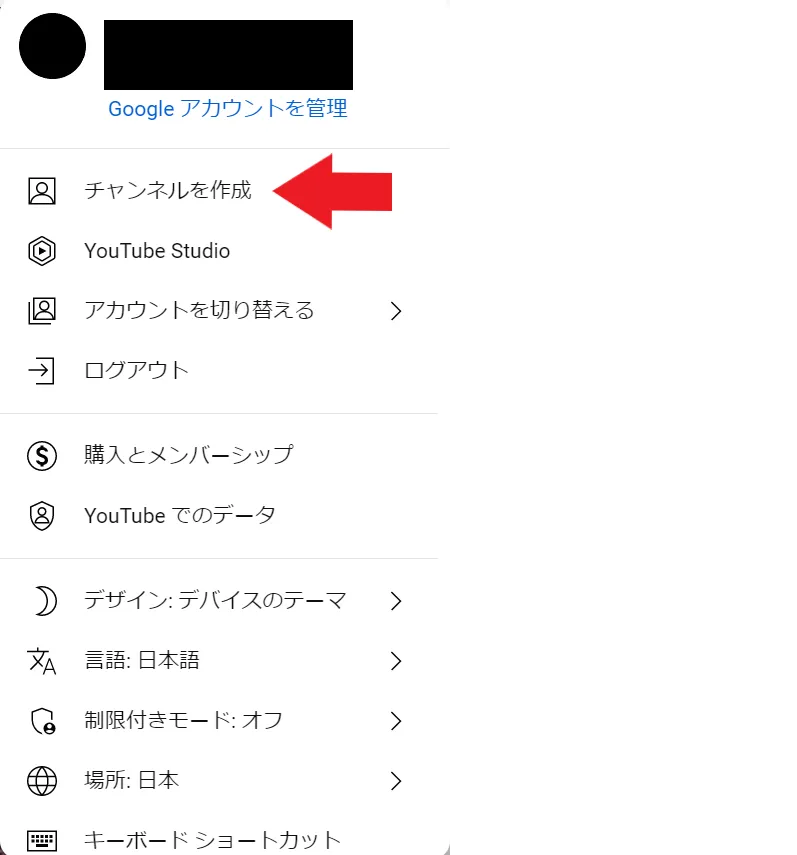
YouTubeにアクセスして、右上のアイコンをクリックします。
一覧から「チャンネルを作成」を選択しましょう。
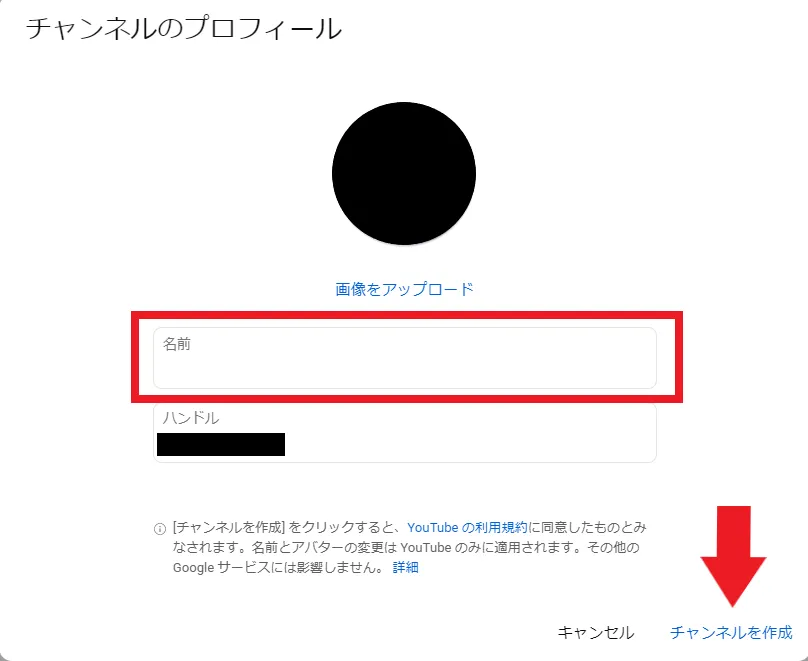
画像のように表示されたら、赤枠内に名前を入力しましょう。
最後に右下の「チャンネルを作成」をクリックします。
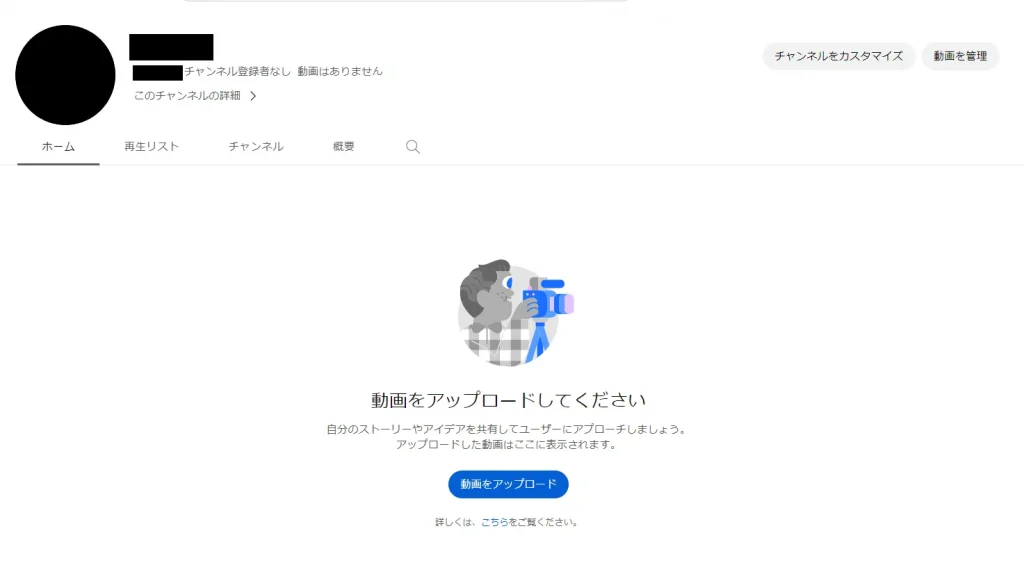
上記のようなページが表示されたら、デフォルトアカウントの作成完了です。
2. ブランドアカウントを作成する
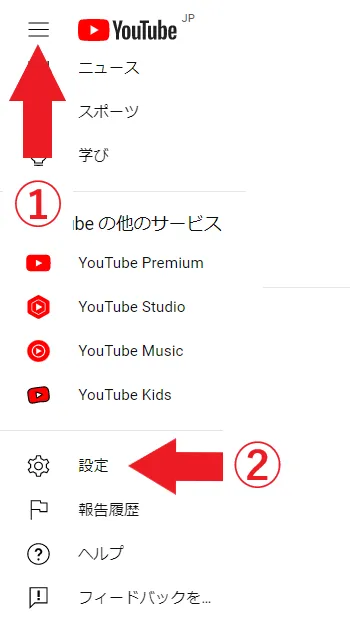
続いて、ブランドアカウントを作成します。
YouTube左上のメニューをクリックして、一覧から「設定」を選びます。
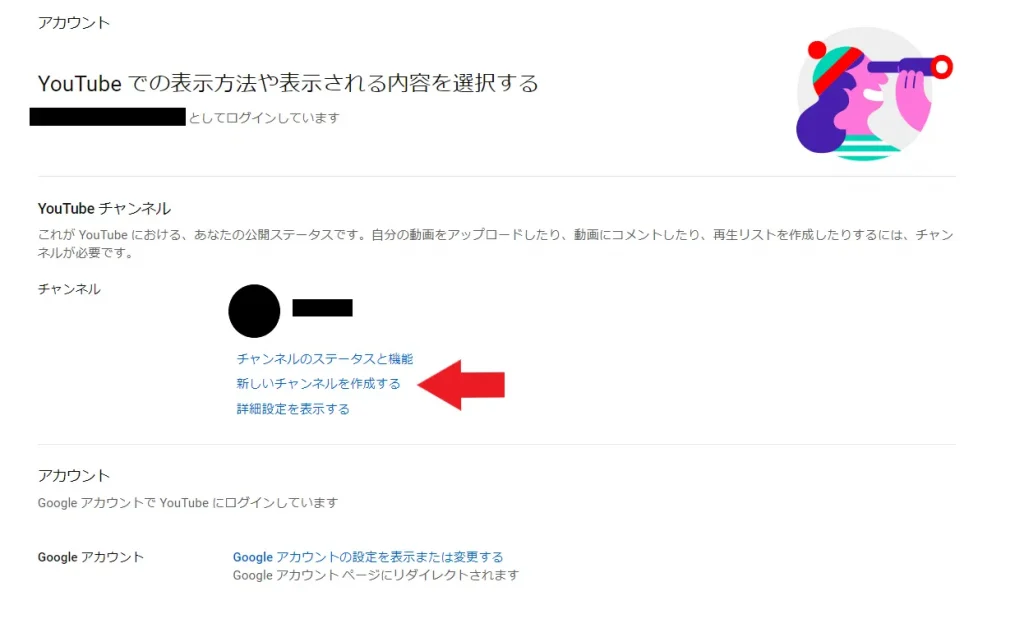
画像のようなページが表示されたら、真ん中あたりにある「新しいチャンネルを作成」をクリックしましょう。
3. チャンネル名を設定する
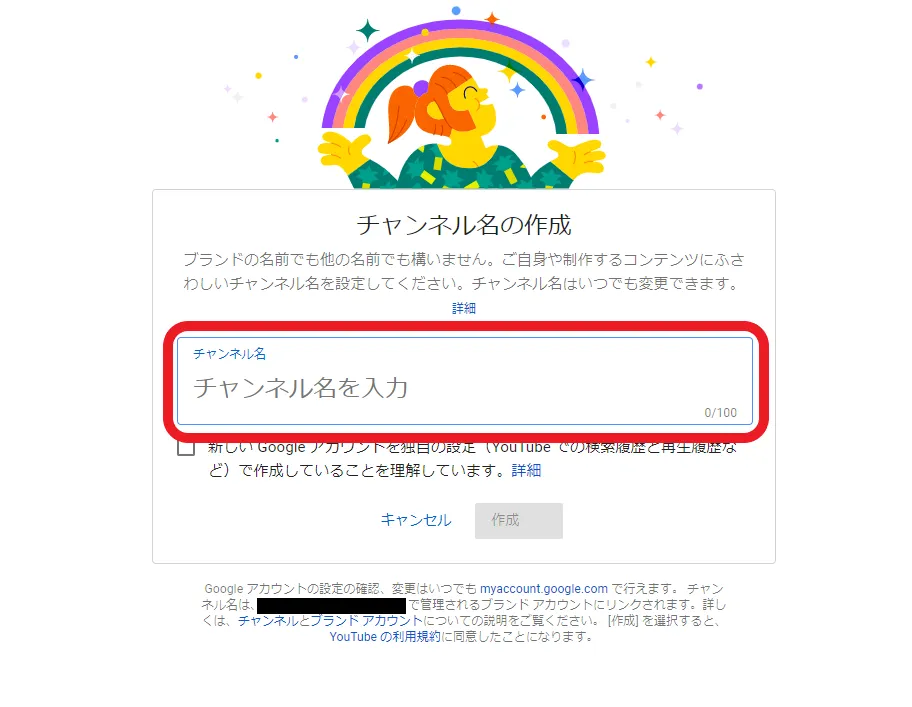
赤枠内にチャンネル名を設定して、作成ボタンをクリックするとブランドアカウントの作成完了です。
チャンネル名はブランドイメージの核になる部分であり、VSEO対策にも影響してくる重要な要素です。

チャンネル名をお悩みの方は、「【YouTube チャンネル名】絶対に失敗しない決め方!」の記事もぜひご参考にして下さい。
最短の成果を求める方へ
\ YouTube運用代行の無料相談実施中! /
YouTube Studioの活用
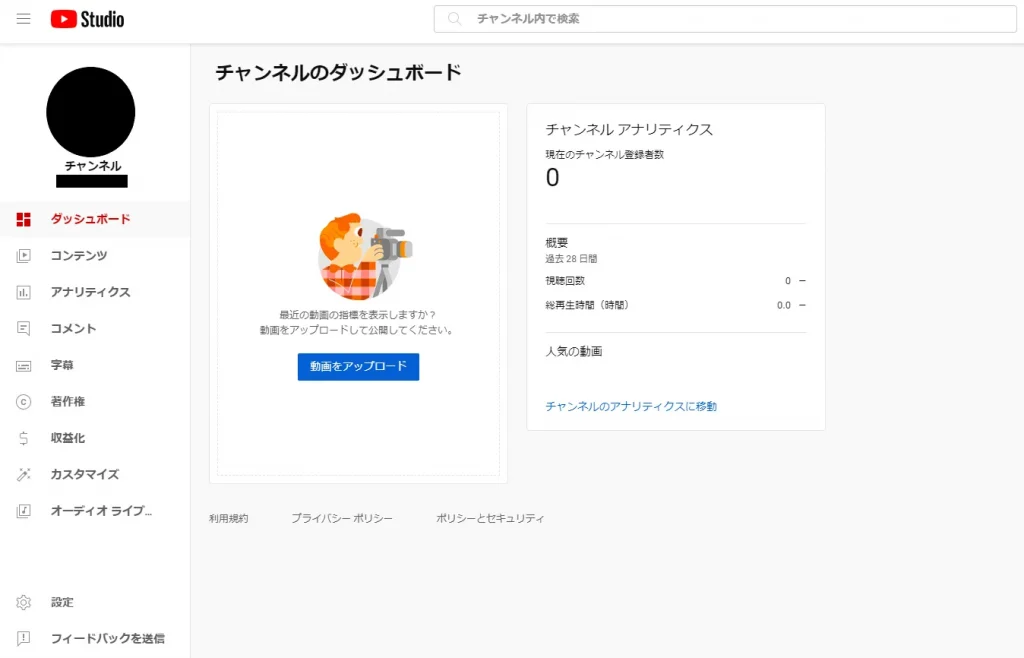
YouTubeのチャンネルや動画に関する設定は、全てYouTube Studioを使って行います。
YouTube Studioをマスターすることで、より効率的なチャンネル運用が可能になります。
ここでは、YouTubeのチャンネル開設時に行っておきたい以下の4つの設定についてご紹介していきます。
- プロフィール画像の設定
- チャンネルの説明の設定
- チャンネルアートの設定
- YouTubeチャンネル登録ボタンの設定
- 再生リストの設定
それぞれ詳しく解説していきます。
①プロフィール画像の設定
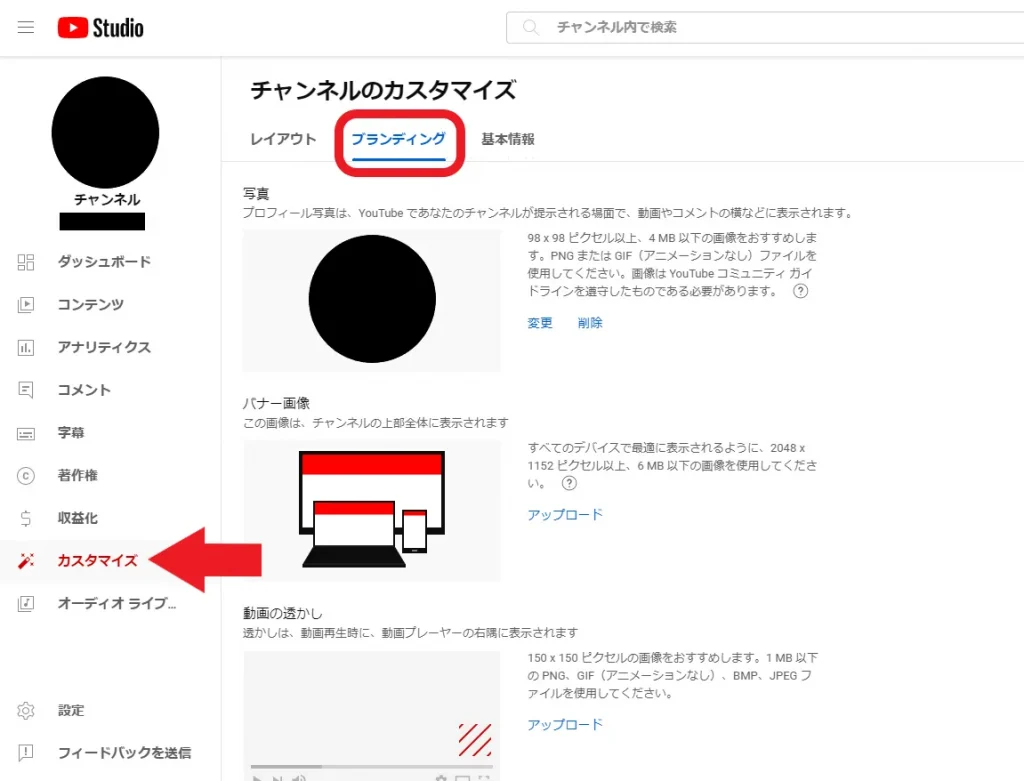
チャンネル作成時にプロフィール画像を設定しなかった場合は、次の手順で後から変更できます。
まずYouTube Studioを開き、ページ左の一覧から「カスタマイズ」をクリックします。
次に、上部の「ブランディング」のタブを選択しましょう。
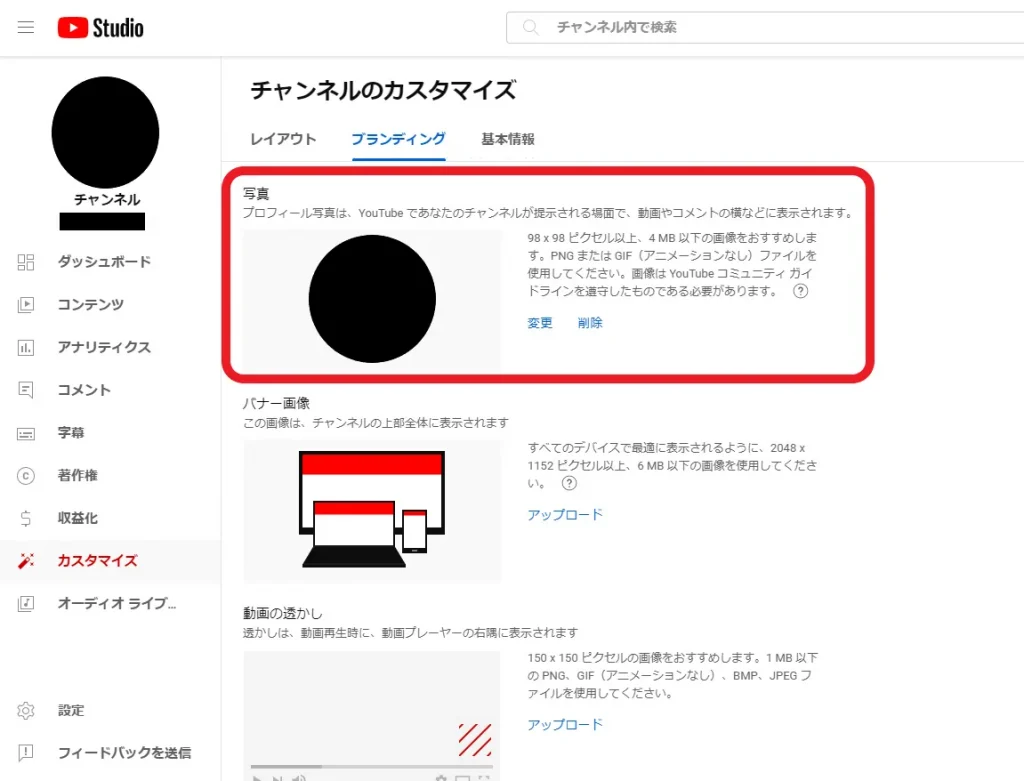
赤枠内がプロフィール画像を設定する部分です。
「変更」をクリックすると、画像をアップロードできます。
②チャンネルの説明の設定
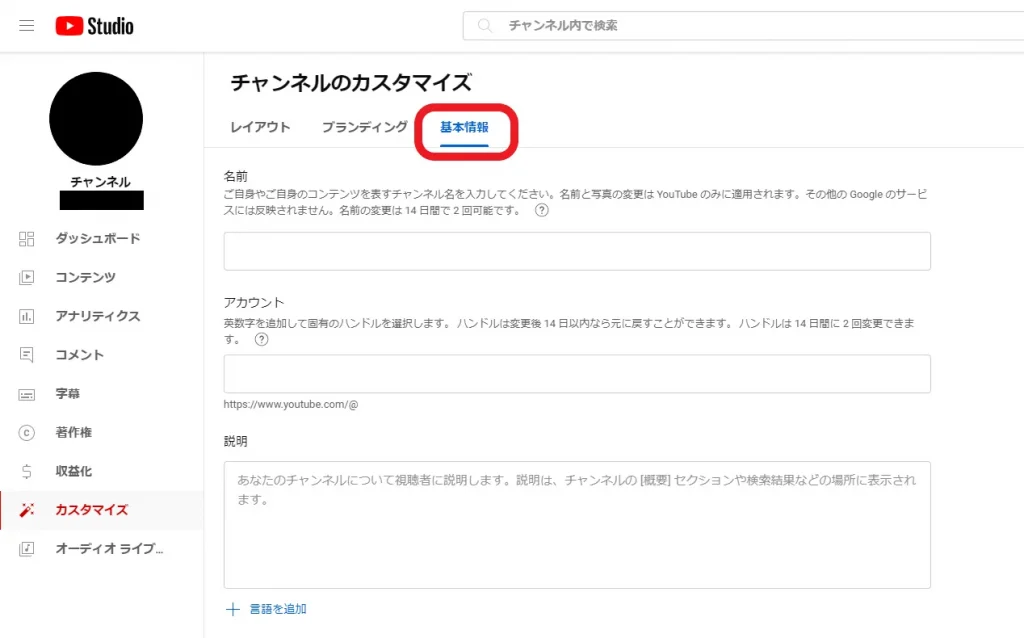
次に、YouTubeチャンネルの説明を設定していきましょう。
上部のタブを「基本情報」に切り替えると、チャンネルの基本情報の設定ページが表示されます。
「説明」の部分がチャンネルの説明を入力する箇所で、主にチャンネルページの概要や検索結果などに表示される重要な部分なので必ず設定しておきましょう。
③チャンネルアートの設定
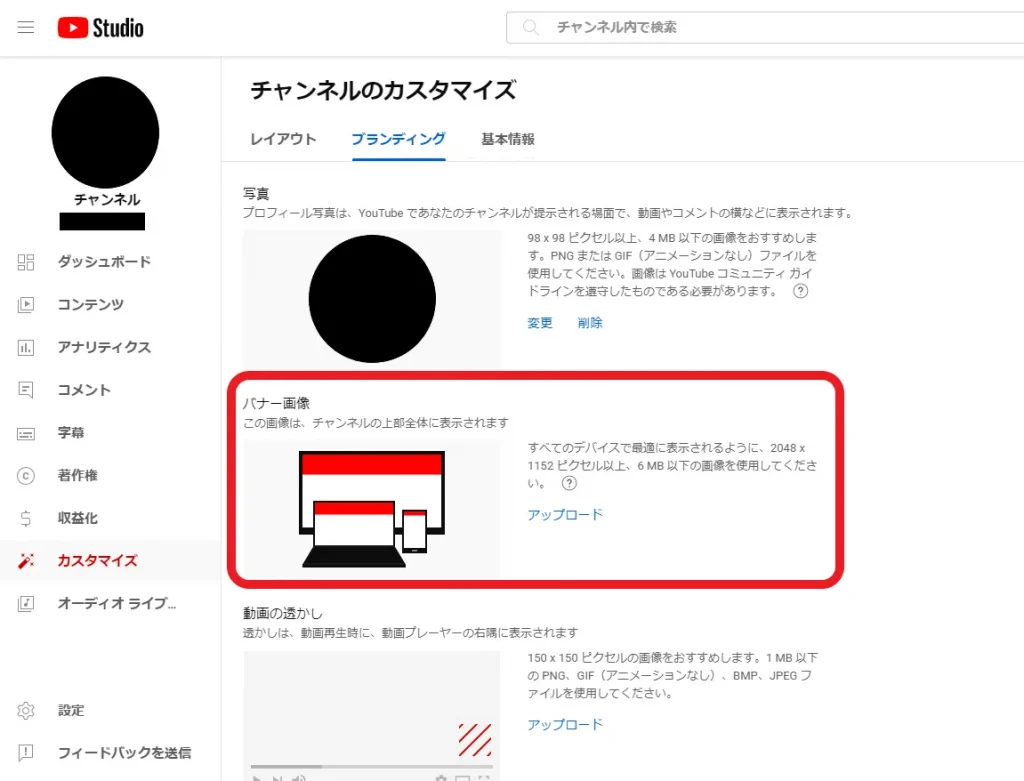
続いて、チャンネルアートの設定方法について解説します。
チャンネルアートとは、チャンネルの上部に表示される画像のことです。

チャンネルを訪れた人が必ず目にする部分であり、チャンネルの印象を大きく変える要素でもあります。
まず、上部のタブを「ブランディング」に切り替えましょう。赤枠内がバナー画像を設定する部分です。
YouTubeのチャンネルアートにはサイズに明確な規定はありませんが、以下のサイズが推奨されています。
- TVサイズ▶︎2560×1440px
- PCサイズ▶︎2560×423px
- タブレットサイズ▶︎1855×423px
- スマートフォンサイズ▶︎1546×423px
また、セーフティエリアというものが設定されており、1235×338pxに収まっている部分は全デバイスで表示されるようになっています。
チャンネルアートについては「YouTubeのチャンネルアートの設定方法は?登録者が増えるデザインも解説」の記事内で詳しく解説していますので、ぜひご参考にしてください。
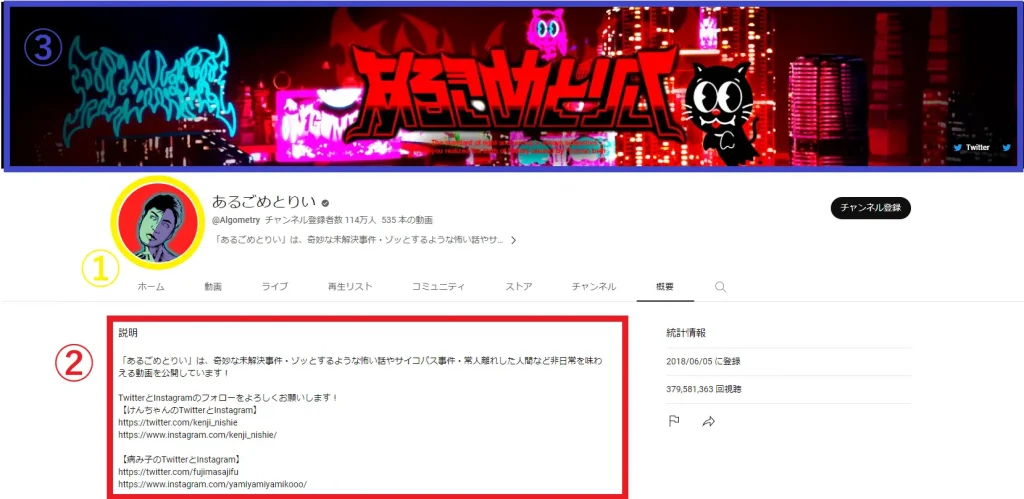
①から③までの設定を行うと、上の画像のように表示されます。
④YouTubeチャンネル登録ボタンの設定

YouTubeチャンネル登録ボタンとは、動画内の右下に表示される、動画を視聴しながらチャンネル登録を行えるようにするボタンです。
チャンネル登録ボタンを設定することにより、YouTubeチャンネルの登録者をより獲得しやすくなります。
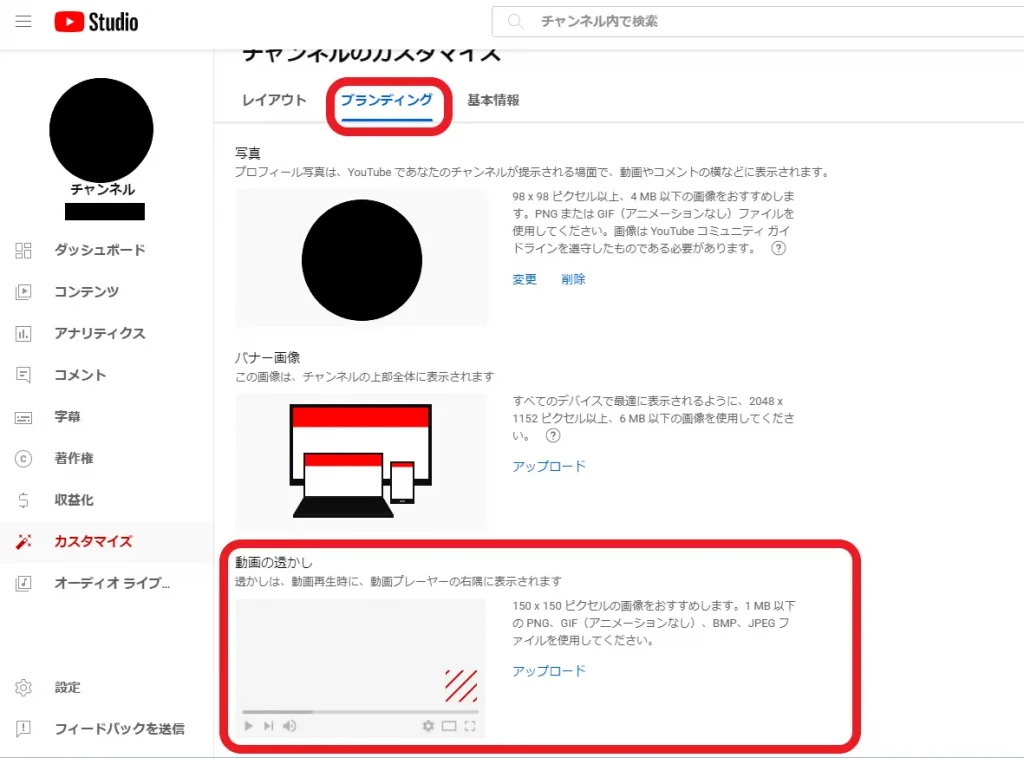
YouTubeチャンネル登録ボタンは、「ブランディング」タブの「動画の透かし」から設定できます。
チャンネル登録ボタンに関する詳しい説明は、「【YouTubeチャンネル登録ボタン】効果と設置方法」で解説していますので、ぜひご確認ください。
⑤再生リストの設定
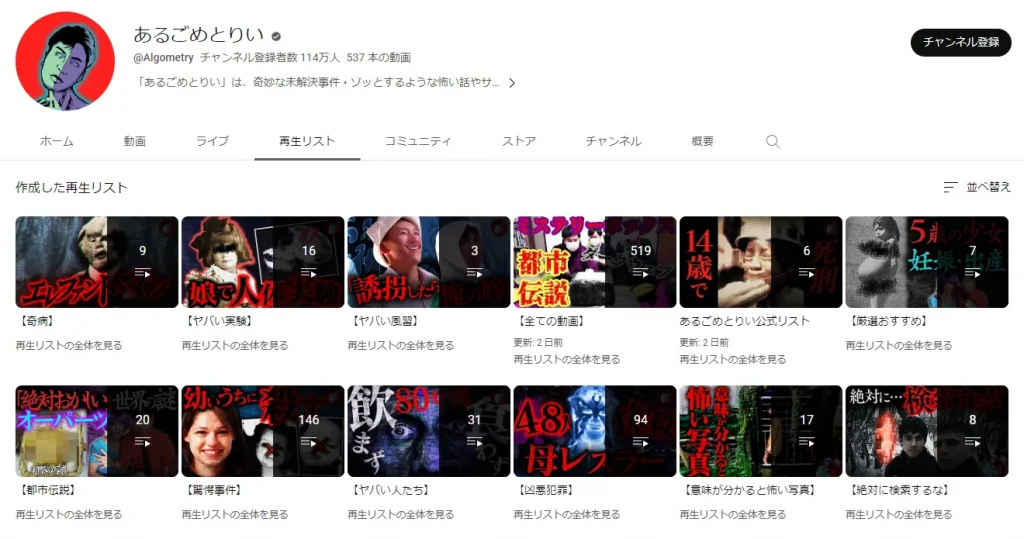
再生リストとは、好きな動画を選んでプレイリストを作成できる機能のことです。
チャンネル内の動画で再生リストを作成することによって、再生リストから動画を再生したユーザーの離脱率を抑えることができます。
また、動画をいくつかのパートに分ける場合や、シリーズものの動画で再生リストを作成すると、ユーザーが視聴しやすくなるため再生数の増加にもつながるでしょう。
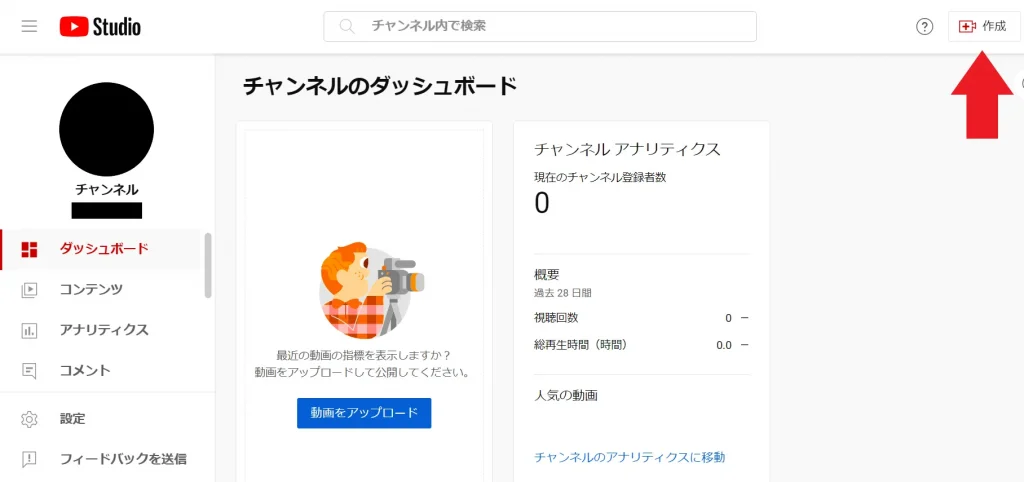
再生リストの作成は、YouTube Studioページの右上の「作成」ボタンから行えます。
作成ボタンをクリックすると、一覧が表示されるため「新しい再生リスト」を選択しましょう。
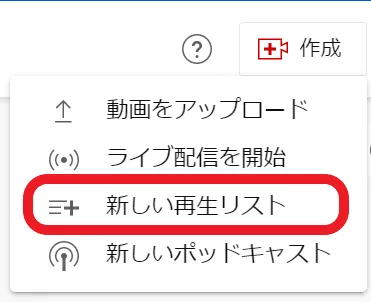
次に、再生リストの情報を入力するページが表示されます。
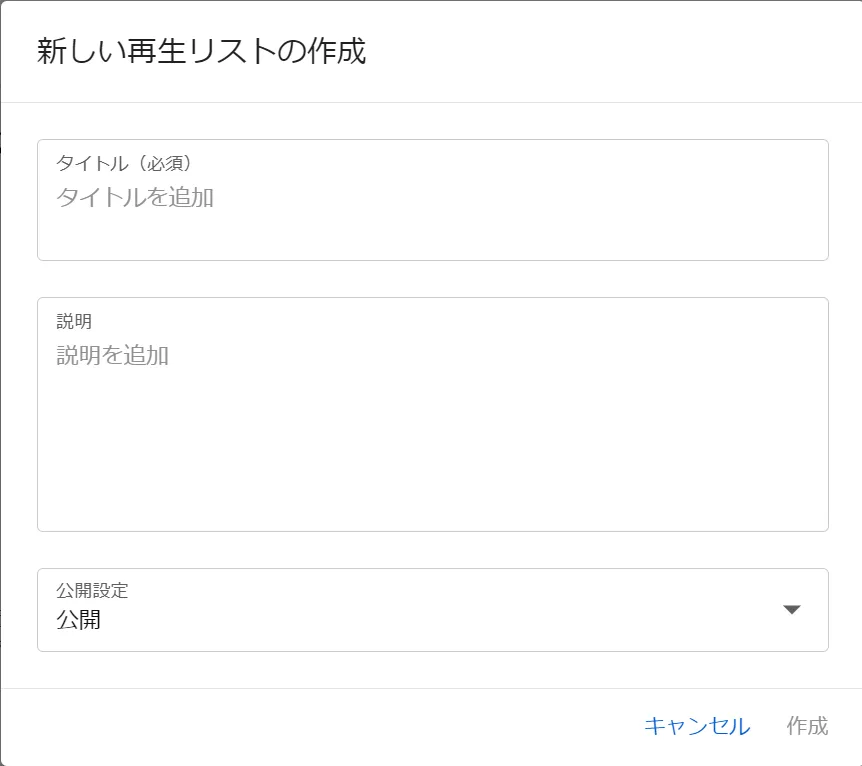
タイトルと説明を記入して、公開設定を行ったら「作成」ボタンをクリックすると再生リストが作成されます。
作成した再生リストは、YouTube Studioの「コンテンツ」ページの「再生リスト」タブで確認できます。
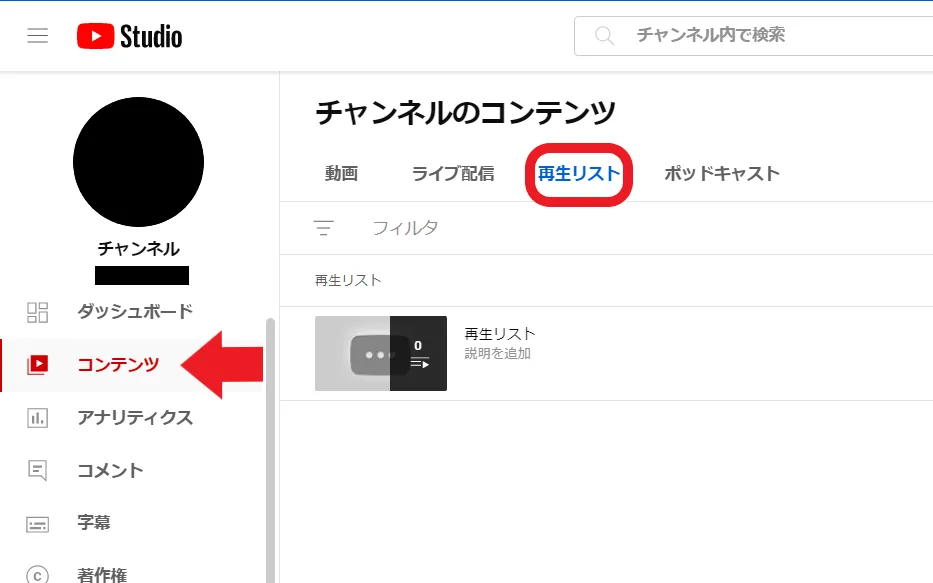
該当の再生リストを選択すると、編集ページが表示されます。
縦向きの「…」をクリックして「動画を追加する」を選択しましょう。

他チャンネルの動画を追加したい場合は、上の検索バーから動画を探して追加します。
自チャンネルの動画を追加したい場合は、マイチャンネルに表示された一覧から選択して「動画を追加」をクリックしましょう。
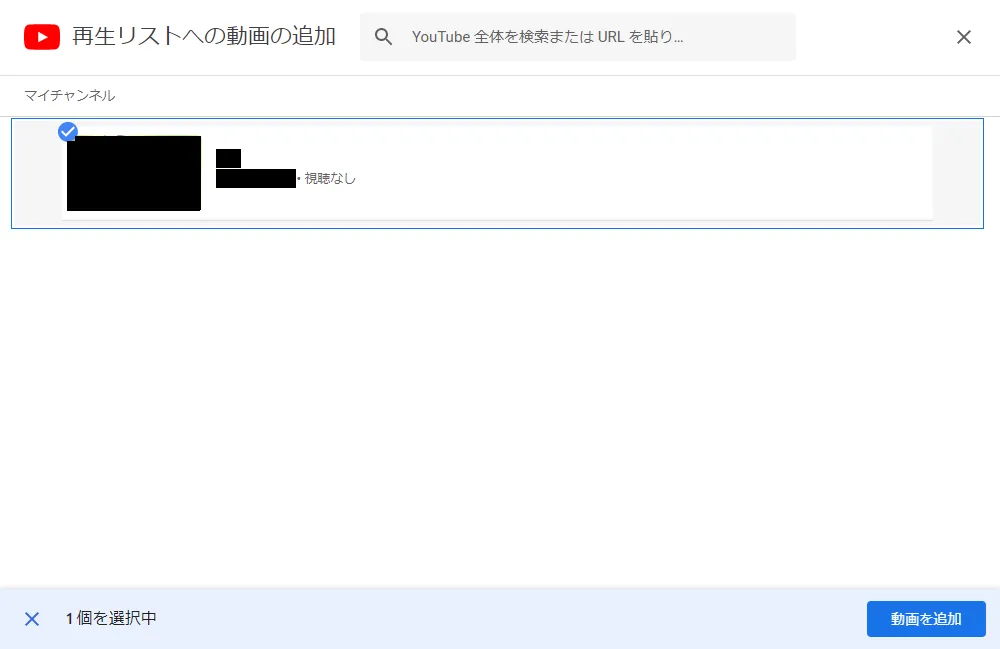
これで再生リストの作成は完了です。
再生リストのタイトルや説明文の編集、動画の追加や並び替えなどは、先ほどご紹介した編集ページから行えます。
また、YouTube Studioについては、「【YouTube studio】使い方、活用法を解説!」の記事で詳しく解説しています。
YouTubeアカウントの運用にはYouTube Studioが欠かせませんので、ぜひ上記の記事もチェックしてくださいね。
YouTubeの始め方|動画を作成する方法

YouTubeのアカウント作成やチャンネル開設が完了したら、次に投稿する動画の作成です。
ここでは、動画の作成手順やポイントについて解説していきます。
1. 動画の内容を決める
YouTubeには数多くの投稿者がおり、競争が非常に激しいです。
そのため、適当に撮った動画を投稿しても宣伝効果は大きくありません。
動画を作成する際には、しっかり分析をした上で、企画を考えて内容を決める必要があります。
まずはどういった動画の内容にするのか、動画を作成する目的やターゲット像、予算や撮影スケジュールなども踏まえて、企画書を作成しましょう。
企画書の作り方については、「YouTube運用企画書の作り方 !3つのSTEPで解説」の記事で詳しく解説しています。

2. 動画を撮影する
動画の内容が決まったら、次はいよいよ撮影です。
YouTube動画の撮影には、主に以下のような撮影機材が必要になります。
- カメラ
- 三脚
- ライト
- マイク

また、カメラで映像と音を同時に撮影することも可能ですが、高クオリティの動画を目指すのであれば、別途マイクを用意することをおすすめします。
動画撮影おいて、音質は重視すべきポイントの一つです。
どんなに映像のクオリティが高くても、音割れなどがあると、視聴者は不快感を感じて視聴をやめてしまいます。
そのため、動画を作成する際には、映像だけでなく音質も意識して撮影を行いましょう。
YouTube動画の撮影については、「YouTube撮影完全ガイド!!撮影方法・カメラ・マイクを解説」で解説していますので、疑問点がある担当者の方はぜひご確認ください。
3. 動画を編集する
動画を撮影した後は、無駄なシーンをカットしたりテロップと呼ばれる字幕を追加したりなどの、編集作業が必要です。
特にテロップは、動画の見やすさに直結するため、非常に重要な要素と言えます。
YouTubeテロップの入れ方のコツ6選!ツール紹介もでは、より詳しいテロップの作り方を紹介していますので、ぜひこちらもご覧ください。
多くの場合、編集にはかなりの時間がかかるため、自社でやる場合は担当者などをしっかり確保するようにしましょう。
YouTubeの基本的な動画編集方法については、「YouTube動画編集のやり方|初心者向け完全ガイド」の記事内で詳しく解説していますので、ぜひあわせてご覧ください。
また、自社でやるには負担が大きすぎると感じる際には、動画編集を外注化することも有効な方法です。

フリーランス等の個人に外注する場合は、編集のみなどの部分的な外注もしやすいです。
企業に外注する場合は、動画の編集だけでなく企画や公開後の運用サポートも受けられる場合もあります。

YouTube動画の外注については、「【YouTube動画の外注】費用相場、メリットや会社解説」の記事をご覧ください。
YouTube運用についてお悩みはありませんか?
YouTube運用のプロ集団pamxyへぜひご相談ください!
YouTubeの始め方|動画のアップロード方法
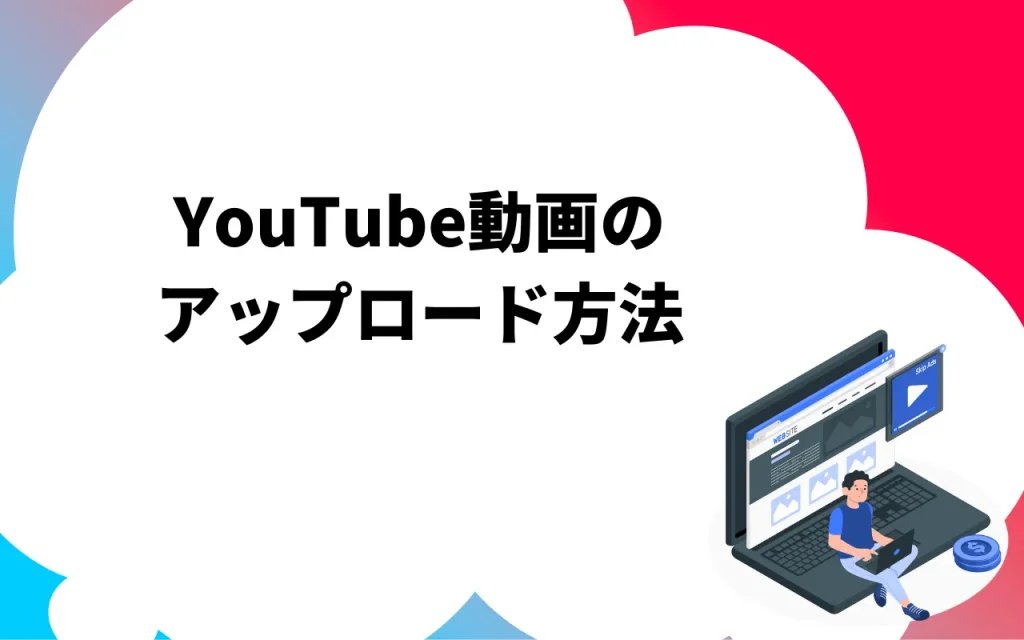
最後に、作成したYouTube動画のアップロード方法について解説していきます。
動画をアップロードする際には、以下のようなを動画に関する設定を行う必要があります。
- サムネイルの設定
- タイトルの付け方
- ハッシュタグの設定
- 概要欄の記入
動画のアップロードに加え、アップロードに関する設定についても詳しく解説していきます。
動画のアップロード方法
動画をアップロードする手順は以下の通りです。
- YouTube Studioを開く
- 右上の「作成」をクリックして「動画をアップロード」を選択する
- アップロードする動画を選択する
- 編集アイコンをクリックする
- タイトル・概要欄・サムネイル等の設定を行う
- アップロードを選択後、アップロードが終わるまで待つ
- アップロードが終わったら動画を確認する
動画のアップロードは、一度に最大15本まで可能です。
また、YouTube Studioの左下の「設定」をクリックして「アップロード動画のデフォルト設定」を選択すると、タイトル・説明・公開設定・タグを予め設定しておけます。
アップロードについての詳細は公式サイトをご確認ください。
動画のサムネイルの設定方法
続いて、サムネイルの設定方法について解説していきます。
サムネイルは動画の顔となる重要な部分であり、クリックして中身を確認しなくても、一目でその内容を伝える役目があります。

サムネイルを設定する際のポイントとして、以下3点が挙げられます。
- 少ない文字数で伝える
- フォントは大きくしてインパクトを与える
- 同じジャンルの人気動画のサムネイルの良い部分のみを真似する
サムネイルは見やすさやわかりやすさ、そしてユーザーの興味を引くということを意識して設定しましょう。
サムネイルのサイズやファイル形式などの詳細については、「YouTubeサムネイルの設定方法を紹介! 【超簡単な設定方法を解説!】」の記事で解説していますので、ぜひご参考にして下さい。
動画のタイトルの付け方
タイトルは、何の動画なのかを短く文章で要約したものです。
YouTubeのタイトルを適当に付けてしまうと、視聴者の興味を惹くことができないため、視聴してもらえる機会を失ってしまいます。
また、動画に適切なタイトルを付けることによって、VSEO対策になり検索結果の上位に表示されやすくなるというメリットもあります。

YouTubeのVSEO対策については「【2024年最新版】YouTubeのVSEO対策を解説!」の記事でご紹介していますので、詳しくはこちらをご覧ください。
動画のタイトルの付け方のポイントとして、以下3点が大切になります。
- 投稿に関連するキーワード入れる
- 動画タイトルを28文字以内にする
- タイトルとサムネイルのイメージを一致させる
まずは以上の3点を抑えましょう。
その他のポイントについては、「YouTubeタイトルの付け方!累計登録者100万人が伝授!」にて詳しく解説しています。
動画のハッシュタグの設定

YouTubeのハッシュタグは、視聴者が動画を探すときに使用する用語と動画を紐づけするものです。
ハッシュタグはおすすめ表示されるかどうかを分ける重要な部分なので、しっかりと設定していきましょう。
ハッシュタグを付けることで得られるメリットとしては、主に下記のことがあげられます。
- 検索結果に表示されやすくなる
- 新規の視聴者を獲得できる
- 関連シリーズ、関連動画への誘導ができる
- VSEO対策に効果がある
YouTubeハッシュタグの設定方法を紹介!効果も徹底解説!にて、ハッシュタグの付け方を詳しく解説しています。こちらもぜひご覧ください。
動画の概要欄の記入
概要欄とは、動画タイトルのすぐ下に表示される文章の部分を指します。
この設定でもおすすめ表示されるか変わってきますので、注意が必要です。
概要欄に記入すべきポイントは下記の3つです。
- 動画内容に関連するKWを盛り込み、検索されやすいようにする
- タイムスタンプ(目次)を入れる
- 動画内で言及した動画やものについてのリンクを含める
概要欄は半角5,000字まで入力出来ます。全角の場合2,500字までです。
VSEO対策になる以外にも、企業の認知度向上に繋がったり商品やサービスへ誘導できる等、概要欄を充実させることで様々なメリットが得られます。
詳しくは「YouTube概要欄で押さえるべき5つのポイントを徹底解説」で解説していますので、概要欄を設定する際のご参考にして下さい。
YouTubeの運用事例
最後に、株式会社pamxyが実際に行ったYouTubeアカウントの運用事例をご紹介します。
- ナイツ塙の自由時間
- 腰痛・肩こり駆け込み寺【山内義弘】
ナイツ塙の自由時間

ナイツ塙氏のチャンネルでは「自由時間」の名前の通り幅広い企画を行っています。
弊社では、チャンネル運用・ディレクション・撮影・データ分析までを一貫して提供。
テレビやラジオなど、従来メディアの枠にとらわれず、自由気ままなコンテンツ制作や芸能人コラボ企画を展開しています。
M-1の裏側を語った動画は公開1日で20万回を超える再生数を叩き出し、YouTube急上昇動画7位にランクインしました。
腰痛・肩こり駆け込み寺【山内義弘】

山内義弘様からはチャンネル登録者3500名の段階でご相談をいただきました。
実際に自社でYouTube運用をしてきた累計登録者数200万人超えのノウハウをもとに、独自の世界観を企画してあらたに「セルフ整体」動画を配信いたしました。
チャンネル設計・構成制作・動画編集・実配信まで一通りご支援の結果、運用開始一ヶ月でチャンネル登録者10万人を達成しました。
中でも肩甲骨はがしの動画は、590万回超の視聴回数を誇る現在でも人気の動画です。
まとめ
今回はこれからYouTubeアカウントを開設して動画を投稿していく方に向けて、YouTubeの始め方について解説しました。
本記事の内容をまとめると以下の通りです。
- YouTubeのアカウント作成にはGoogleアカウントが必要
- YouTubeチャンネルには「デフォルトアカウント」と「ブランドアカウント」の2種類がある
- YouTube動画やチャンネルの設定にはYouTube Studioの活用が必須
- YouTube動画の作成には時間とコストがかかるため外注化もおすすめ
- YouTubeに動画をアップロードする際には、サムネイルやタイトルもよく検討して設定する
YouTubeの動画投稿を始めてみたい方や、YouTubeマーケティングを取り入れてみたいとお考えの方は、ぜひ本記事をご参考にしてください。
【先着10社/月】無料相談受付中‼︎
株式会社pamxyのYouTube運用代行
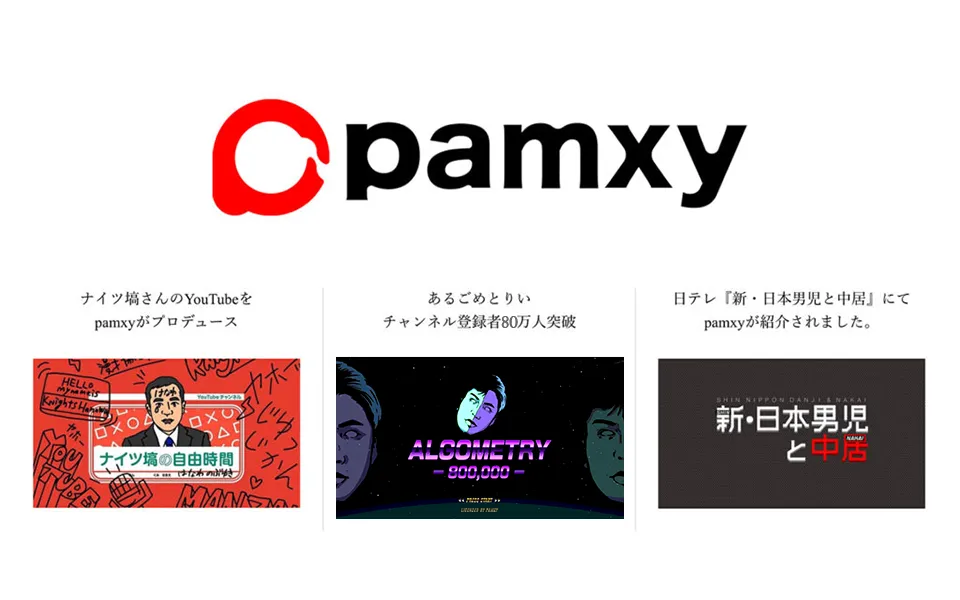
累計登録者200万人超えの自社チャンネルのノウハウを惜しみなく活用したYouTube運用代行サービスです。
ナイツの塙様のチャンネルをはじめとして多くの企業YouTubeアカウントの運用をご支援して参りました。
本サービスでは、今回の記事内でご紹介したチャンネルの開設から企画・動画制作までYouTubeのプロに丸投げいただけます。
下記のようなお悩みがある場合はお気軽にご相談ください。
まずはウェブ会議にて、YouTube活用のメリットや同業界の成功事例についてお伝えします。
- YouTubeを始めたいが、自社内にノウハウやリソースがない
- YouTubeやSNSへ投下する最適な予算が分からない
- どうしたらYouTubeチャンネル登録者が伸びるのか分からない
ぜひお気軽に下記フォームよりお申し込みください。
マーケター募集中
pamxyでは累計200万人超のフォロワーを擁するIP事業で培った、SNSや運用型広告における圧倒的知見を惜しみなく活用し、マーケティングのコンサルティング事業を行っています。
YouTube・TikTok・Instagram・TwitterなどのSNSマーケティングおよび運用型広告支援においては、スタートアップから上場企業まで多くの業界・規模の企業様のご支援実績があります。
マーケティング経験者はもちろん、
未経験の方でもご興味があればぜひ下記からご応募くださいませ。