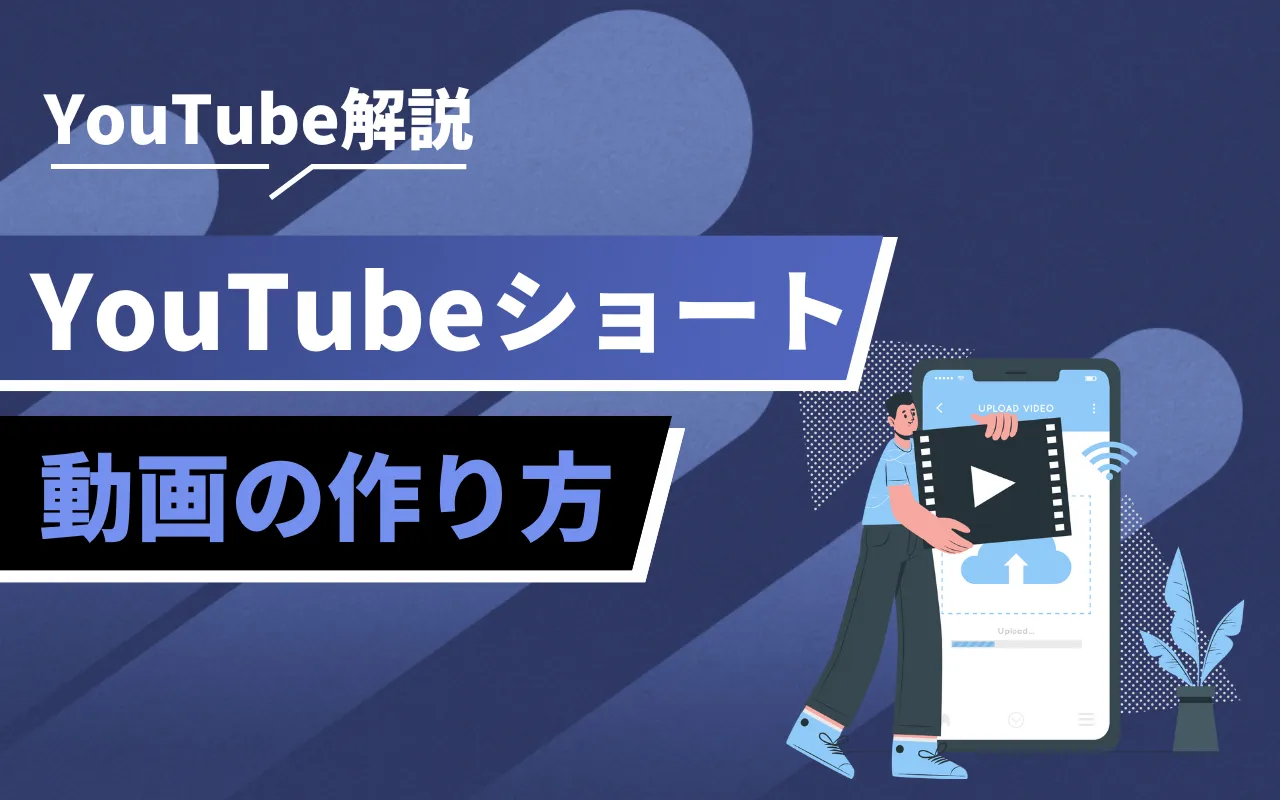- YouTubeショート動画とは何か?
- どうやって作るのだろう?
- どのソフトを使えば良い?
このように思っている人は多いのではないでしょうか。
YouTubeショート動画は、YouTubeチャンネル運営や集客などで大いに役立つサービスです。
上手く活用すれば、チャンネル収益やビジネスの売上向上の手段になるでしょう。
一方で、YouTubeショート動画の作成にはコツがあり、これを理解しておかないと十分にメリットを得られないかもしれません。
そこで本記事では、以下の点を解説します。
- YouTubeショート動画の概要と作り方
- 再生回数を稼げる動画制作のコツ
- YouTubeショート動画に役立つ動画制作ソフト
本記事を読めば、初めての方でもYouTubeショート動画を作成できるようになります。ぜひご参考にしてください。

YouTubeショート動画とは?
YouTubeショート動画とは、最大60秒の縦型動画を投稿できるサービスです。
ユーザーからは、より気軽に動画コンテンツを楽しめるサービスとして人気を博しています。
チャンネル運営者には、チャンネル登録者数や再生回数を伸ばす手段として活用されるようになりました。
YouTubeショート動画のフォーマットは、以下の通りです。
- 再生時間:15秒〜60秒
- アスペクト比:9:16
- 推奨される動画形式:MP4
YouTubeショートについて詳しく知りたい方は「YouTubeショートとは?投稿方法や収益化など徹底解説」の記事もあわせてご覧ください。
YouTubeショート動画を作成するメリット
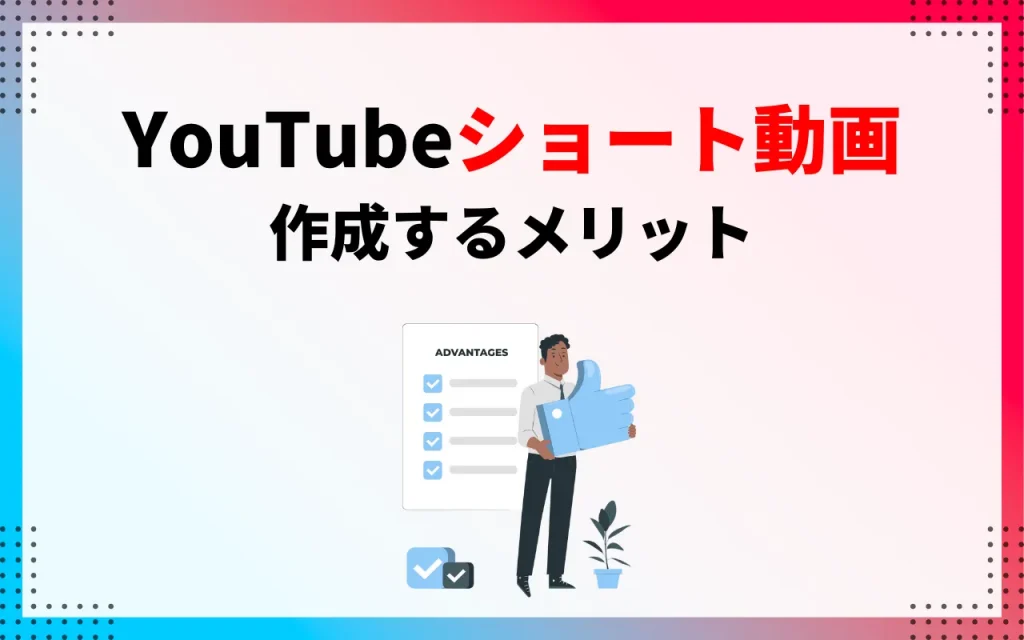
YouTubeショート動画を作成するメリットとして、チャンネル登録者数や再生回数の増加を挙げましたが、他にも様々なメリットがあります。
- スマートフォンユーザーが増えた時代に適合している
- 企画の考案に使える
- TikTokやInstagramにも投稿できる
- 外注する場合も安く済ませられる
- アイデア力がなくても利用できる
- 誰でも簡単に投稿できる
特に、スマートフォンユーザーが増加した現代に適合しているのは大きなポイントです。
フルスクリーンで表示されるので、より強いインパクトを与えられます。
また、フォーマットの関係上、TikTokやInstagramにも転用しやすかったり、工数が少なく誰でも簡単に投稿できたりするのもメリットです。
【スマホ】YouTubeショート動画の作り方
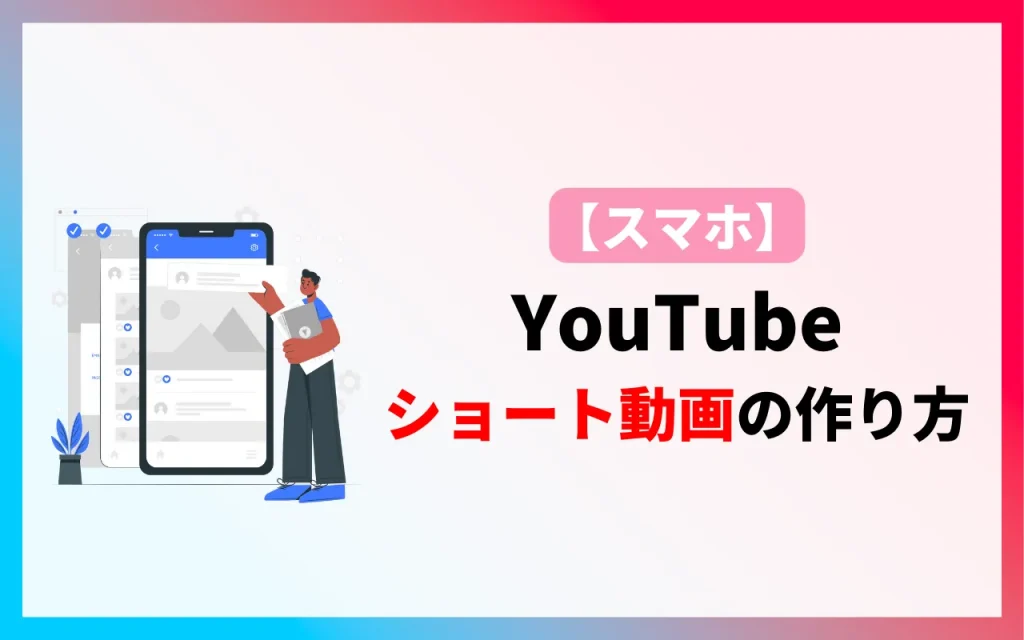
スマートフォンでYouTubeショート動画を作成する手順は、以下のとおりです。
- 動画を撮影・編集する
- 撮影した動画をアップロードする/YouTubeアプリ上で動画を撮影する
- YouTube上で動画を編集する
- 詳細情報を追加する
- ショート動画として投稿する
なお、スマートフォン上や外部アプリでの撮影・編集が不要な場合は、「3.YouTube上で動画を編集する」からスタートしてください。
YouTubeアプリに備わっている機能でも、簡単な編集は行えます。
また、動画の基本的な編集方法については、「YouTube動画編集のやり方|初心者向け完全ガイド」の記事内で解説しています。

1. 動画を撮影・編集する
まずは、通常どおりスマートフォンで動画を撮影しましょう。
YouTubeショート動画の再生時間フォーマットは15秒〜60秒ですので、その範囲で収まるようにしましょう。
そのあと、スマートフォン上の機能や外部アプリによる編集を実施します。

2. 撮影した動画をアップロードする/YouTubeアプリ上で動画を撮影する
続いて、撮影した動画をアップロードします。
YouTubeアプリを開き、画面下部の「+」ボタンをタップしましょう。
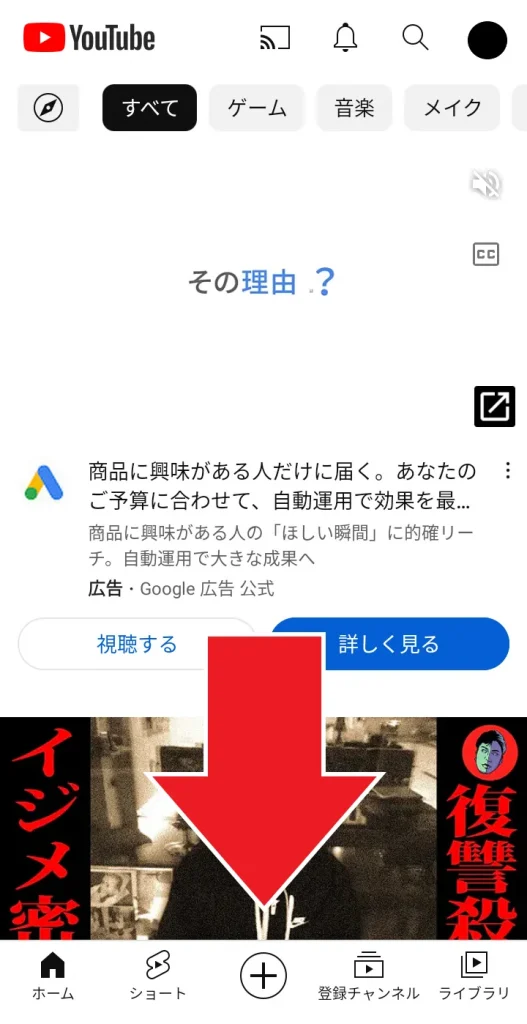
すでに撮影した動画がある場合は、「動画をアップロード」をタップします。
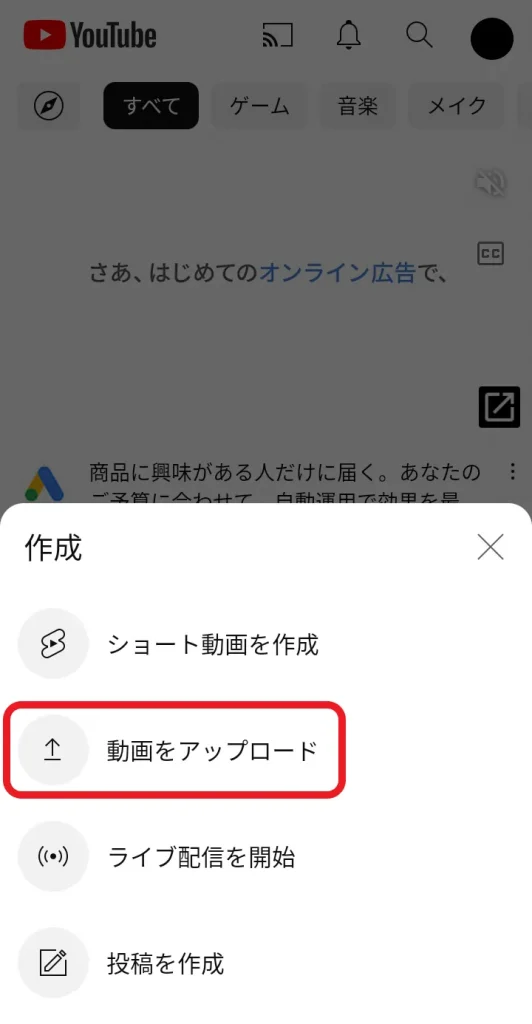
まだ動画を撮影していない場合は、「ショート動画を作成」をタップして撮影を行いましょう。
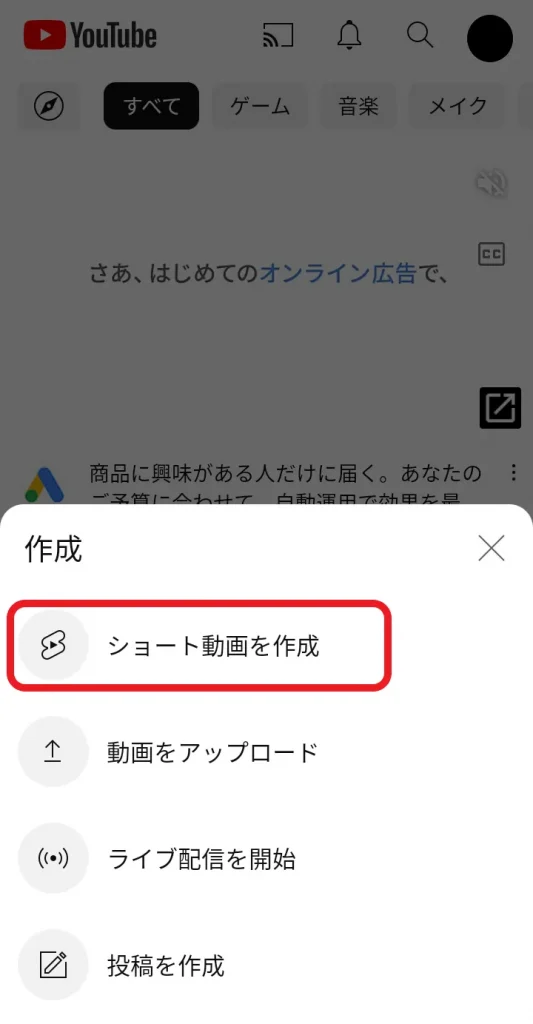
3. YouTube上で動画を編集する
続いて、動画の編集を行います。

YouTubeでは、以下のような基本的な編集機能が備わっています。
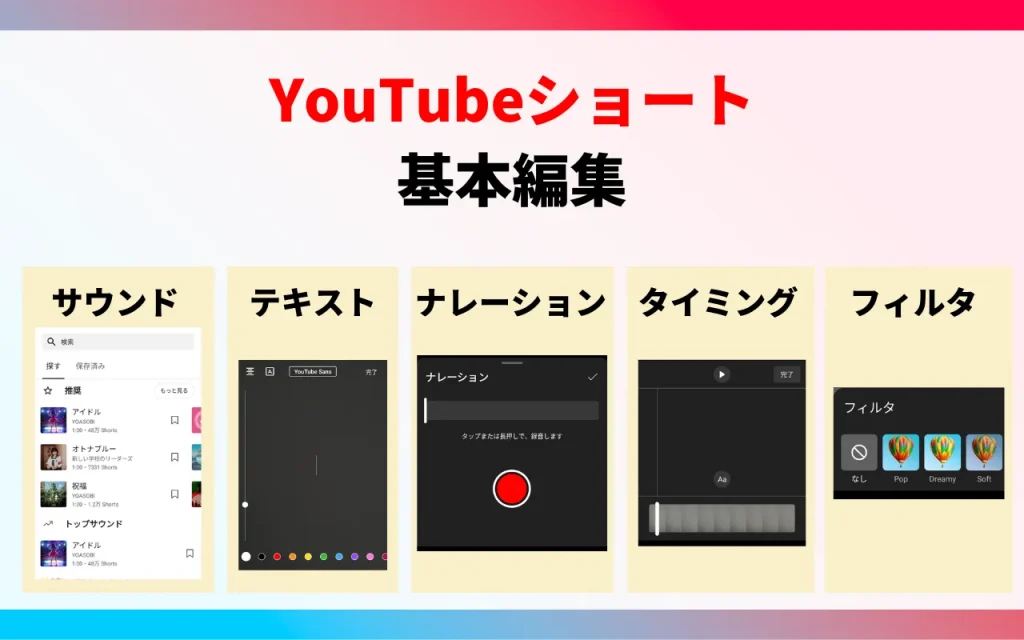
具体的にはサウンドやテキストを追加したり、ナレーションを付けたりすることが可能です。
編集が終わったら、画面右上の「次へ」をタップします。
4. 詳細情報を追加する
続いて、YouTubeショート動画の詳細情報を入力しましょう。
具体的には以下を設定します。
- サムネイル
- 動画のタイトル
- キャプション(説明文)
- 公開設定
- 撮影場所の情報
- 視聴者層の選択
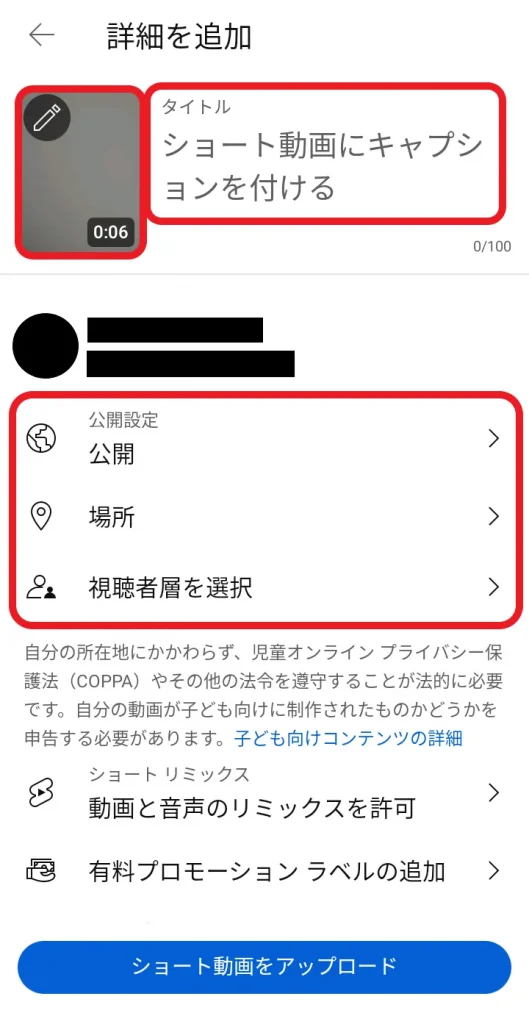
5. YouTubeショート動画として投稿する
詳細情報を追加したら、画面右上の「次へ」をタップします。
最後に、画面下部の「ショート動画をアップロード」をタップすれば、YouTubeショート動画の投稿は完了です。
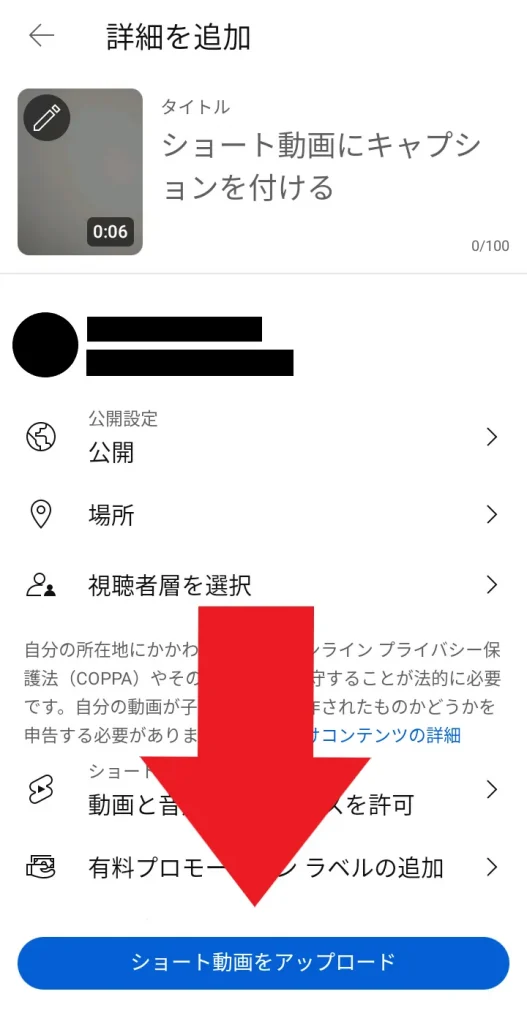
\ YouTube運用代行の無料相談実施中! /
自社YouTubeチャンネル登録者数200万人超!
圧倒的なYouTube運用ノウハウで成功に導きます 。
【パソコン】YouTubeショート動画の作り方

パソコンからでも、YouTubeショート動画を投稿することは可能です。
- 動画をパソコンにアップロードする
- 編集ソフトで動画を編集する
- YouTubeにアップロードする
- YouTubeショート動画として指定する
- 詳細情報を設定して投稿する
それぞれについて詳しく解説するので、参考にしてください。

1. 動画をパソコンにアップロードする
パソコン経由で動画を投稿する場合でも、一旦スマートフォンで動画を撮影する必要があります。
動画を撮影したら、パソコンにアップロードしましょう。
2. 編集ソフトで動画を編集する
動画をアップロードしたら、投稿前に編集ソフトで動画を編集します。
高度な編集を行いたい場合は、外部の編集ソフトを利用しましょう。

また、基本的な編集のみであれば、YouTube Studio内にある「エディタ」という機能で実施できます。
YouTube Studio「エディタ」の使用方法
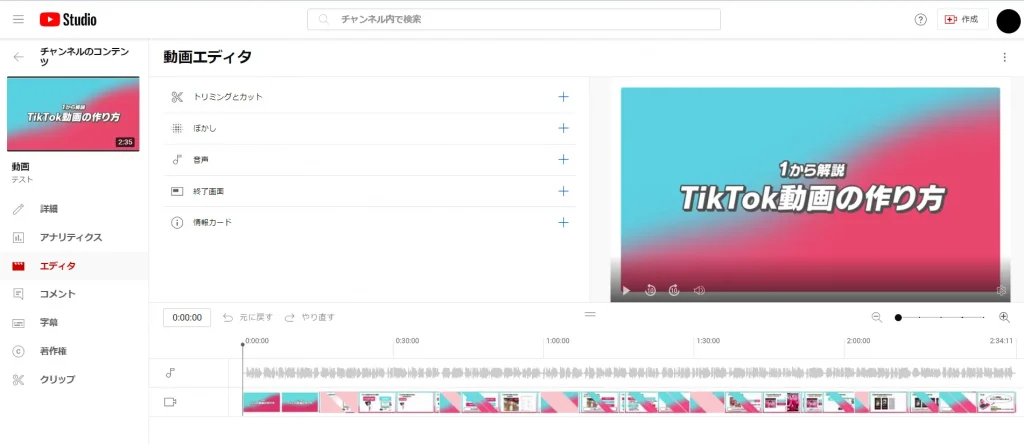
YouTubeエディタの編集機能の種類は、以下の通りです。
- トリミング・カット
- ぼかし加工
- 音楽の挿入
- 終了画面の作成
- カードの追加
動画の長さを調節したり音楽を追加したりなど、簡単な編集であればエディタで十分行えます。
YouTubeエディタは、動画をアップロード後に以下の方法で使用できます。
- YouTube Studioの「コンテンツ」をクリック
- 動画のタイトル、または鉛筆アイコンをクリック
- 「エディタ」を選択
エディタの詳しい使い方については、「YouTube動画編集のやり方|初心者向け完全ガイド」の記事内で解説していますので、ぜひご覧ください。
3. YouTubeにアップロードする
続いて、動画をYouTubeにアップロードします。
YouTubeにアクセスして、画面右上にあるカメラ(作成)マークをタップしましょう。
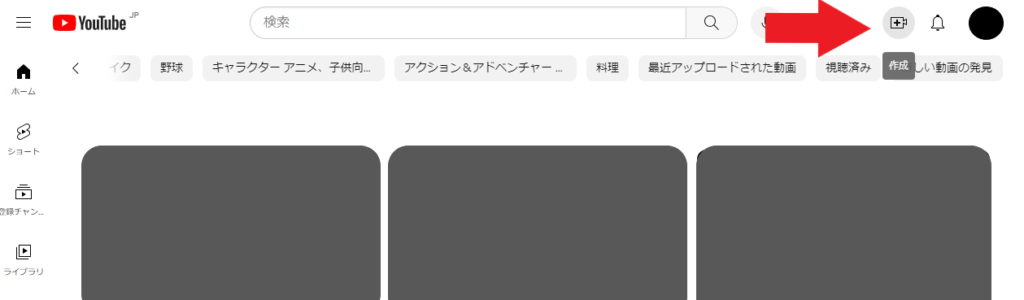
次に、「動画をアップロード」をクリックします。
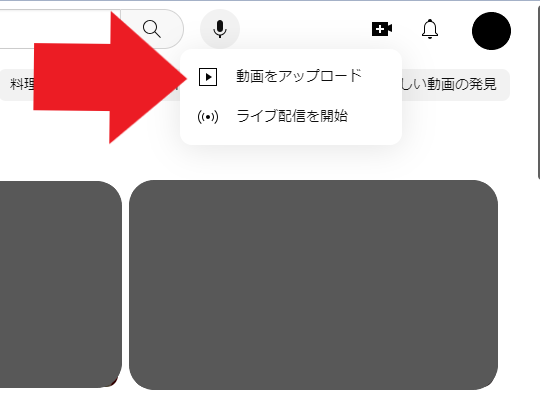
ファイルを選択もしくはドラッグ&ドロップで、動画ファイルをアップロードしましょう。
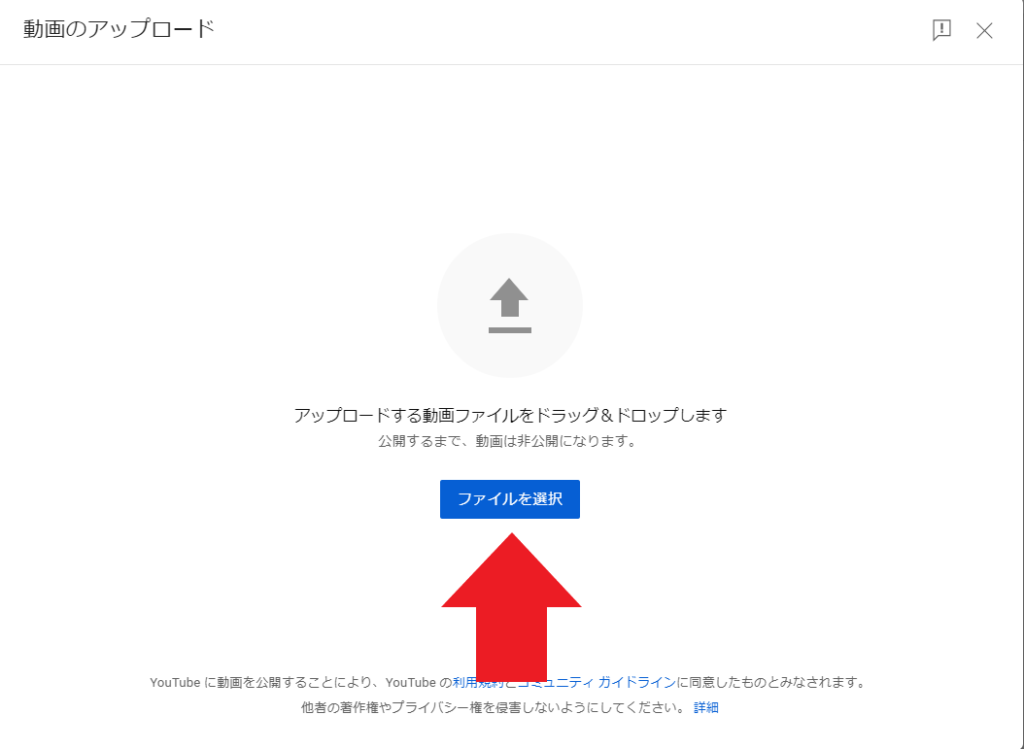
4. YouTubeショート動画として指定する
動画をアップロードすると、動画の詳細を入力する画面が表示されます。
基本的に、60秒以内の縦型動画であれば自動的にショート動画として認識されますが、稀に通常の動画として投稿されてしまうケースがあります。
そういった事態を防ぐために、ショート動画として投稿する際には、タイトルの後に「 #Shorts」と入力しましょう。
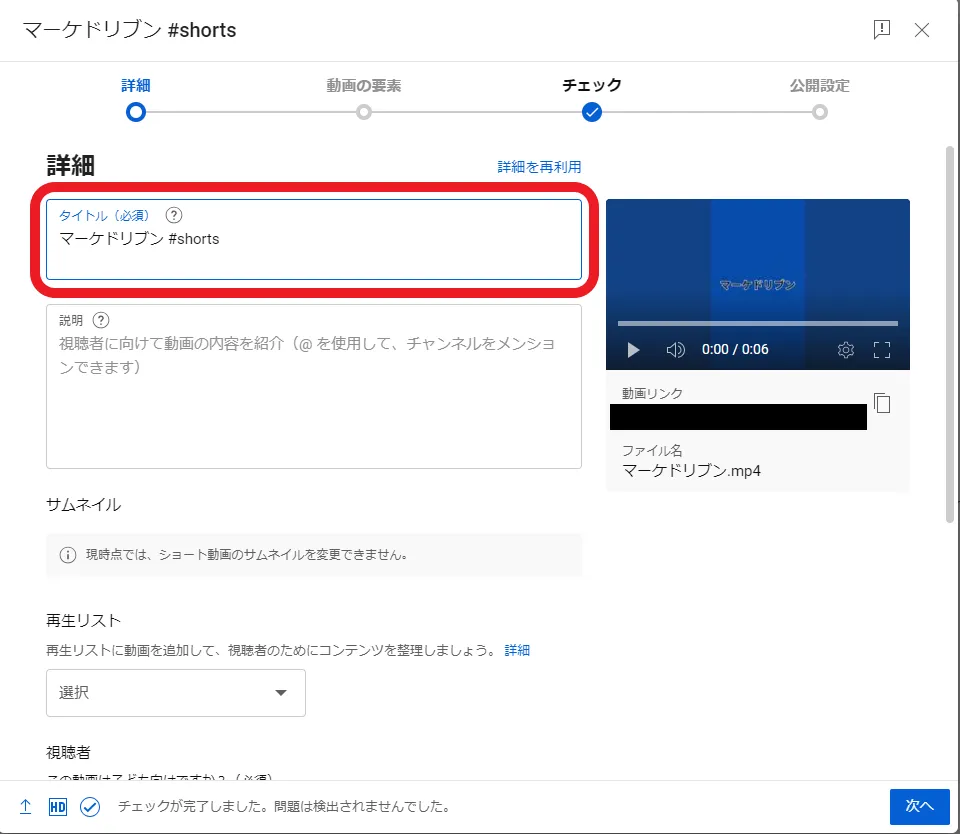

5. 詳細情報を設定して投稿する
次に、「詳細」「動画の要素」「チェック」「公開設定」のそれぞれのページで必要な情報を入力および設定します。

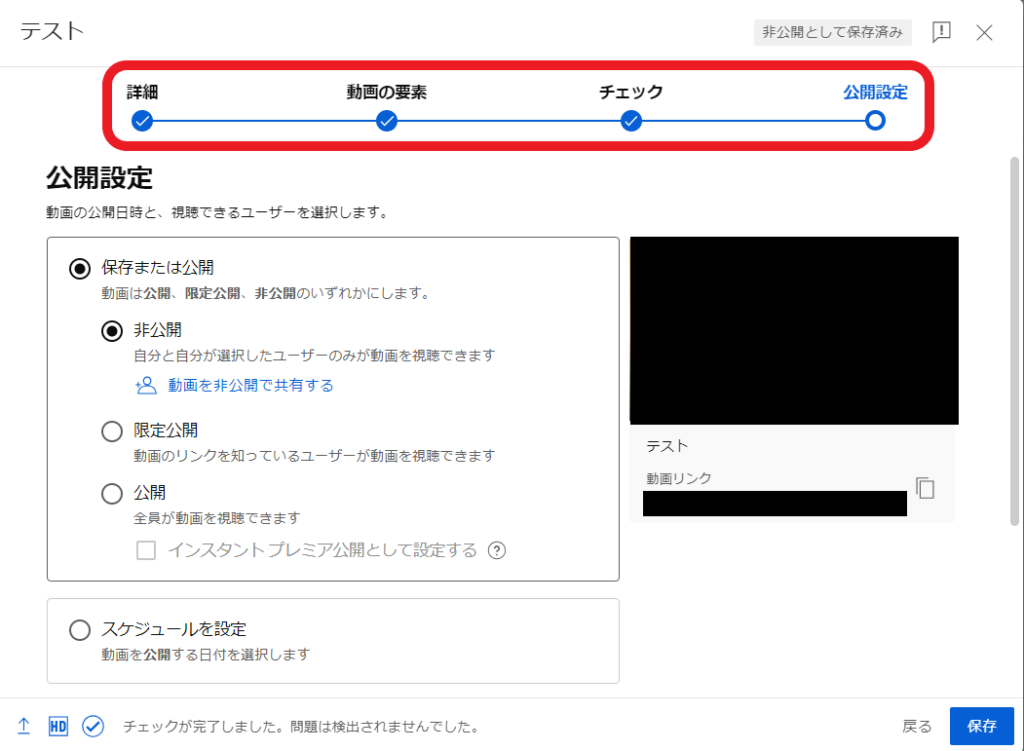
入力した情報に誤りがないか確認して、問題なければ最後に「保存」ボタンをクリックして完了です。
再生回数を伸ばすYouTubeショート動画の作り方3つ
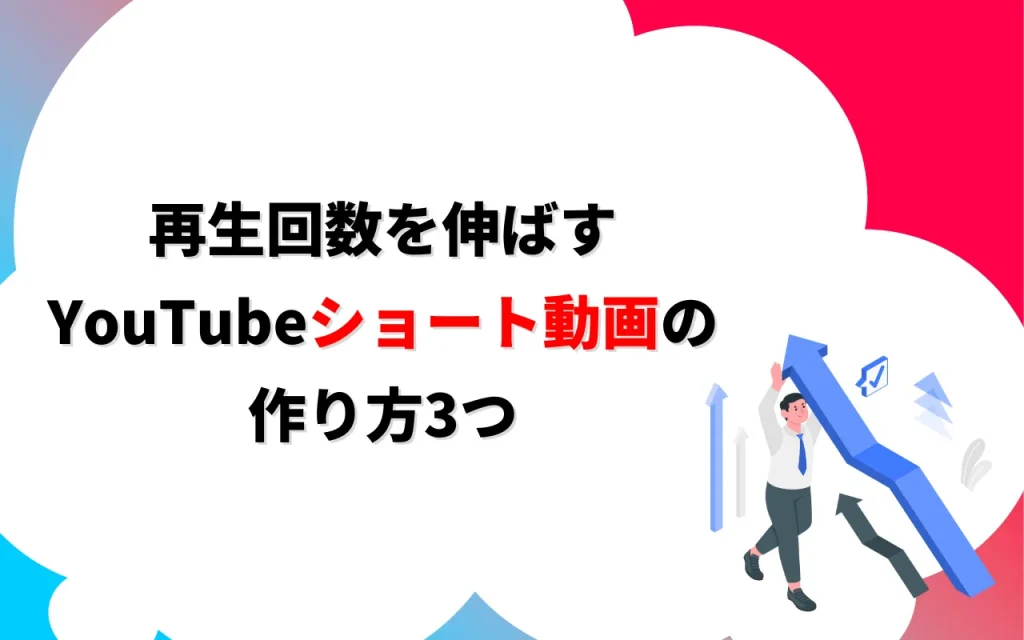
伸びるYouTubeショート動画を作成するには、いくつかコツがあります。
まずは、以下3点に取り組みましょう。
- 通常の動画と同様にクオリティを追求する
- オープニングで惹きつける
- キーワード対策やハッシュタグなど細かい施策を実施する

もし再生数がなかなか伸びない場合や、運用を継続するのが難しい場合は、外注する手段もあります。
動画作成の外注や運用代行については、下記の記事で詳しく解説していますので、ぜひこちらもご覧ください。
通常の動画と同様にクオリティを追求する
YouTubeショート動画の再生回数を伸ばしたいなら、通常の動画と同様に、クオリティを追求しましょう。
現在のYouTubeではSEOやブランディングも必要ですが、やはり最も重要なのは動画のクオリティです。
具体的には、以下のような点から取り組むと良いでしょう。
- 何度もリピートしたくなる内容を考える
- 適切なタイミングでのテロップを入れる
- 編集を入れて伝えられる情報量を増やす
- 人がやっていないことにチャレンジする
- 概要欄で補足説明を入れて理解度を高める
- エフェクトを使ってより魅力的な動画に見せる
- すでに流行しているYouTubeショート動画を参考にして取り入れる

オープニングで惹きつける
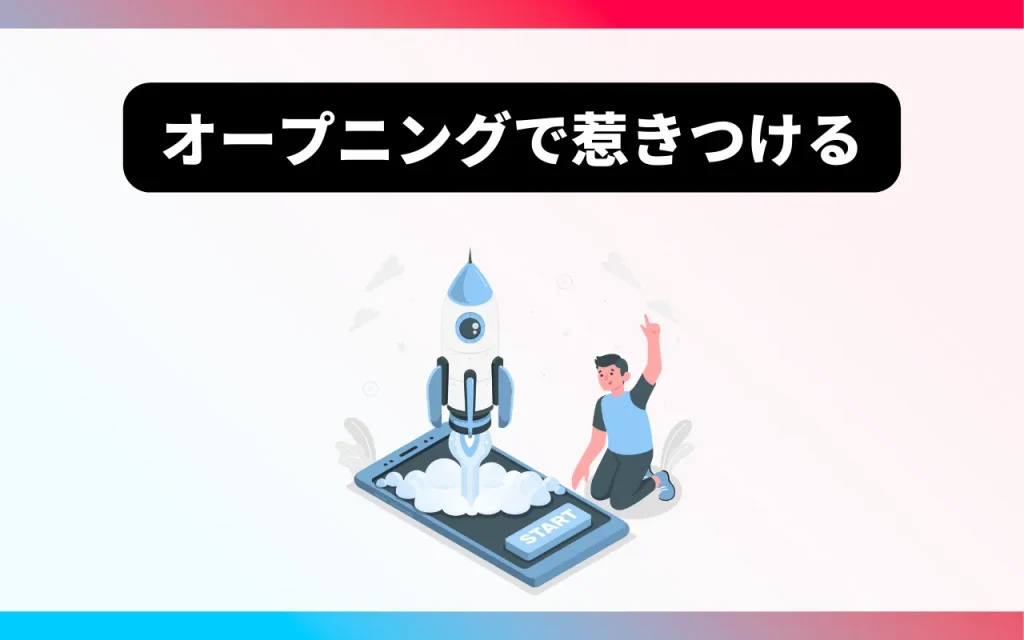
あらゆる動画コンテンツと同様に、オープニングで惹きつける工夫も必要です。
YouTubeショート動画の場合、以下のようなやり方が考えられます。
- 最初から結論を述べて、「なぜ?」という感情を想起させる
- 逆に結論を先送りにして視聴する動機を作る
- これから何が起こるのか、最初に宣言する
- 特にインパクトのあるシーンを冒頭に持ってくる
このような方法で、オープニングからユーザーの興味を惹きつけるように工夫しましょう。
コツを掴めば、以後安定して再生回数を確保できるようになるでしょう。
ハッシュタグや概要欄を充実させる
先ほど「何よりも動画のクオリティが重要」と解説しましたが、その他にも、少しでも露出を増やすために以下のような基本的な施策ももれなく実施したいところです。
- タイトルに検索キーワードを含める
- 適切な個数のハッシュタグを追加する
- 概要欄に検索キーワードを含める
- 「チャンネル登録よろしくお願いします」など、アクションを促す文言を入れる
- 概要欄にYouTubeチャンネルや外部SNSへのリンクなどを掲載する
実は、基本的な施策を実施しきれていないYouTubeチャンネル運営者も多々います。
よって、こういった施策をもれなく実行することで、ある程度差別化を図ることが可能です。
YouTube運用似ついてお悩みはありませんか?
YouTube運用のプロ集団pamxyへぜひご相談ください!
YouTubeショート動画の編集に役立つアプリ・ソフト4選
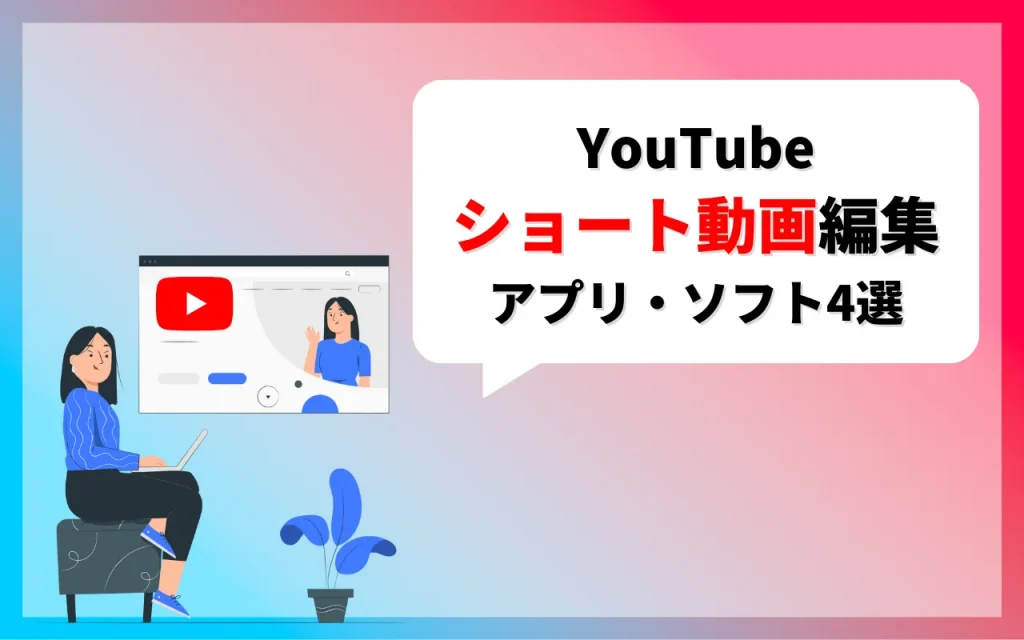
YouTubeショート動画は、YouTube上の機能である程度編集できます。
とはいえ、高品質な動画を投稿したいならアプリやソフトによる編集が欠かせません。
しかし、「どのスマートフォンアプリや外部ソフトを使えばよいかわからない」という人もいるでしょう。
ここでは、YouTubeショート動画の編集におすすめのアプリ・ソフトをご紹介します。
<スマートフォン>
- Power Director
- iMovie
<パソコン>
- Lightworks
- DaVinci Resolve
それぞれについて詳しく解説するので、参考にしてください。
また、YouTube向けの編集アプリ・ソフトについては、下記の記事でもご紹介していますのでこちらもぜひご覧ください。
1.【スマホ向け】Power Director
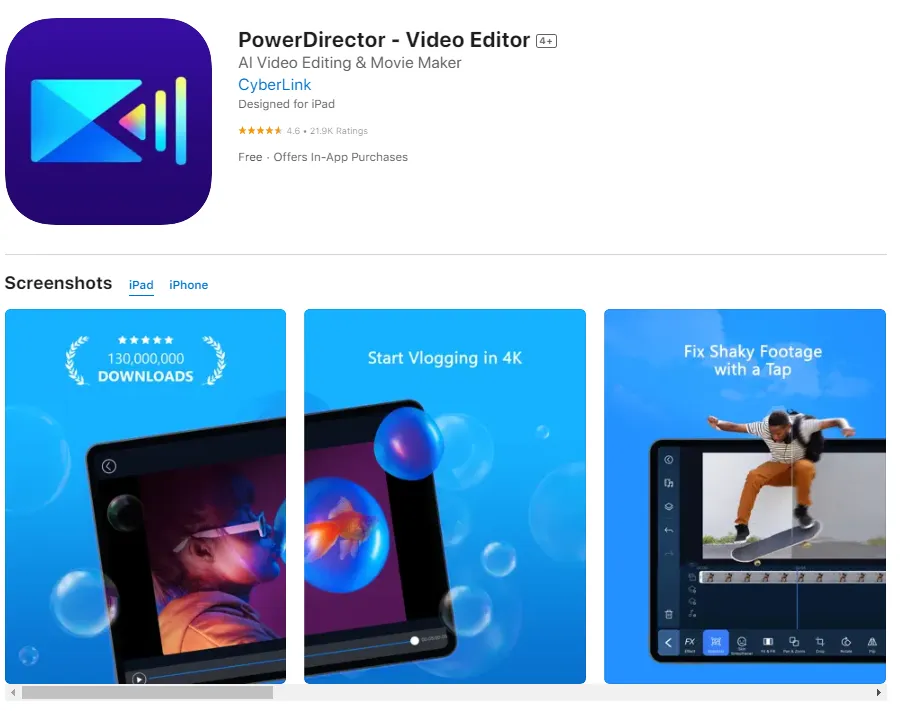
Power Directorは、最も有名な動画編集ソフトの一つです。
テキスト挿入やサウンド追加など基本的な機能はもちろん、豊富なエフェクトやデザインテンプレートが収録されています。
Power Directorだけでも、かなりレベルの高い編集を実施できるでしょう。
他にも、4Kの解像度で出力できたりステッカーを追加できたり、クロマキー合成が使えたりと、とにかく機能が多彩です。
操作も簡単かつ高性能なので、ぜひインストールしておきましょう。

| アプリ名 | PowerDirector |
| 料金 | 無料・アプリ内課金あり |
| 対応デバイス | iPhone、iPad、Android、Mac、Windows |
| ダウンロード | App Store |
2.【スマホ向け】iMovie
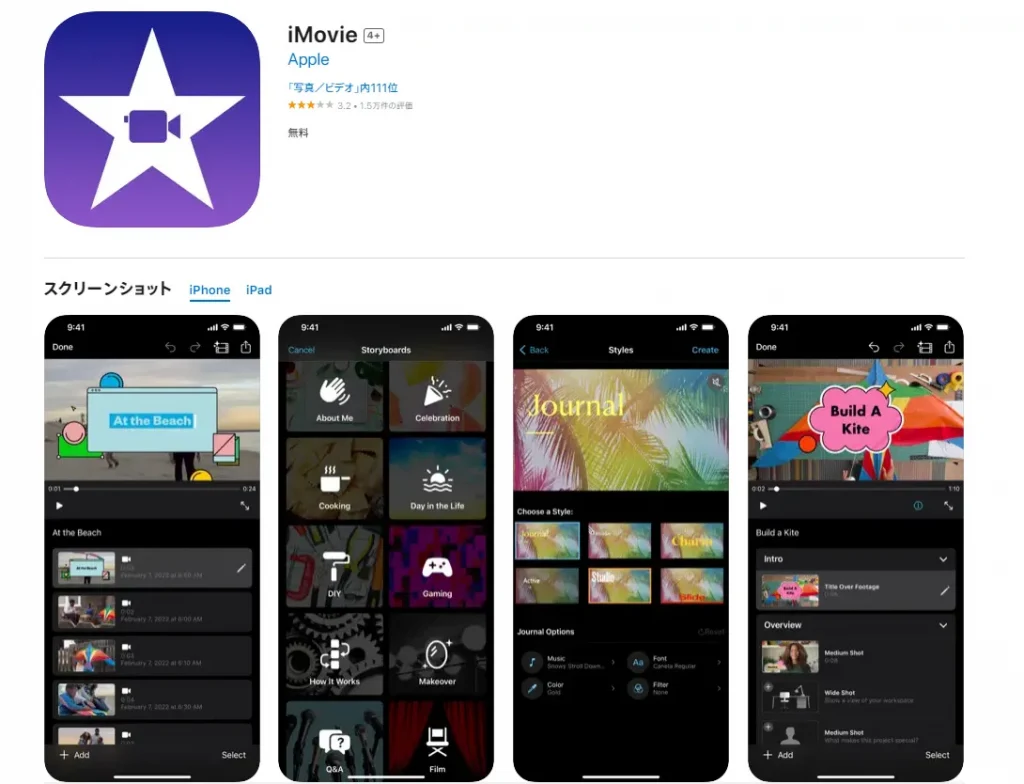
Mac環境下であれば、iMovieのスマートフォンアプリもおすすめです。
完全無料で、すべての機能を利用できます。
とにかく操作が簡単で、未経験者でもすぐに編集作業を始められます。
機能もある程度揃っており、トリミングやテロップ入れ、多彩なフィルターやエフェクトの適用を実施可能です。
また、4K動画として出力できるなどの強みもあります。
一方で、テロップのフォントが少ないなど、やや物足りなさを感じる部分もあります。

| アプリ名 | iMovie |
| 料金 | 無料 |
| 対応デバイス | iPhone、iPad、Mac |
| ダウンロード | App Store |
3.【パソコン向け】Lightworks
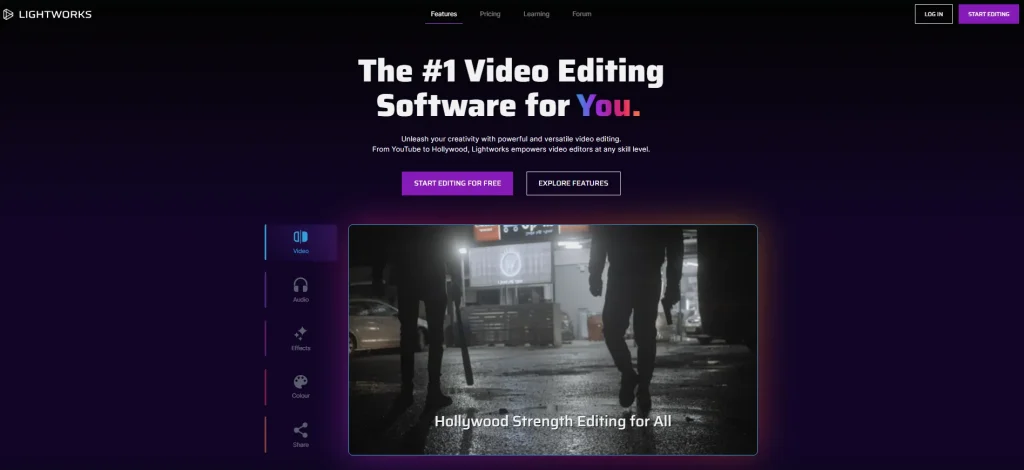
Lightworksは、中級~上級者向けの編集ソフトです。
元々はプロ向けの編集ソフトで有料版のみでしたが、現在は会員登録することで無料版を利用できるようになりました。
直感的に理解できる操作性で、慣れれば簡単に高レベルの編集ができるようになります。
また、動画や音楽の素材も豊富に揃っており、表現の幅が広がります。
全体的に動作が軽く、パソコンに対して高いスペックを求めないのもメリットです。

| ソフト名 | Lightworks |
| 料金 |
|
| 対応デバイス | Mac・Windows |
| ダウンロード | 公式サイト |
4.【パソコン向け】DaVinci Resolve
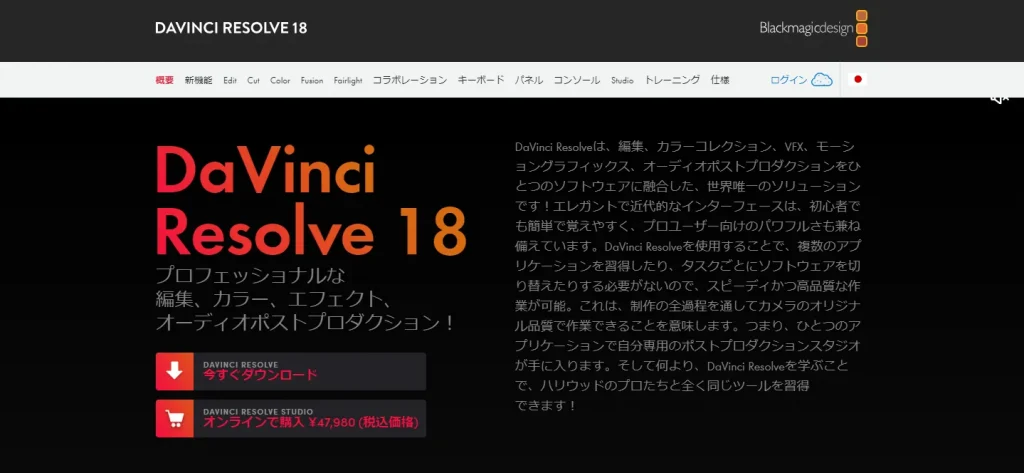
DaVinci Resolveは、無料の範囲でもあらゆる編集を実施できるのが強みです。
高度なカット編集やモーショングラフィック、エフェクトなど活用し、高品質の動画を制作できます。
その他、テキスト追加や顔認識機能、フレームレート変更なども利用可能です。

| ソフト名 | DaVinci Resolve |
| 料金 |
|
| 対応デバイス | Mac・Windows |
| ダウンロード | 公式サイト |
YouTubeショート動画の作り方に関するよくある質問

本記事では、YouTubeショート動画の作り方に関して解説しました。
最後に、よくある質問について解説します。
YouTubeショート動画ではどれくらい稼げるの?
結論として、YouTubeショート動画はほとんど稼げません。
1再生あたりの収益が0.01円程度と、かなり低いからです。
100万回再生されても、10,000円ほどにしかならない計算になります。

よって、YouTubeショート動画の収益性は低く、ほとんど稼げないと思った方がよいです。
あくまでチャンネル登録者増加や、知名度向上などの手段として割り切りましょう。
YouTubeショートの収益化の条件は?
YouTubeショート動画の収益化条件は、以下のとおりです。
- チャンネル登録者数が1000人以上である
- 過去12ヶ月の総視聴時間が4000時間以上 or ショート動画の視聴回数が 1,000 万回以上である
- コミュニティガイドラインとポリシーを順守できている
- Google AdSenseアカウントを所有している
なお、YouTubeチャンネルの通常動画を収益化する条件に「動画総再生時間が直近1年間で4,000時間以上」という内容がありますが、この時間にYouTubeショート動画の再生時間は加算されないためご注意ください。
YouTubeショート動画に分類されないのはなぜ?
投稿してもYouTubeショート動画に分類されない場合は、タイトル付けを間違えている可能性があります。
正しい手順は以下のとおりです。
- 投稿する動画のタイトルの末尾に半角スペースを入れる
- その直後に#Shortsと入力する
上記がきちんと入力できているか確認してみましょう。

YouTubeの運用事例
最後に、株式会社pamxyが実際に行ったYouTubeアカウントの運用事例をご紹介します。
- ナイツ塙の自由時間
- 腰痛・肩こり駆け込み寺【山内義弘】
ナイツ塙の自由時間

ナイツ塙氏のチャンネルでは「自由時間」の名前の通り幅広い企画を行っています。
弊社では、チャンネル運用・ディレクション・撮影・データ分析までを一貫して提供。
テレビやラジオなど、従来メディアの枠にとらわれず、自由気ままなコンテンツ制作や芸能人コラボ企画を展開しています。
M-1の裏側を語った動画は公開1日で20万回を超える再生数を叩き出し、YouTube急上昇動画7位にランクインしました。
腰痛・肩こり駆け込み寺【山内義弘】

山内義弘様からはチャンネル登録者3500名の段階でご相談をいただきました。
実際に自社でYouTube運用をしてきた累計登録者数200万人超えのノウハウをもとに、独自の世界観を企画してあらたに「セルフ整体」動画を配信いたしました。
チャンネル設計・構成制作・動画編集・実配信まで一通りご支援の結果、運用開始一ヶ月でチャンネル登録者10万人を達成しました。
中でも肩甲骨はがしの動画は、590万回超の視聴回数を誇る現在でも人気の動画です。
まとめ
本記事では、YouTubeショート動画の作り方に関して解説しました。
記事の概要を要約すると以下の通りです。
- YouTubeショート動画は最長60秒の短尺動画コンテンツ
- 投稿者からはチャンネル登録者増加や知名度向上の手段として注目される
- 編集アプリなら「Power Director」や「iMovie」がおすすめ
- 外部編集ソフトのおすすめは「Lightworks」や「DaVinci Resolve」
- YouTubeショート動画の収益性は極めて低いため注意
YouTubeショート動画の登場により、投稿者は新しい方法でチャンネルや自社ブランドをアピールできるようになりました。
収益性が低いなどの注意点もありますが、うまく活用すればチャンネル運営が有利になります。
ぜひ本記事を参考に、YouTubeショート動画の投稿に取り組んでみてください。
【先着10社/月】無料相談受付中‼︎
株式会社pamxyのYouTube運用代行
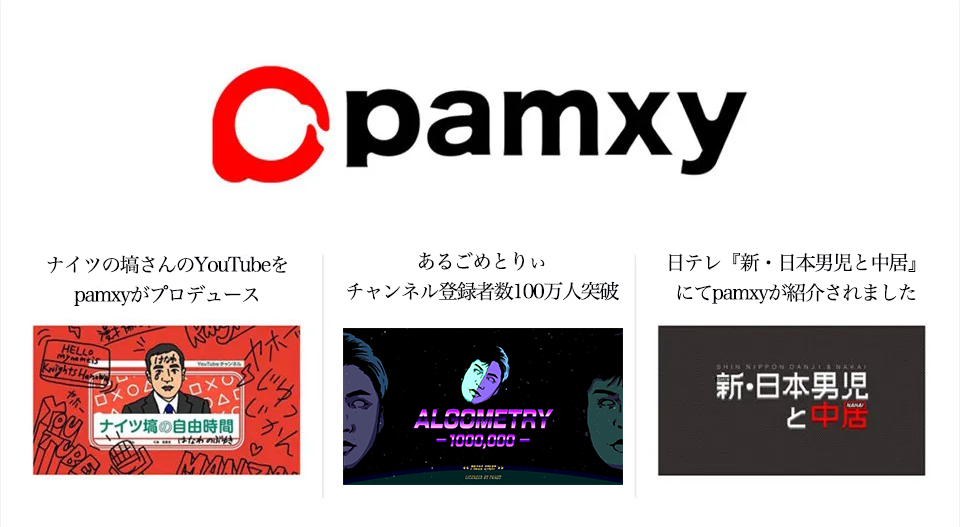
累計登録者200万人超え自社チャンネルで培った、売上につながるYouTube運営のノウハウを存分に活用したYouTube運用代行サービスです。
下記のようなお悩みがある場合はお気軽にご相談ください。
また、今回の記事でご紹介したYouTubeショートを活用したマーケティングについてもご相談いただけます。
ぜひお気軽に下記フォームよりお申し込みください。
まずは無料WEB会議にて、YouTube活用のメリットや同業界の成功事例についてお伝えします。