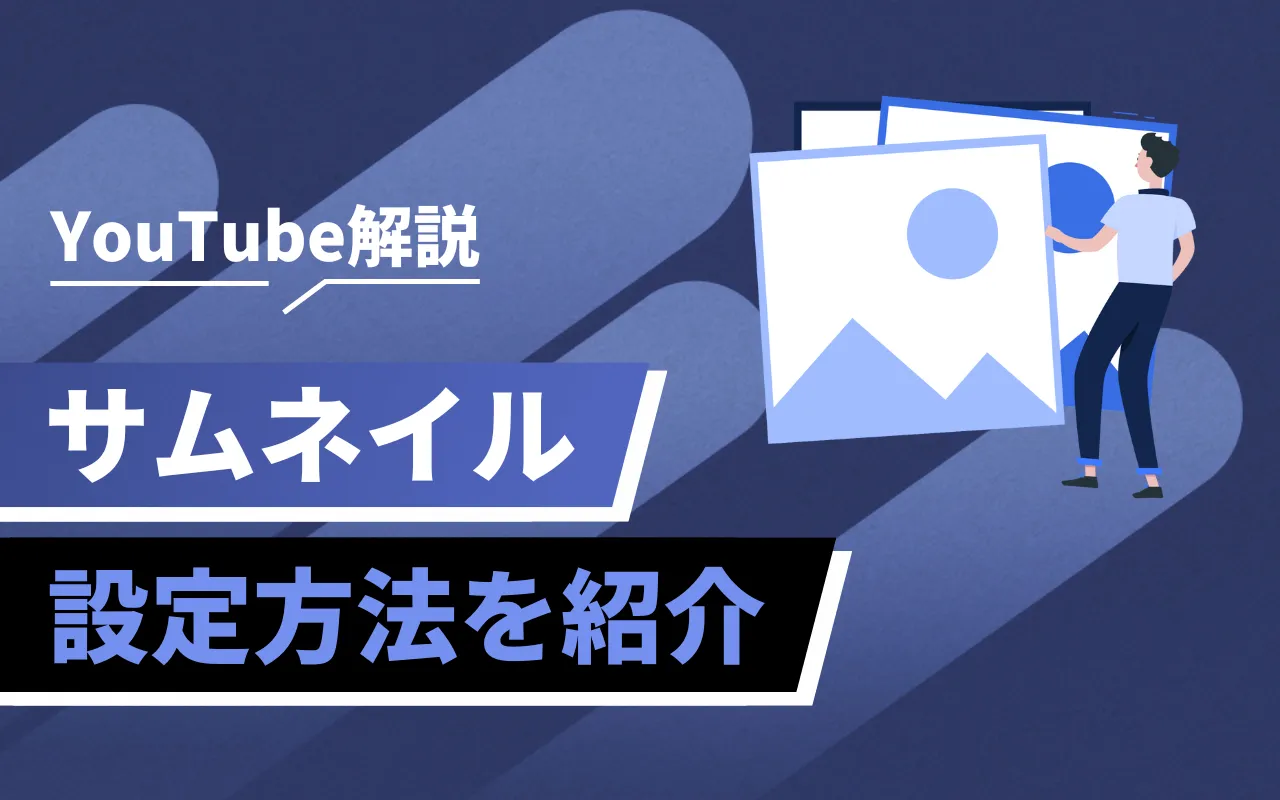YouTubeで自社アカウントを運用し始めたものの「視聴回数や登録者数が増えない…」という壁にぶつかっている担当者の方は多いのではないでしょうか?
YouTubeアカウントを伸ばす上で、サムネイルは、タイトルと同じくらい視聴者を惹きつけるために重要な役割を果たす要素です。
本記事では、YouTubeのサムネイルの設定方法を詳しく解説しています。
本記事を読んで、視聴者の目を惹くサムネイルを設定し、クリック率を上げて集客につなげていきましょう。


知っておきたいYouTubeサムネイルの基本情報
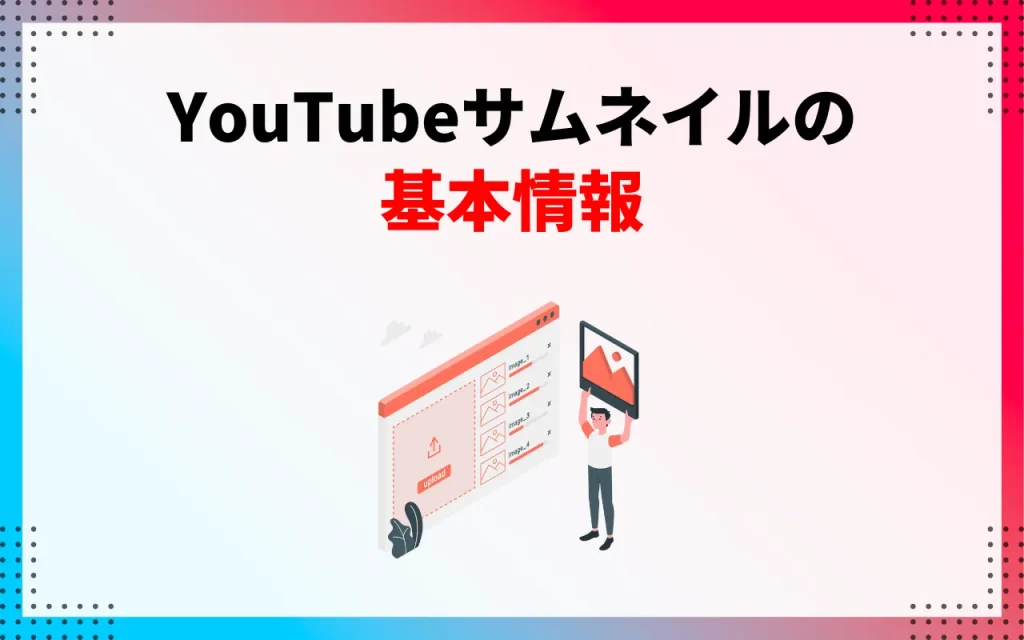
コンテンツがおすすめや関連動画として表示された際に、視聴者はサムネイルを見て「この動画はなんだか面白そう」「こんな情報を探していた!」など、興味を持ちます。
そのため、サムネイルについて理解することは、自社チャンネルで集客を成功させるための第一歩なのです。
ここでは、YouTubeのサムネイルの推奨サイズやファイル形式といった、基本情報について解説していきます。
これらの情報を正しく理解していないと、設定でつまずいてしまうので、ぜひ最後まで読んでみてください。
サムネイルの基本情報だけでなく、クリック率の高いサムネイル作成方法を知りたい方はをぜひご覧ください。
YouTubeサムネイルの推奨サイズ
YouTubeのサムネイル画像は、サイズが大きすぎた場合はアップロードに失敗することがあります。
推奨サイズが決まっているので、必要に応じて画像のサイズを変更しましょう。
サムネイルの推奨サイズは以下を参考にしてください。
| 解像度 | 1280×720 |
| アスペクト比 | 16:9 |
| 画像のサイズ | 2MB以下 |
サムネイル画像を作成したら、画像縮小サイトなどでサイズを調整しましょう。

YouTubeサムネイルのファイル形式
サムネイルを作成して保存する際のファイルですが、特定の形式に限定されています。
違う形式のファイルで保存してしまうと、YouTubeのサムネイルには使えません。
サムネイルに使える画像のファイル形式は、以下の4種類になります。
画像ファイルの形式
- JPG
- GIF
- PNG
- BMP
特にJPGやPNGは、多くの画像編集ソフトにも対応していて、大変使いやすいのでおすすめです。
サムネイルを作成するためのソフトやアプリをお探しの方は、「YouTubeサムネイル作成アプリ5選!あなたに最適のアプリは?」の記事も、ぜひあわせてご覧ください。
以上、サムネイルの基本情報をしっかり押さえておけば、次章で説明するサムネイルの設定も楽にできるようになります。
PC版YouTubeのサムネイル設定方法
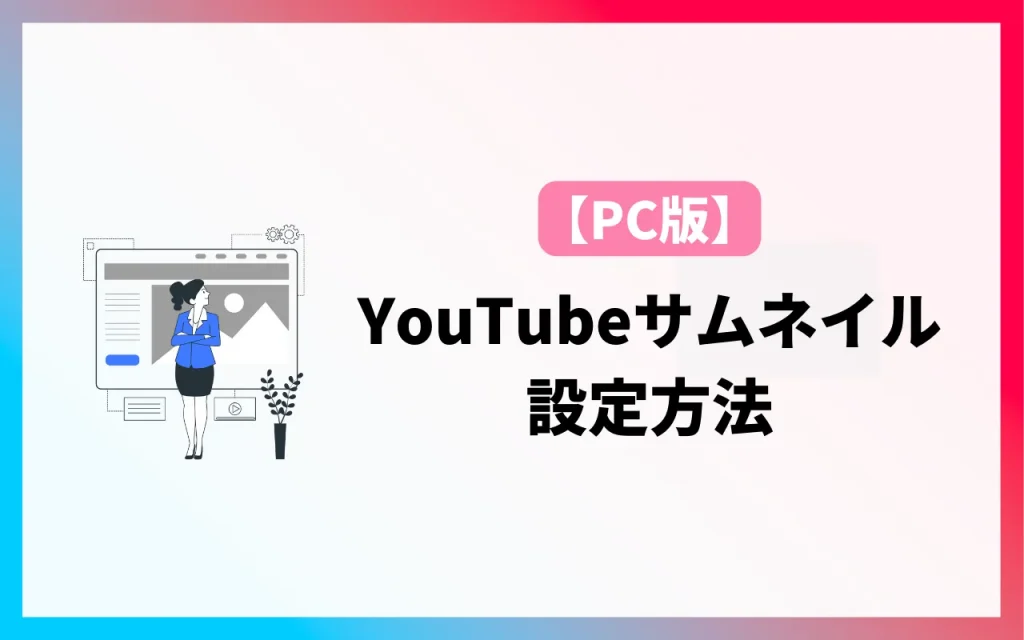
ここからは、本題のPCでYouTubeのサムネイルを設定する際の方法を、順番に解説していきます。
また、サムネイルを設定する前に、必ずチャンネルの「中級者向け機能」を有効にしておきましょう。
中級者向け機能を有効にする方法
中級者向け機能を有効にする方法は以下の通りです。
- YouTube Stadioにアクセスして「設定」をクリックする
- 「チャンネル」内にある「機能の利用資格」を選択
- 「中級者向け機能」を選択して「電話番号を確認」をクリックする
- SMSもしくは電話の自動音声メッセージのどちらかを選択してコードを取得する
- 6桁の確認コードを入力して「送信」をクリックする
1. YouTube Stadioにアクセスして「設定」をクリックする
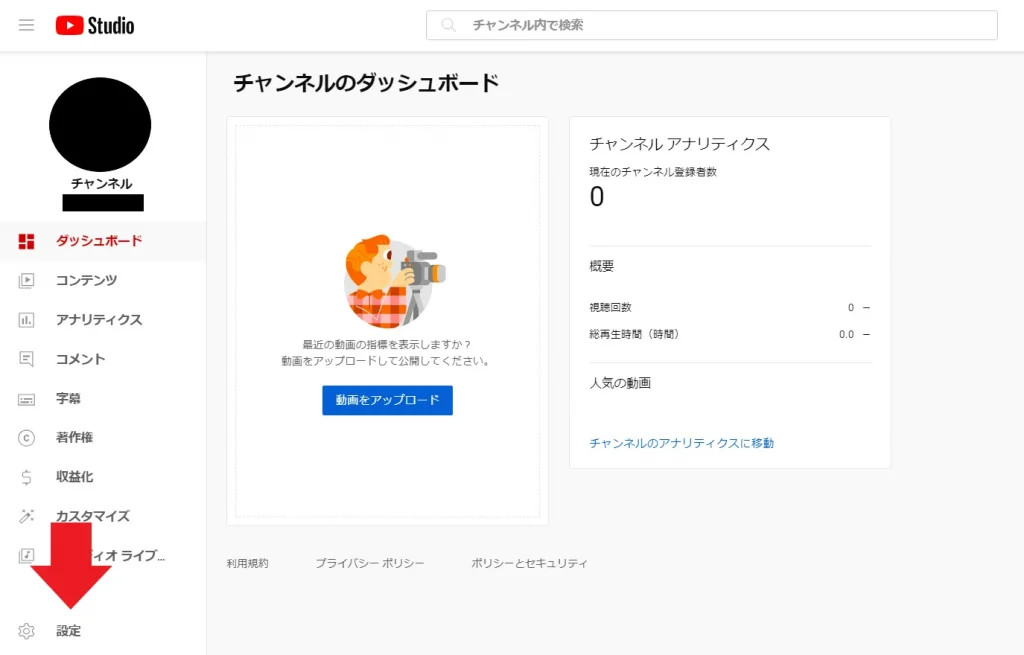
まずは、YouTube Stadioにアクセスして、画面左下の「設定」をクリックします。
2. 「チャンネル」内にある「機能の利用資格」を選択
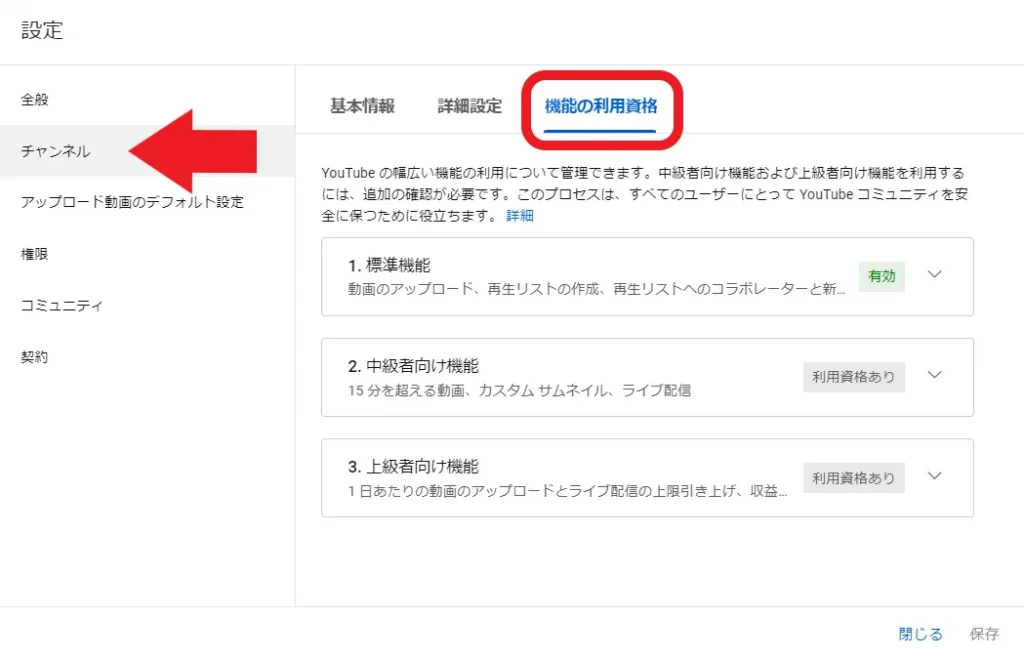
次に、一覧から「チャンネル」を選択して、上部のタブにある「機能の利用資格」をクリックしましょう。
3. 「中級者向け機能」を選択して「電話番号を確認」をクリックする
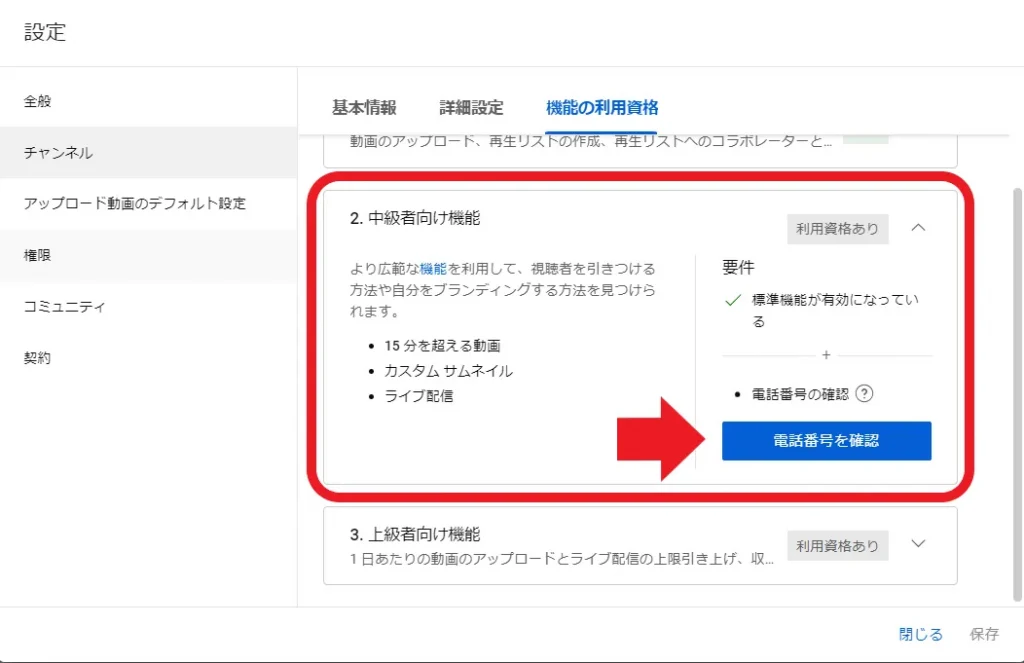
真ん中の「中級者向け機能」を選択して、「電話番号を確認」のボタンをクリックします。
4. SMSもしくは電話の自動音声メッセージのどちらかを選択してコードを取得する
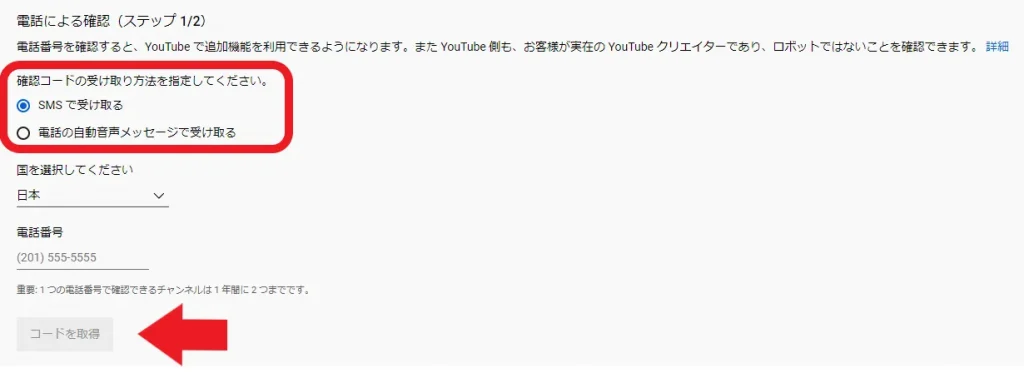
続いて、確認コードの受け取り方を選択します。
SMSか電話の自動音声メッセージかのどちらかを選び、「コードを取得」のボタンをクリックします。
5. 6桁の確認コードを入力して「送信」をクリックする
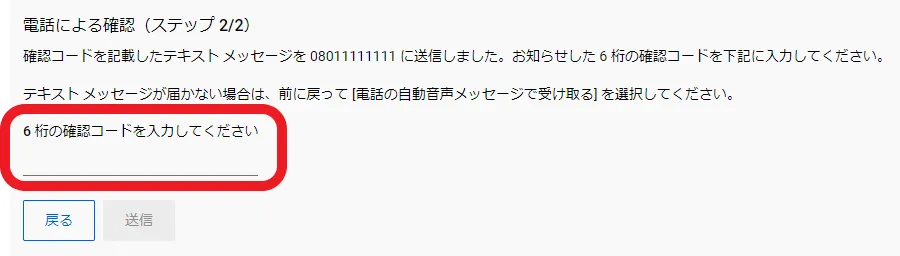
6桁の確認コードを受け取ったら、入力して「送信」をクリックして完了です。

ステップ1.「YouTube Studio」を開く
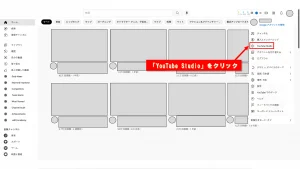
ホームから画面右上にあるアイコンをタップし、一覧から『YouTube Studio』をクリックします。
YouTube Studioにページが切り替わり、チャンネルのダッシュボードが表示されます。

ステップ2. 「コンテンツ」をクリック
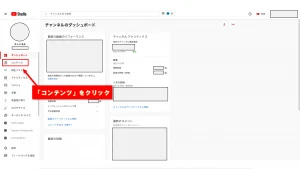
YouTube Studioの画面左側のダッシュボード下にある『コンテンツ』をクリックします。すると、今まで投稿した動画一覧が表示されます。
ステップ3. 「詳細」ボタンをクリック
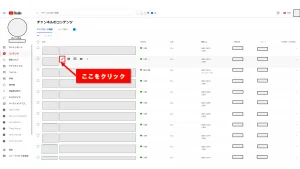
サムネイルを設定したい動画のタイトル部分にカーソルを持っていくと、『詳細』や『アナリティクス』、『コメント』などのボタンが表示されます。
鉛筆アイコンの『詳細』をクリックしてください。
ステップ4. サムネイルを設定
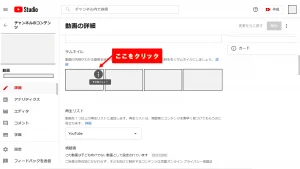
動画の詳細ページで、『説明』欄の下に『サムネイル』の項目があります。
4つの動画の枠があり、YouTubeが自動セレクトしたサムネイルが右3つに表示されます。
今までは、その内の一つを、サムネイルとして使用していたという方も多いでしょう。
自分で作成したカスタムサムネイルを新規でアップロードする場合は、一番左の動画枠の『サムネイルをアップロード』を選びます。
既に投稿済みのサムネイルを変えたい場合は、一番左の動画枠の右上『その他のメニュー』→『変更』の順でクリックして、作成したサムネイル画像をアップロードしてください。

YouTube運用についてお悩みはありませんか?
YouTube運用のプロ集団pamxyへぜひご相談ください!
スマホ版YouTubeのサムネイル設定方法
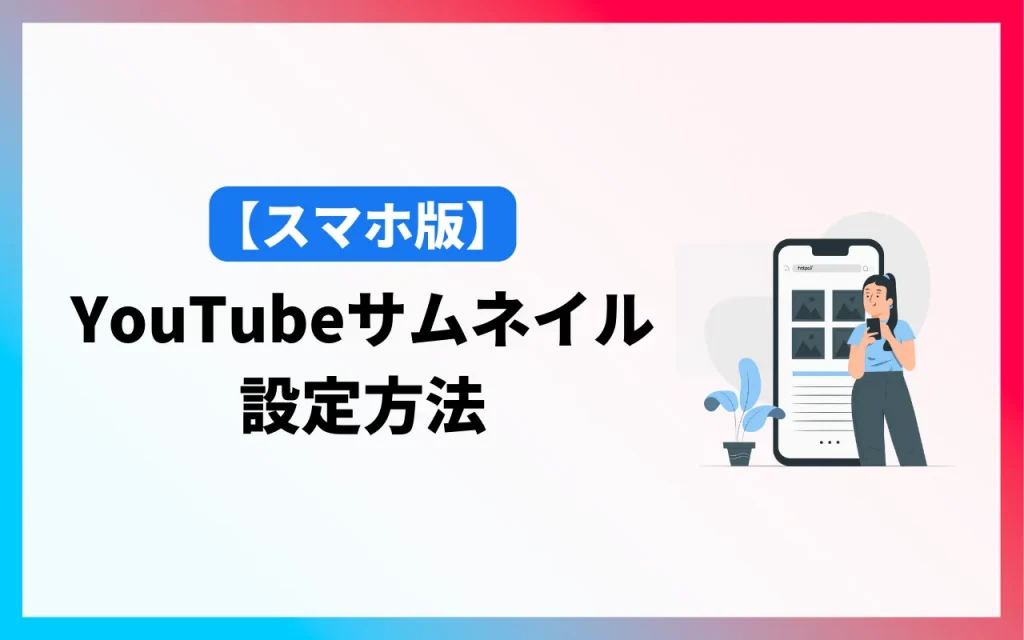
「PCだけではなく、スマホからもサムネイルを設定できると便利」と感じる方もいるのではないでしょうか。
本章では、スマホ版YouTubeのサムネイル設定方法について説明します。
ステップ1. アプリをダウンロード
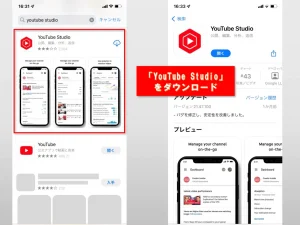
スマホに『YouTube Studio』のアプリをインストールすれば、PCを使わなくても手軽にサムネイルの設定をスマホで完結できます。

ステップ2. 「コンテンツ」をクリックして動画を選ぶ
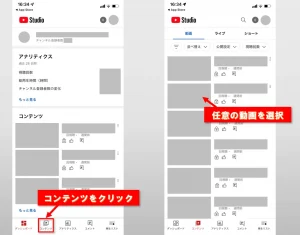 表示画面下の『コンテンツ』をクリックして、サムネイルを設定したい動画を選びます。
表示画面下の『コンテンツ』をクリックして、サムネイルを設定したい動画を選びます。
ステップ3. 「編集」をクリックしてサムネイルを設定
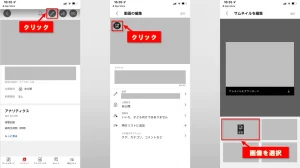
サムネイルを設定したい動画を選んだら、鉛筆ボタンの『編集』をクリックします。
『サムネイルを編集』の画面で、変更したい画像を選択してサムネイルをアップロードすれば完了です。

YouTubeの運用事例
最後に、株式会社pamxyが実際に行ったYouTubeアカウントの運用事例をご紹介します。
- ナイツ塙の自由時間
- 腰痛・肩こり駆け込み寺【山内義弘】
ナイツ塙の自由時間

ナイツ塙氏のチャンネルでは「自由時間」の名前の通り幅広い企画を行っています。
弊社では、チャンネル運用・ディレクション・撮影・データ分析までを一貫して提供。
テレビやラジオなど、従来メディアの枠にとらわれず、自由気ままなコンテンツ制作や芸能人コラボ企画を展開しています。
M-1の裏側を語った動画は公開1日で20万回を超える再生数を叩き出し、YouTube急上昇動画7位にランクインしました。
腰痛・肩こり駆け込み寺【山内義弘】

山内義弘様からはチャンネル登録者3500名の段階でご相談をいただきました。
実際に自社でYouTube運用をしてきた累計登録者数200万人超えのノウハウをもとに、独自の世界観を企画してあらたに「セルフ整体」動画を配信いたしました。
チャンネル設計・構成制作・動画編集・実配信まで一通りご支援の結果、運用開始一ヶ月でチャンネル登録者10万人を達成しました。
中でも肩甲骨はがしの動画は、590万回超の視聴回数を誇る現在でも人気の動画です。
まとめ
今回の記事をまとめると以下の様になります。
- サムネイルの推奨画像サイズは1280 x 720
- サムネイルのファイル形式はJPGやPNGがおすすめ
- カスタムサムネイルを設定する前にアカウント認証を完了させる
- サムネイルの設定はPC版もスマホ版も『YouTube Studio』で行う
YouTubeのサムネイルに関する設定方法について、具体的な手順を解説してきました。
サムネイルは、視聴者の動画への関心を視覚的に集めるための大切な要素です。
「とりあえず動画を上げたけれど、もっとターゲットユーザーに見てもらえるように改善したい」と思う方は、カスタムサムネイルを使うのがおすすめ。
本記事でご紹介したPC版・スマホ版のサムネイル設定方法の手順を参考に、魅力的なサムネイルを設定して、自社YouTubeアカウントを伸ばしていきましょう!
【先着10社/月】無料相談受付中‼︎
株式会社pamxyのYouTube運用代行
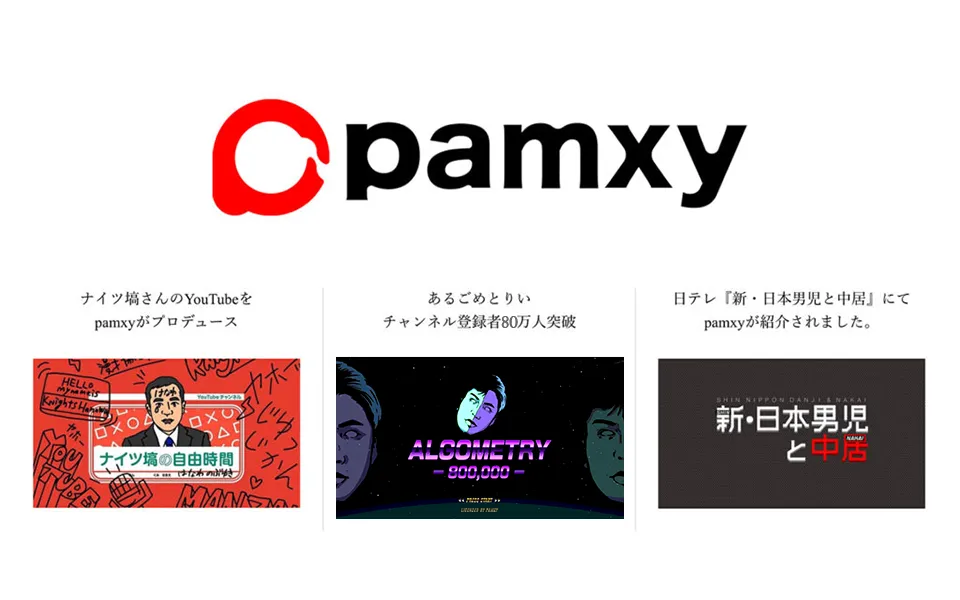
累計登録者200万人超えの自社チャンネルで培ったノウハウを、惜しみなく活用したYouTube運用代行サービスです。
ナイツの塙様のチャンネルをはじめとして多くの企業YouTubeアカウントの運用をご支援して参りました。
本サービスでは、チャンネルの開設から企画・動画制作までYouTubeのプロに丸投げいただけます。
下記のようなお悩みがある場合はお気軽にご相談ください。
まずはウェブ会議にて、YouTube活用のメリットや同業界の成功事例についてお伝えします。
- YouTubeを始めたいが、自社内にノウハウやリソースがない
- YouTubeやSNSへ投下する最適な予算が分からない
- どうしたらYouTubeチャンネル登録者が伸びるのか分からない
ぜひお気軽に下記フォームよりお申し込みください。
マーケター募集中
pamxyでは累計200万人超のフォロワーを擁するIP事業で培った、SNSや運用型広告における圧倒的知見を惜しみなく活用し、マーケティングのコンサルティング事業を行っています。
YouTube・TikTok・Instagram・TwitterなどのSNSマーケティングおよび運用型広告支援においては、スタートアップから上場企業まで多くの業界・規模の企業様のご支援実績があります。
マーケティング経験者はもちろん、
未経験の方でもご興味があればぜひ下記からご応募くださいませ。