- YouTubeのカード機能とはどういったものなのだろう?
- YouTubeのカードを設定する方法は?
- YouTubeのカードはどんなふうに活用するべき?
上記のような疑問を持っている、YouTuberや企業チャンネルの担当者は多いのではないでしょうか?
結論からいうとYouTubeのカード機能は、再生回数を増やしたり、登録を促したりする上で役立つものです。
しかし、YouTubeカードに関して後回しにして、それで損をしているチャンネルも少なくありません。だからこそ、カードのことは早い段階で理解しておく必要があるでしょう。
そこで本記事では、姉妹チャンネルを含む累計登録者数200万人超えのYouTubeチャンネル「あるごめとりい」を運営しているマーケドリブン編集部が、以下の点を解説します。
- YouTubeのカードの基本的な情報
- YouTubeのカードを設定する方法
- YouTubeのカードの効果的な活用方法
本記事を読めば、不自由なくカード機能を使いこなせるようになるはずです。
YouTubeチャンネルの運用に関わっている人は、ぜひご参考にしてください。
\ YouTube運用代行の無料相談実施中! /
自社YouTubeチャンネル登録者数200万人超!
圧倒的なYouTube運用ノウハウで成功に導きます 。
YouTubeのカードとは?
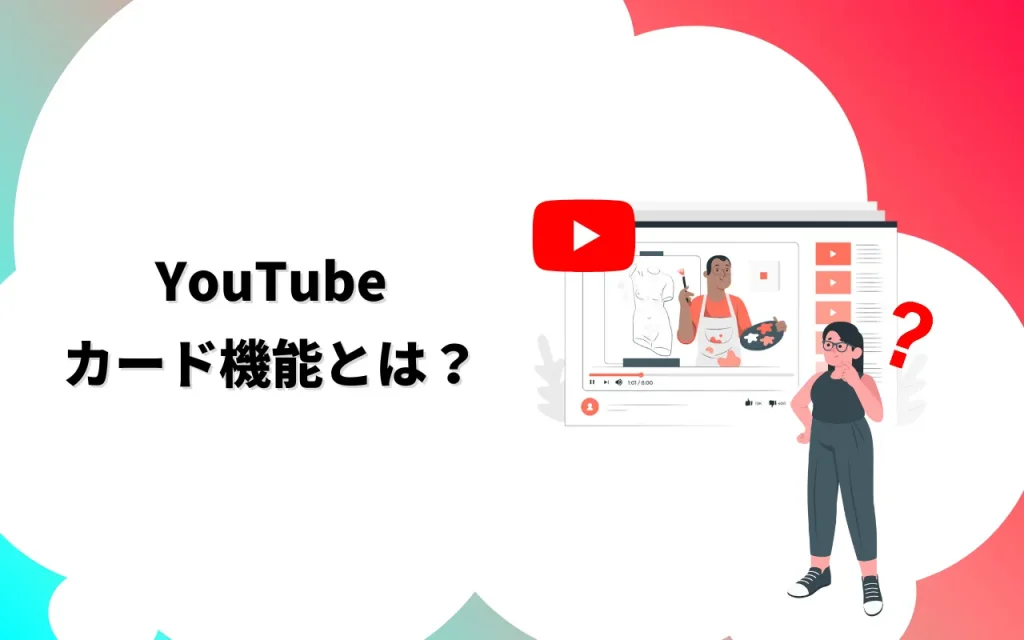
YouTubeのカード機能は、画面上に表示できる、タップ・クリックできる特別なセクションのことを示します。
YouTube動画を見ているとき、画面右側に別の動画のサムネイルが出てきたり、一文で「おすすめ情報はこちら」と表示されたりしたのを、見たことはないでしょうか?
それこそが、YouTubeのカード機能です。この機能を上手に活用すれば、関連動画や他チャンネルへ誘導したり、登録を促したりできます。
つまり、YouTubeチャンネルの再生回数や登録者数を増やすことが可能です。
また離脱されそうな際には、YouTubeのカードを設置するのがセオリーだとされています。
仮に動画から離脱されるにしても、カードが設置してあれば、引き続き自分自身のチャンネル内にユーザーをとどめることが可能です。
カードの種類や表示時間など基本の情報
YouTubeのカードにはいくつかの種類があり、また表示時間などに細かい規定が存在します。
<YouTubeカードの種類>
- 動画もしくはプレイリストへリンク
- 外部サイトへのリンクするカード
- 別なチャンネルへリンクするカード
基本となるのは、動画もしくはプレイリストへリンクするためのカードです。
動画内の関連した情報について、すでに動画が公開されている際によく使われます。
また単一の動画だけではなく、プレイリストへ飛ばすことも可能です。
プレイリストは放っておいたら複数本の動画が再生される可能性もあるため、再生回数を集めるうえで役立つかもしれません。
そのほか、外部サイトへジャンプさせるためのカードもあります。このカードを使用することで、自社のサービスへ誘導することが可能となります。
また、YouTubeの動画でカードが表示される時間は5〜20秒までとなっています。それ以上経過するとすぐに消える仕組みです。
そのため、ずっと動画内でカードを置きっぱなしにして流入を狙う方法は使えません。
また、カードは1つの動画につき最大5つまでとなっています。
設定数に限りがあるため、大量にカードを貼り付けて再生回数を稼ぐ方法はできません。

YouTubeのカードが表示されるデバイス
YouTubeのカードはほとんどのデバイスで表示されます。
現状、以下の状況で動作していることは確認できました。
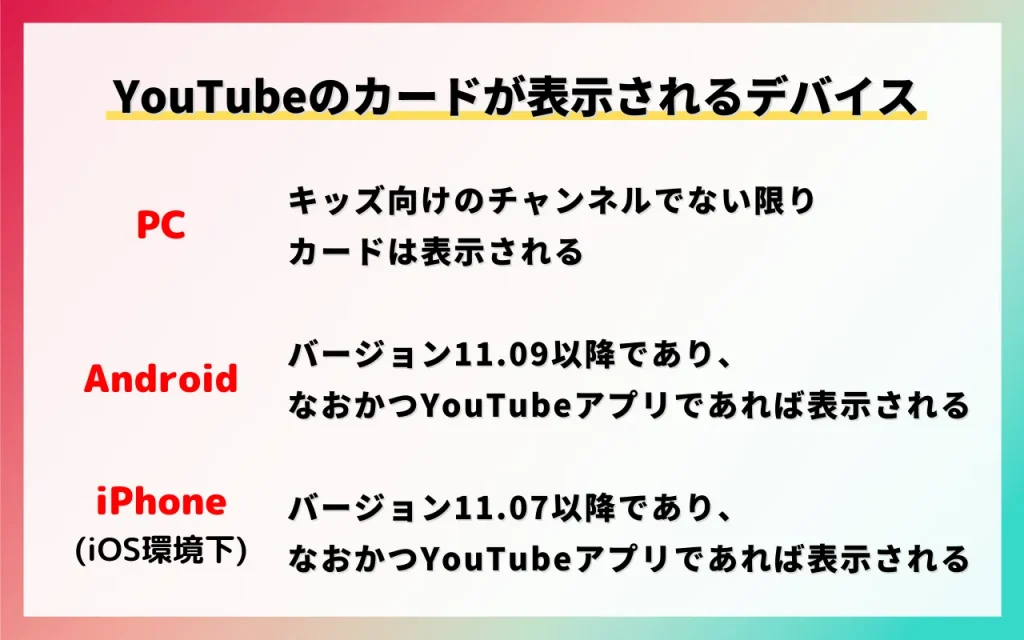
特定の環境下ではYouTubeのカードは表示されません。
とはいえバージョンに関しては、上記以前のものを使っているユーザーは少なく、さほど心配する必要はないでしょう。
エンドカードとは?
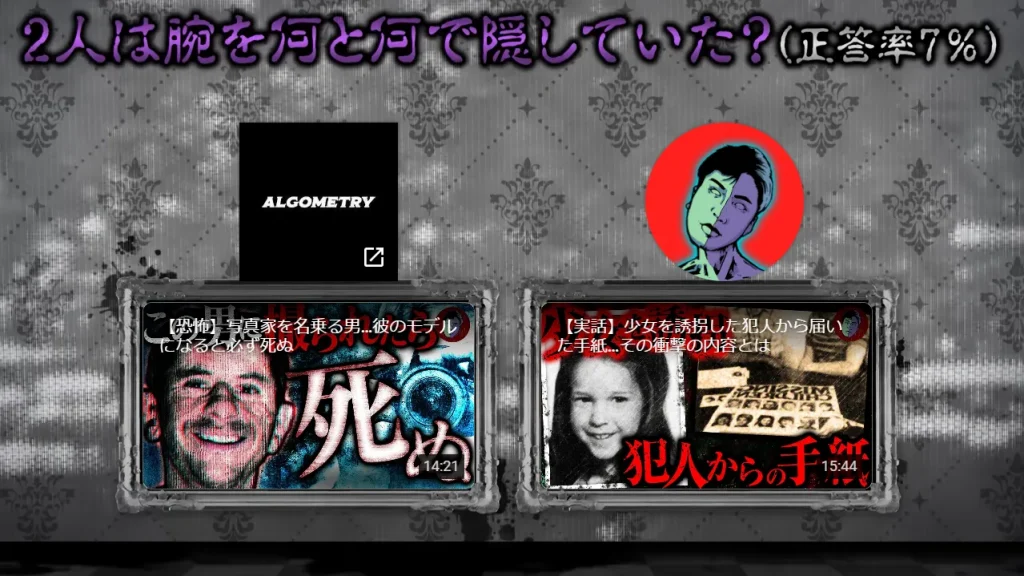
YouTubeにおけるエンドカードとは、動画の最終盤に表示される別なコンテンツへのリンクとなる機能を指します。

「カード」と「エンドカード」は機能的にはっきり分けられていて、大きな違いがあるため注意してください。
エンドカードは、1枚あたりのサイズが大きいのが特徴です。
エンドカードは、「動画を視聴し終わったユーザーを別な動画へ誘導する」という大切な役割を担っています。これを実施しているかしていないかで大きな違いが出るでしょう。
必ずエンドカードを設定し、回遊率を高めることが重要です。ちなみにエンドカードの場合でも、チャンネル内の動画だけではなく別サイトへジャンプさせることも可能です。
エンドカードについては「YouTubeの終了画面の作り方とは?設定方法やおすすめツールも解説!」で詳しく解説していますので、こちらの記事もぜひご覧ください。
アンケート・グッズのカードは2023年4月現在未確認
過去に存在が確認されていた、アンケートを取ったりグッズを紹介したりするカードですが、2023年4月段階では設定項目から消えていました。
グッズに関しては動画内で解説するか、外部サイトへのリンクを利用するしかなさそうです。
アンケートに関しては、コミュニティ機能を利用すれば実施できます。選択肢を複数用意したり、画像付きで選択肢をわかりやすくしたり色々と便利です。
コミュニティ機能を活用できない、あるいはそれほど人数が揃っていない場合は、コメント欄で回答を募るなどの方法が考えられるでしょう。
YouTube運用についてお悩みはありませんか?
YouTube運用のプロ集団pamxyへぜひご相談ください!
YouTubeのカードを設定する方法

YouTubeでカードを設定する場合は、以下のステップを踏みましょう。
- YouTube Studioを起動する
- コンテンツを選択して編集画面に入る
- エディタに入りカードを挿入
- メッセージとティーザーテキストを設定して保存する
基本的にはこのステップで設定可能です。それぞれ詳しく解説するのでご参考にしてください。
1. YouTube Studioを起動する
まずはYouTube Studioを起動しましょう。
以下の手順で移動できます。
- YouTubeのトップページを開く
- 画面右上、自分のアイコンをタップする
- YouTube Studioを開く
2. コンテンツを選択して編集画面に入る
YouTube Studioに入ったら、続いて「コンテンツ」を選択し編集画面に入りましょう。
そして、カードを挿入したい動画にマウスカーソルを合わせます。
次に表示されるペンマークをタップします。そうすると、「動画の詳細」と題された編集画面が表示されるはずです。
3. 情報カードを選んで設定を始める
編集画面右下にある、「カード」をクリックします。
そうすると、カードの種類とその挿入位置を選択できる画面にジャンプするはずです。
動画のシーンも表示されているので、それを参照しながらカードを挿入しましょう。
ちなみに、ドラッグすればカードのサイズを変更したり、位置を微調整したりすることも可能。動画の視聴を妨げないベストな形で挿入しましょう。
ただし「リンク」のカードを設定するには、「YouTubeが収益化」を達成している必要があります。

4. カスタムメッセージとティーザーテキストを設定して保存する
続いてカスタムメッセージとティーザーテキストを設定しましょう。
カスタムメッセージは、動画へジャンプするカードに添えられる文章のことです。
記入しておくと、サムネイルの下に表示されます。
カスタムメッセージで動画に関して簡単にでも触れておくと、クリック率が高まるかもしれません。
ただしカードには、サムネイルと動画タイトルが表示されています。
カスタムメッセージがなくても、さほど大きな問題はないかもしれません。
ティーザーテキストは、設定した時間に、動画上で表示されるポップアップのようなものです。
これを記入しておけば、その時間に打ち込んだ文章が表示されます。要するに、ユーザーに別な動画コンテンツを訴求できるわけです。
もしティーザーテキストを設定しなかった場合は、動画タイトルが表示されるようになっています。
ここまでで、一旦カードの設定は終了です。
あとは用意したカードがどのようなパフォーマンスを見せるのか、追いかけましょう。

YouTubeカードの効果的な活用方法
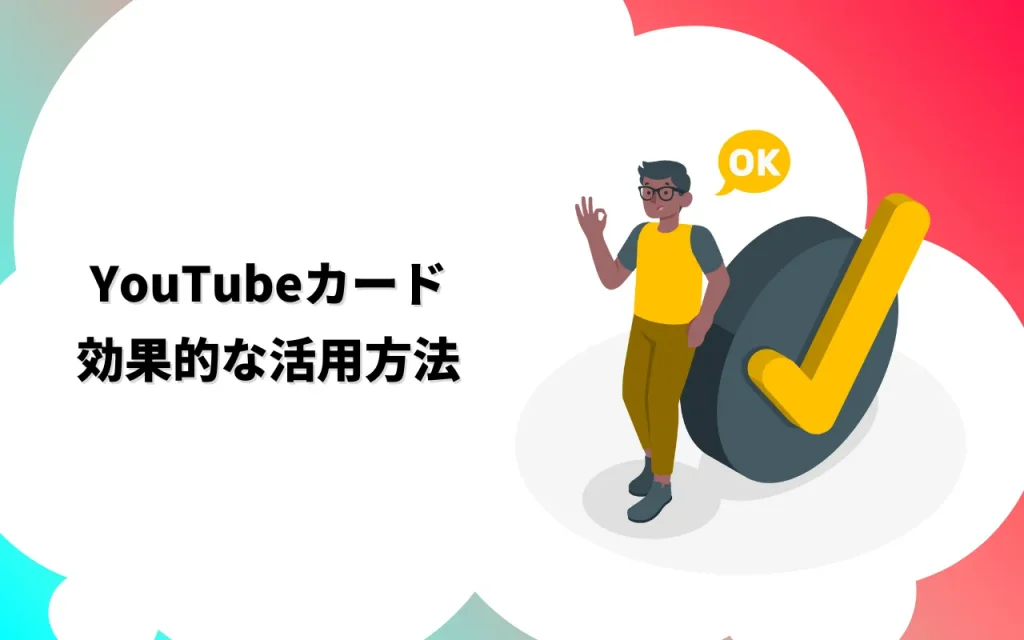
YouTubeカードはただ設定するだけでなく、効果的に活用するのが大切です。
カードの使い方は多種多様ですが、少なくとも以下は基本中の基本として、覚えておく必要があるでしょう。
- 開始15秒でカードを挿入する
- 動画内で別動画のカードへ誘導する
- エンドカードは徹底して作り込む
- 高品質なカードを参考にしよう
- 離脱ポイントにカードを差し込む
それぞれ詳しく解説するので、ご参考にしてください。
開始15秒でカードを挿入する
動画開始15秒は、カードを挿入する絶好のタイミングです。
なぜならこの時間帯は、「動画を継続して視聴するか、それとも離脱するか」を判断する瞬間だから。
ユーザーは動画を視聴するかしないか、決断するまでさほど時間をかけません。

先ほど「離脱するタイミングにカードを配置するのがセオリー」だと解説しました。
つまり、離脱率が高めの開始15秒には、積極的にカードを置くことで効果が期待できるということです。
フィーリングで「この動画を見たくない」と思ったユーザーを、別動画でもう一度拾い直せる可能性が出てきます。
一方で、開始早々カードばかりが表示されると、動画にもカードにも忌避感を持たれて、別のチャンネルへ離脱されるケースがあります。

話題に上がった別動画へ誘導する
YouTubeでは「過去の動画で取り扱った話題が上がったときに、当該動画コンテンツへのカードを掲示する」手法がよく使われます。
「この件に関しては過去の動画で解説しているので...」というパターンです。
もし現在の動画と過去の動画コンテンツに共通点があるならば、カードで両者をつなぎましょう。
また、動画同士がカードでつながりあい、ユーザーがチャンネル内の動画をずっと回遊し続けるような構造を意識するのも一つです。
ただし、エンドカードはここでは表示できないため注意してください。
代替え策として、エンドカードと同等サイズの画像を画面上に表示し、リンク自体は概要欄に貼る方法があります。
これなら、ある程度別な動画にジャンプさせやすくなるはずです。
離脱ポイントにカードを差し込む
過去の動画に関しては、離脱ポイントにカードを差し込むのが重要です。
YouTube動画のパフォーマンスを分析すると、「この瞬間、明らかに離脱が多発している」というタイミングが見えてきます。
もちろん、今後は離脱されないように、同じような場面を作らないようにするのが重要です。
一方で、離脱ポイントを完全に無くすことはできません。
しかし、カードを差し込んでおけば離脱されるにしても、自分自身のチャンネルの別動画や、サブチャンネルなどに誘導することが可能です。
離脱が問題になるのは、その行き先が自分自身以外のチャンネルになるからです。
しかし動画から離れたとしても、着地点が自チャンネル内なら引き続き再生数を確保できます。

エンドカードは徹底して作り込む
エンドカードは特に力を入れて作り込みましょう。動画全編を通して、最も別な動画に誘導しやすい瞬間だからです。
まずエンドカード上のルールをおさえておきましょう。

上記を踏まえて、さらに大切な点が3つあります。
- 高品質なカードを用意する
- 上限いっぱい、4枚まで表示させる
- 今見ている動画の視聴を邪魔しないようにする
まず高品質なカードを用意して、できるだけ多く表示させるのは当然です。選択肢が増えれば、ユーザーがチャンネル内を回遊する確率を最も高く保てます。
一方で、今見ている動画の視聴を邪魔しないようにしましょう。
例えば、終盤で重要なシーンが訪れているのに、20秒間ずっとカードを表示していたら、動画自体の面白さが損なわれ離脱される可能性が出てきます。

高品質な終了画面の一例を参考にしよう
エンドカードを作る際は、他チャンネルの高品質な終了画面のデザインを参照にするとよいでしょう。
チャンネル運営がうまくいっているところは、終了画面もおしゃれに作り込まれている傾向があります。その結果、エンドカードのクリック率が高まっているのです。
バズっているYouTuberの動画を参考にして、ブラッシュアップしましょう。
Canvaのテンプレートをながめて、デザインのインスピレーションを集める方法もあります。
そうすることで、エンドカードのクリック率にもよい影響が出るかもしれません。
最短の成果を求める方へ
\ YouTube運用代行の無料相談実施中! /
YouTubeのカードを作成するうえでの注意点
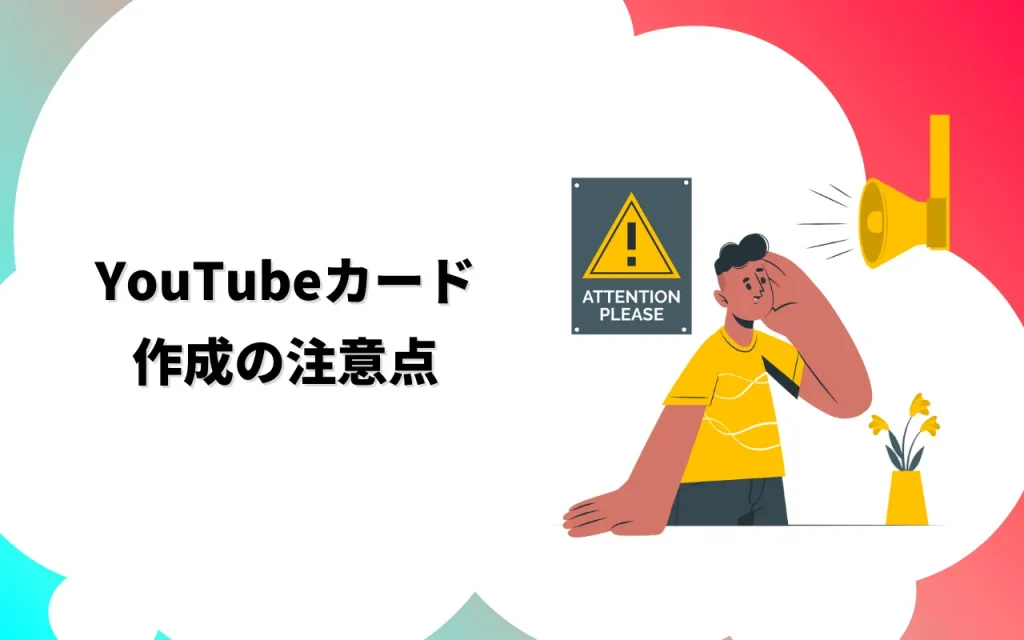
ここまでは主に、YouTubeのカードを上手く活用するプラスの方向で解説しました。続いてはカードの運用方法を間違えないための注意点を解説します。
特に注意したいのは、以下3点です。
- カードと終了画面を重複させてはいけない
- 表示されるタイミングを熟考する
- カスタムメッセージを忘れてはいけない
まずこの3つをおさえておくのが、YouTubeのカードを作成するうえで大事なポイントになります。
カードと終了画面を重複させてはいけない
カードと終了画面を重複させてはいけません。この段階では、カードが表示されないようになっているからです。
つまり、終了画面以外のところでのみ活用する必要があります。
ちなみに終了画面では、エンドカードを使えば別な動画や再生リストに誘導することは可能です。
そのため、カードが使えなくてもさほど大きな問題はありません。
唯一注意したいのは、外部へのリンクはカード機能にしかない点です。
終了画面では外部リンクは掲載できないことを覚えておくとよいでしょう。
適当なタイミングでカードを表示させてはいけない
表示させるタイミングはとにかく熟考するのが大切です。
なぜなら、適当に表示させるとむしろ動画の邪魔になるうえに、回遊率や再生数の向上には役立たないからです。
例えば動画の中で「魚の釣り方」に関して解説しているとしましょう。
そこで、魚釣りとは全く関係ない動画へのカードが掲載しても意味はありません。
その瞬間、ユーザーは魚を釣る方法に関して興味があり、カードの情報は邪魔になるだけです。
そのようにしてユーザービリティを落としていると、別チャンネルにジャンプされる可能性があります。

5枚しか使えないことをよく考える
YouTubeでは、カードは無制限に掲載できるわけではありません。一つの動画に対して5枚までと限定されています。
本来ならばより多くのカードを掲載したいのですが、制限がある以上、その中で工夫するしかありません。
つまり、1枚1枚のカードが最大の効果を発揮できるように、配置に関してよく考える必要があります。
適当に使ってしまったのでは、数が限られているなかではかなり勿体無いでしょう。
切れるカードが5枚までであることを踏まえて、どのように使うかよく考えるのが重要です。
YouTubeのカードに関するよくある質問

本記事ではYouTubeのカードに関して解説しました。
最後によくある質問に関して、Q&Aの形式で解説します。
わからないことがあれば、ぜひご参考にしてください。
アノテーションはどうなった?
これまで利用できていたアノテーションは廃止になりました。
しかし、アノテーションが担っていた役割はカード機能に置き換わっただけで、大きく改悪されたわけではありません。
多少は勝手が違う部分もありますが、しばらく使い続けていればすぐに慣れるはずです。
アノテーションよりもカード機能のほうが簡単に設計されているため、困ることはまずないでしょう。
YouTubeのカードが表示されない場合どうすればよい?
YouTubeのカードが表示されない場合は、一時的なバグか設定ミスが考えられます。
基本的にはYouTube Studioから再設定すると正常に戻るでしょう。
また、放っておいても時間が経てば直っていることも少なくありません。
カードはスマホ上でどのように表示される?
基本的にスマホでも、YouTubeアプリを使っているならカードは通常どおり表示されると考えてよいでしょう。
ただしスマートフォンの機種が古かったり、OSがずっと前のものだったりすると、正しく表示されないかもしれません。
とはいえ、そのような端末を使っているユーザーはさほど多くなく、いたとしても頻繁に動画を見てくれるユーザーとは考えにくいです。
したがって、カードがスマホ上で表示されない場合に関して、さほど心配したり工夫したりする必要はありません。
カードの設定以外にやっておくべきことはある?
YouTubeでは、動画の企画や撮影、そして編集と投稿が主な作業になります。その中にカードの設定という小さなタスクがあるわけです。
そしてそれ以外にも、以下のような細かいタスクを実施する必要があります。
- YouTube検索における対策キーワードの設定
- サムネイルの作成・外注
- メタデータの作成
- タイムスタンプやチャプターの配置
- カードの設定
- 再生リストの作成
- SNSとの連携設定
- 動画のパフォーマンスの解析とPDCAサイクルの回転etc.
つまり動画を作るだけではなく、上記のような細かい作業も、常に進めなければいけません。これらを実施するスケジュールも立てておきましょう。
個人・法人問わず、予算やコスパで矛盾しないなら、上記を外注する方法もあります。
カードを差し込む作業だけを依頼するのはほぼ不可能ですが、細かい作業丸ごとであれば、一部業者では対応可能です。
エンドカードを終了画面付近以外で掲載できないのか?
残念ながらエンドカードを、終了画面以外で掲載することはできません。
つまり動画の中盤などには使えない、というわけです。
エンドカードはサイズが大きく注目を集めやすいのですが、終盤以外では使えないのは残念なポイント。
その代替え方法として、「動画中にエンドカードサイズのサムネイルを表示させ、それらのリンクは概要欄に貼り付ける」方法があります。
これなら動画上で直接クリックできないものの、概要欄から別な動画にジャンプさせることも可能です。

YouTubeの運用事例
最後に、株式会社pamxyが実際に行ったYouTubeアカウントの運用事例をご紹介します。
- ナイツ塙の自由時間
- 腰痛・肩こり駆け込み寺【山内義弘】
ナイツ塙の自由時間

ナイツ塙氏のチャンネルでは「自由時間」の名前の通り幅広い企画を行っています。
弊社では、チャンネル運用・ディレクション・撮影・データ分析までを一貫して提供。
テレビやラジオなど、従来メディアの枠にとらわれず、自由気ままなコンテンツ制作や芸能人コラボ企画を展開しています。
M-1の裏側を語った動画は公開1日で20万回を超える再生数を叩き出し、YouTube急上昇動画7位にランクインしました。
腰痛・肩こり駆け込み寺【山内義弘】

山内義弘様からはチャンネル登録者3500名の段階でご相談をいただきました。
実際に自社でYouTube運用をしてきた累計登録者数200万人超えのノウハウをもとに、独自の世界観を企画してあらたに「セルフ整体」動画を配信いたしました。
チャンネル設計・構成制作・動画編集・実配信まで一通りご支援の結果、運用開始一ヶ月でチャンネル登録者10万人を達成しました。
中でも肩甲骨はがしの動画は、590万回超の視聴回数を誇る現在でも人気の動画です。
まとめ
本記事では、YouTubeのカード機能に関して解説しました。
最後に重要なポイントをおさらいしておきましょう。
- YouTubeのカードとは、動画上で表示できるリンク可能なエリアのこと
- 動画やプレイリスト、外部サイトや別チャンネルにリンクできる
- これを表示することで、回遊率を高めたり、チャンネル登録者を増やしたりできる
- エンドカードは終了画面に表示されるもので、カード機能とはまた別物
- ただしエンドカードも重要な存在なので力を入れて作成したい
- カードを使うときは、動画開始15秒以内に挿入するなどの工夫が必要
YouTubeのカード機能は、動画上でユーザーに語り掛けられる重要な機能です。
これを利用すれば、チャンネルの再生回数や登録者の増加にある程度の効果が得られます。
ぜひカード機能についても研究し、多くの注目が集められるように工夫してみてくださいね。
【先着10社/月】無料相談受付中‼︎
株式会社pamxyのYouTube運用代行
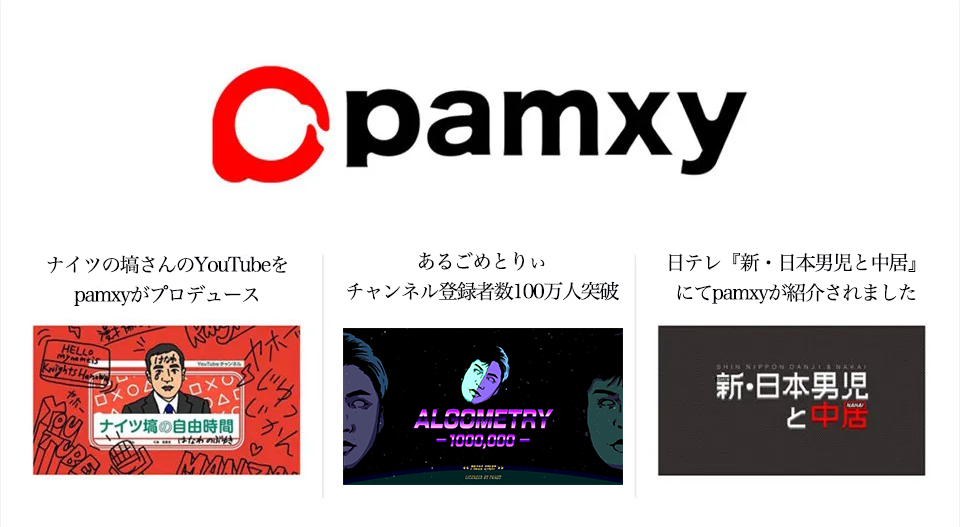
累計登録者200万人超え自社チャンネルで培った、売上につながるYouTube運営のノウハウを存分に活用したYouTube運用代行サービスです。
下記のようなお悩みがある場合はお気軽にご相談ください。
ぜひお気軽に下記フォームよりお申し込みください。
まずは無料WEB会議にて、YouTube活用のメリットや同業界の成功事例についてお伝えします。

