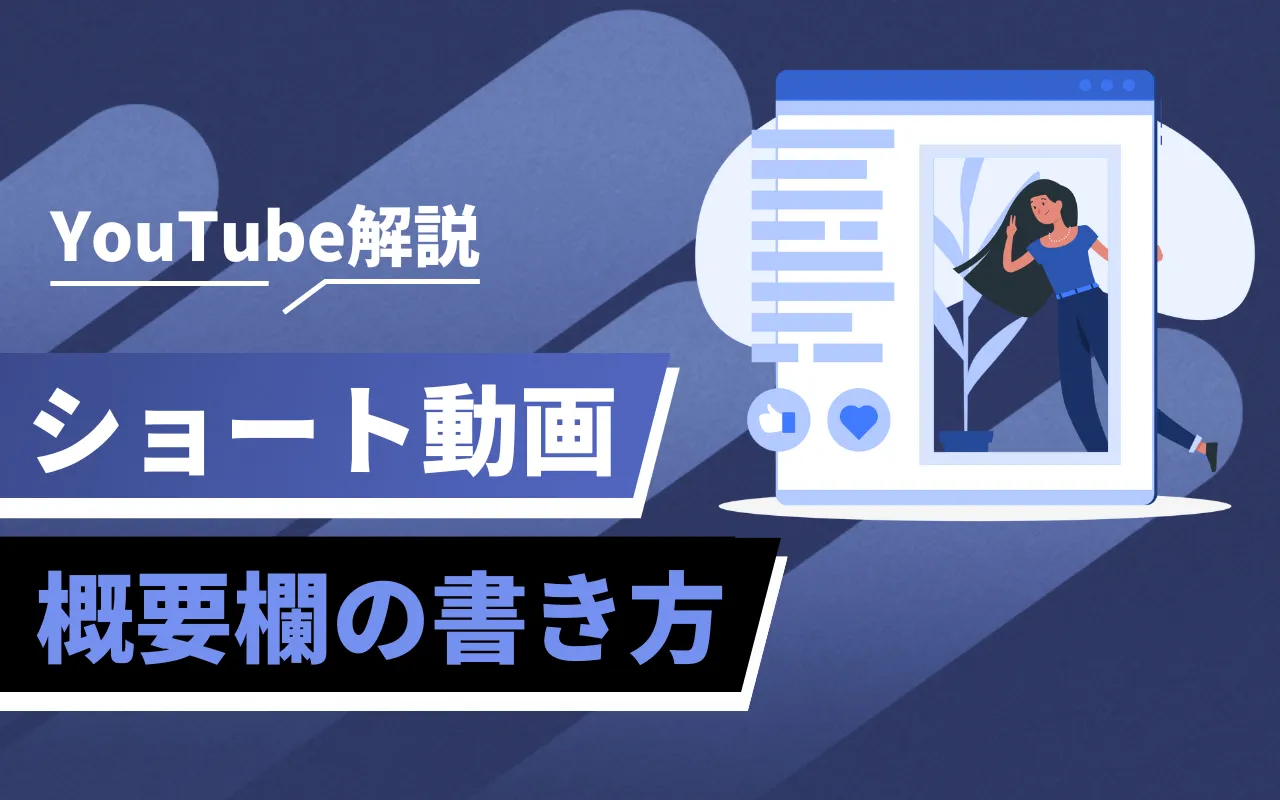- YouTubeのショートに概要欄はある?
- YouTubeのショートの概要欄には何を書けば良い?
- そもそも概要欄を書くことにどんなメリットがある?
このように考えている人は多いでしょう。
実は、YouTubeショートにも概要欄はあります。
概要欄を活用することで、チャンネル登録者や再生回数を増加させたり、知名度を向上させたりECサイトへ誘導したりすることが可能です。
一方で概要欄に何も書かないと、「ショート動画の魅力が伝わらない」「チャンネル登録者数をうまく伸ばせない」といった問題が起こるかもしれません。
そこで本記事では、以下の点を解説します。
- YouTubeの概要欄がある場所や書き方
- より効果的な概要欄を書くコツ
- 概要欄をきちんと書くメリット
本記事を読めば。YouTubeショート動画の概要欄について把握できるでしょう。
これからYouTubeショートを始める予定の方は、ぜひご参考にしてください。

YouTubeショート動画の概要欄について解説

通常の動画同様に、YouTubeショートにも概要欄はあります。
どこにあるのか、ユーザーからどのように見えているかなど、まずは基本を押さえていきましょう。
YouTubeショート動画の概要欄はどこにある?
YouTubeショートの概要欄は、下記の手順で確認できます。
- 右上の縦の三点リーダーをタップ
- 「説明」を選択
1. 右上の縦の三点リーダーをタップ
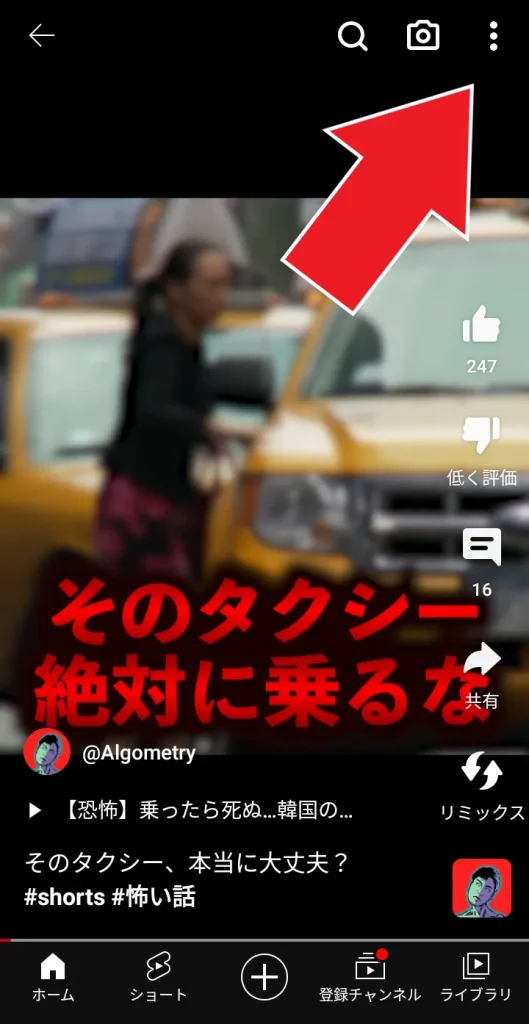
YouTubeショートを開いて、画面右上の縦の三点リーダーをタップします。
2. 「説明」を選択
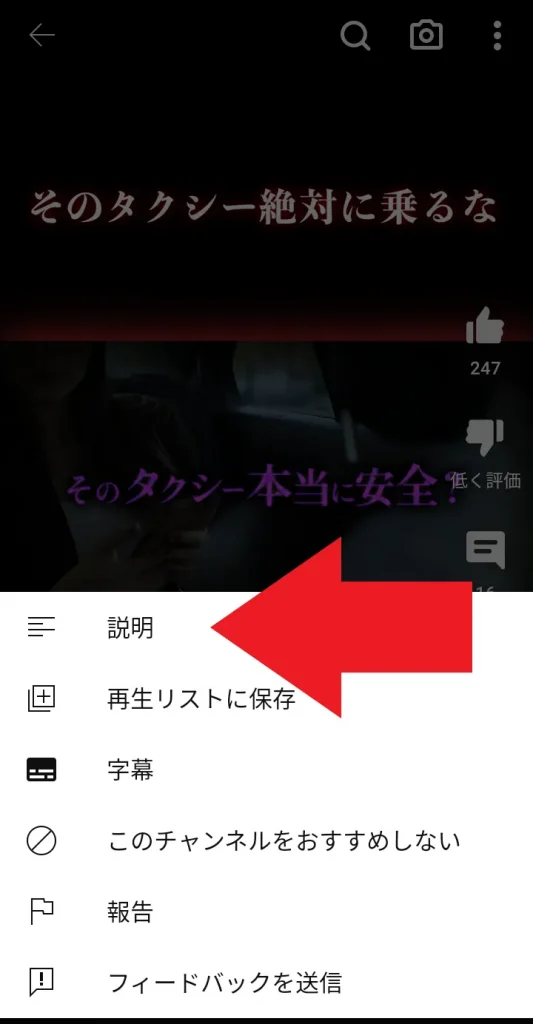
画面下にメニューが表示されるため、一番上の「説明」選択しましょう。
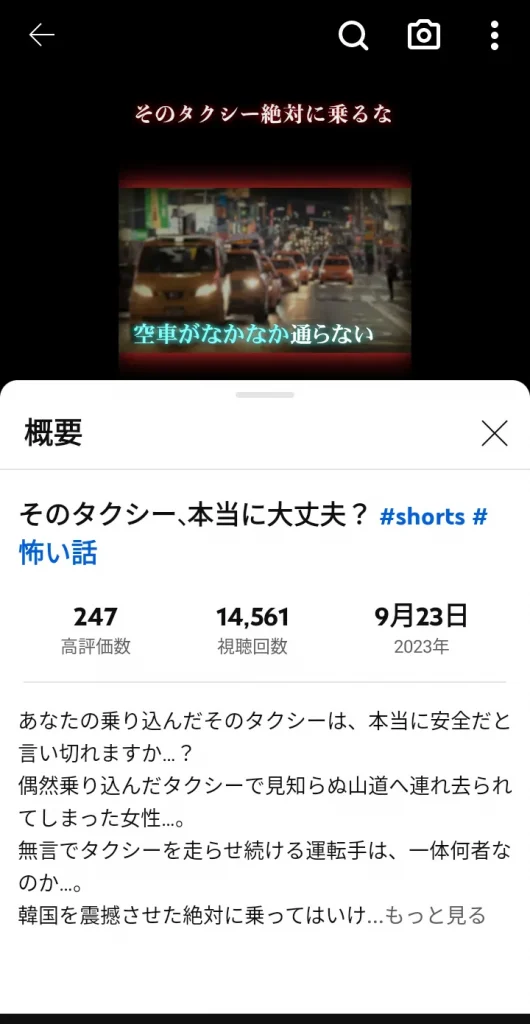
画面下にYouTubeショートの概要欄が表示されます。

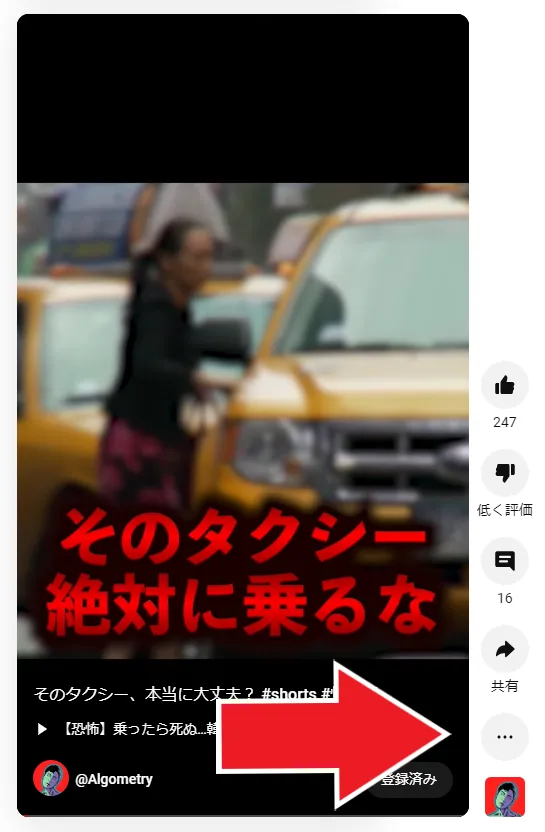
ややわかりづらい場所にあるので、見逃していた人も多いのではないでしょうか?
視聴者も同様に、概要欄の存在を知らなかったり知っていても見なかったりします。

概要欄はユーザーにどのように見えている?
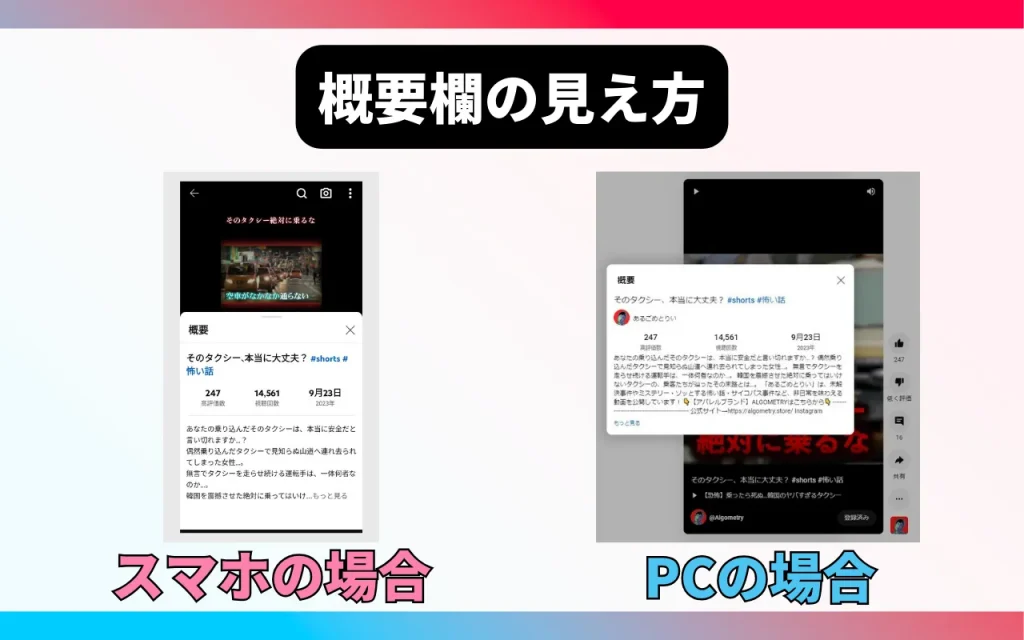
YouTubeショートの概要欄は、スマートフォンとパソコンで表示方法が異なります。
スマートフォンの場合は、ユーザーが概要欄を開いた場合、下の方からせり上がってくるように表示されます。

パソコンの場合は、動画に重なる形で概要欄が表示されます。

また、画像を見比べてもらうとわかる通り、スマートフォンとパソコンでは概要欄の見え方も変わってきます。
YouTubeの視聴者は、基本的にスマートフォンユーザーが多いため、スマートフォンの見え方に合わせて編集するのがおすすめです。
YouTubeショート動画の概要欄の書き方

YouTubeショートの概要欄を書くには、まず動画を投稿しておく必要があります。
ショートの投稿方法は、「YouTubeショート動画の作り方は?再生回数を伸ばすコツ」の記事で解説していますので、そちらを参考にしてください。
概要欄の書き方は、スマートフォンとパソコンで異なります。
それぞれのやり方について手順を解説します。
スマートフォンの場合
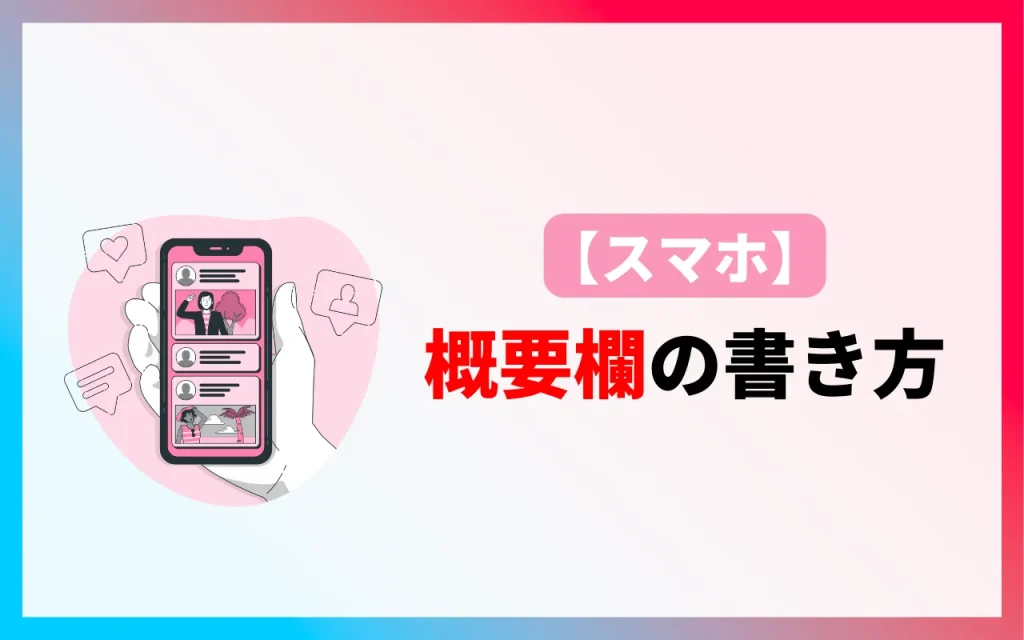
スマートフォンの場合、以下の手順で概要欄を編集できます。
- YouTubeアプリ画面右下の「ライブラリ」をタップ
- 「作成した動画」を選択する
- タイトル横にある縦の三点リーダーをタップ
- 「編集」を選択する
- 「説明を追加」をタップして記入する
1. YouTubeアプリ画面右下の「ライブラリ」をタップ
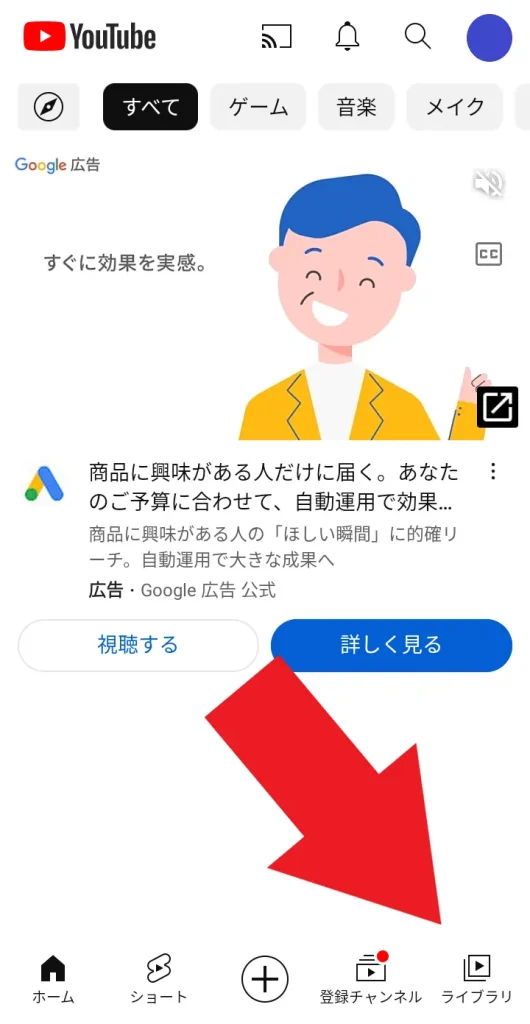
まずは、YouTubeアプリを開いて、右下にある「ライブラリ」をタップします。
2.「作成した動画」を選択する
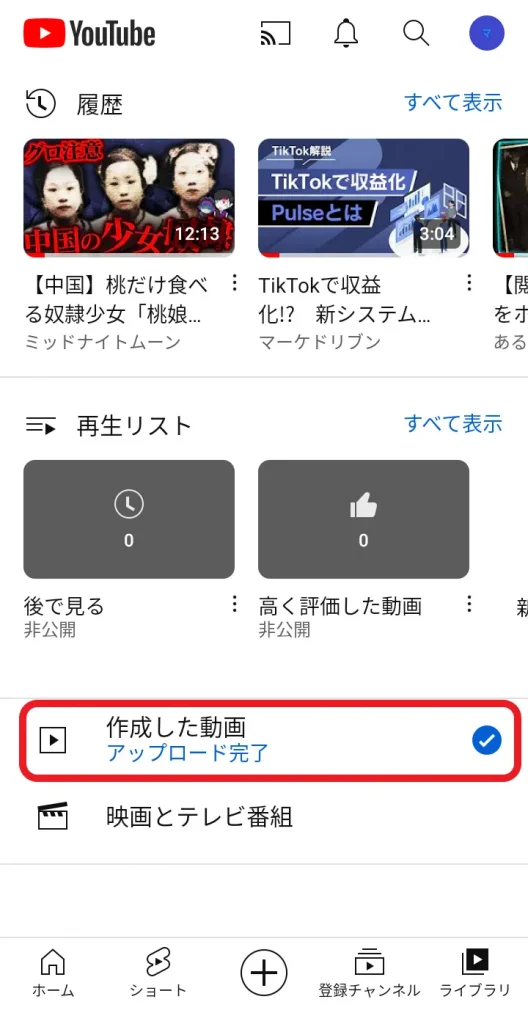
次に、画面下部にある「作成した動画」を選択します。
3. タイトル横にある縦の三点リーダーをタップ
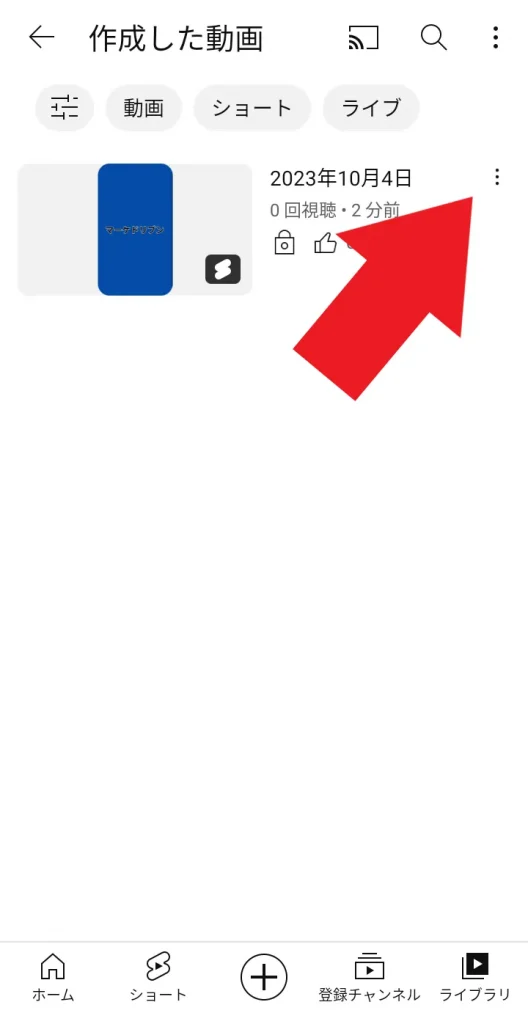
「作成した動画」ページを開くと、アップロード済みの動画が一覧で表示されます。
次に、概要欄を編集したい動画の右端にある、縦の三点リーダーをタップしましょう。
4. 「編集」を選択する
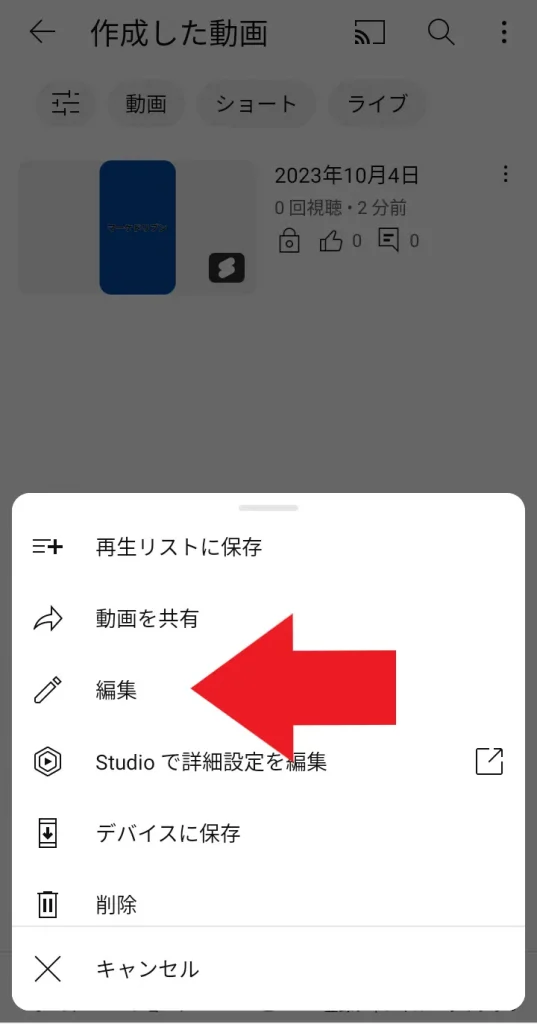
画面下にメニューが表示されるため、「編集」を選択します。
5. 「説明を追加」をタップして記入する
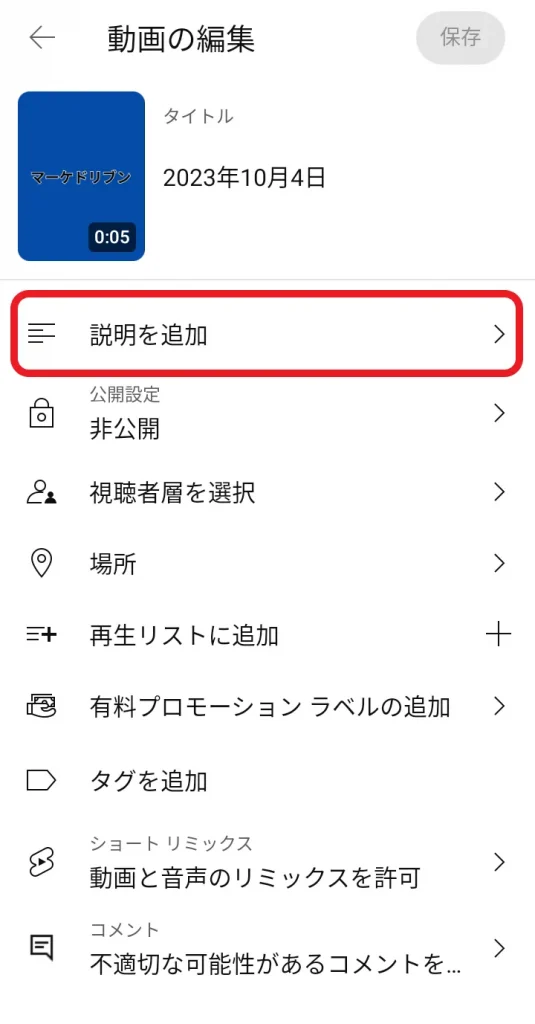
動画の編集ページが表示されたら、「説明を追加」をタップして概要欄に追加したい情報を記入しましょう。
記入が完了したら、右上の「保存」ボタンをタップして完了です。
パソコンの場合

パソコンの場合は、以下の手順で概要欄を編集できます。
- YouTube Studioを開いて「コンテンツ」を選択
- 動画の編集ページを開く
- 「説明」の欄に記入して保存する
1. YouTube Studioを開いて「コンテンツ」を選択
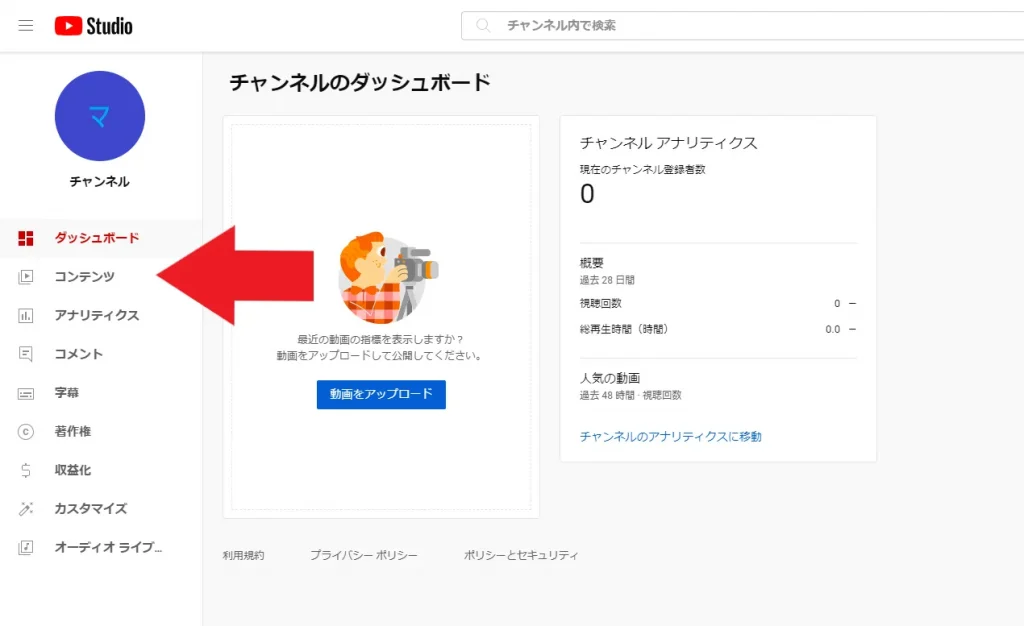
まずは、YouTube Studioを開いて、画面左の一覧から「コンテンツ」を選択します。
2. 動画の詳細ページを開く
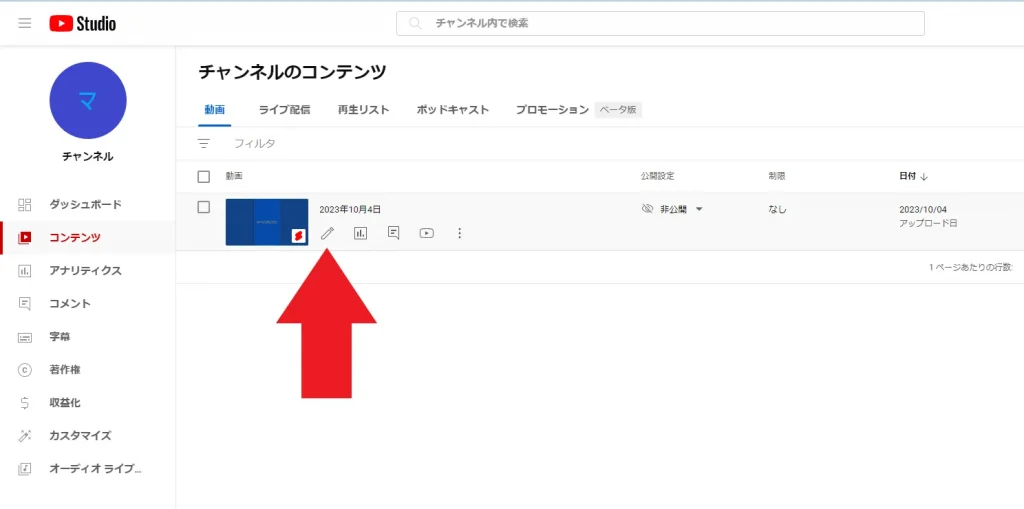
概要欄を編集したい動画にカーソルを合わせて、鉛筆マーク(詳細)をクリックすると動画の詳細ページが表示されます。
また、タイトルと概要欄のみ編集したい場合は、縦の三点リーダーをクリックします。
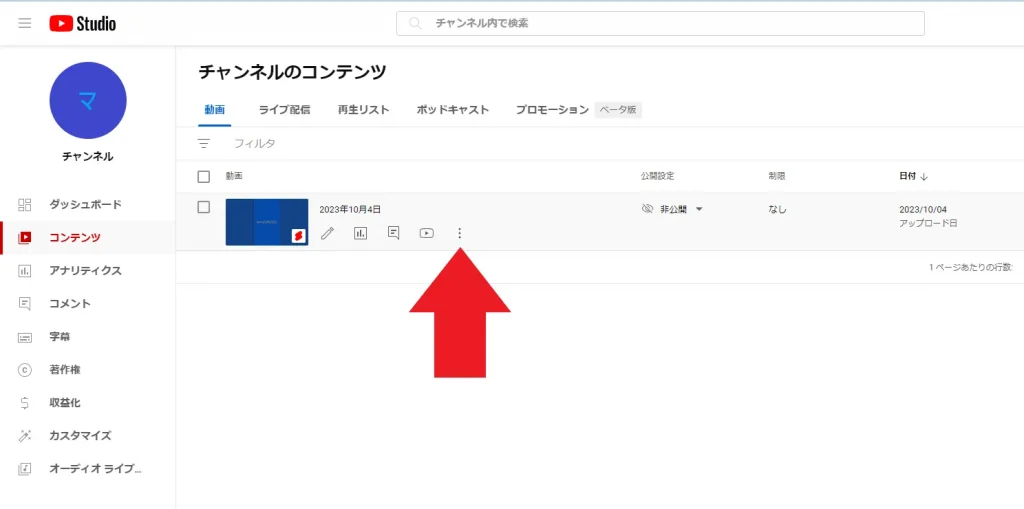 メニューが表示されるため、「タイトルと説明を編集」を選択しましょう。
メニューが表示されるため、「タイトルと説明を編集」を選択しましょう。
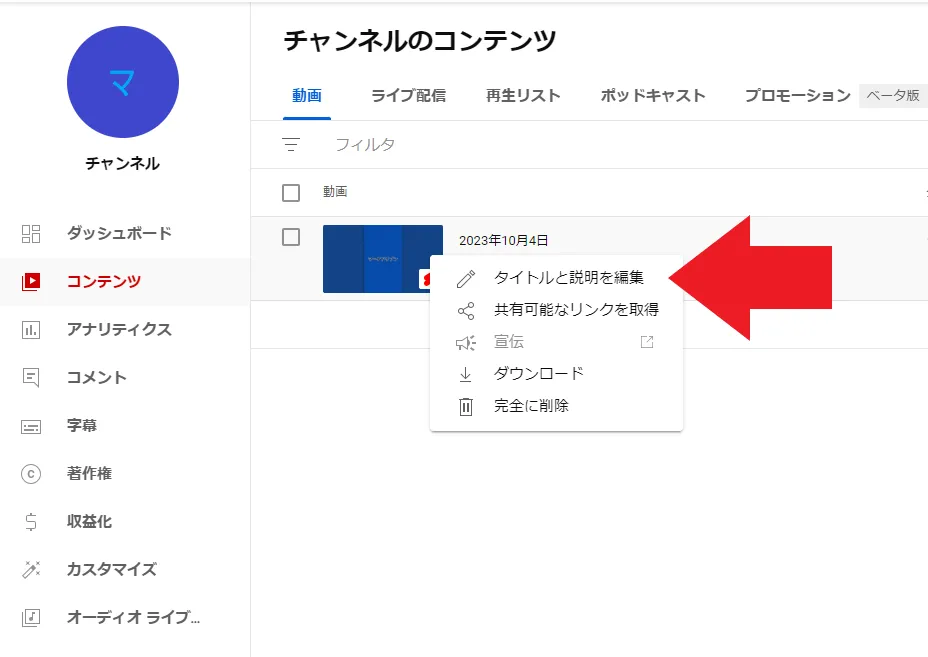
3.「説明」の欄に記入して保存する
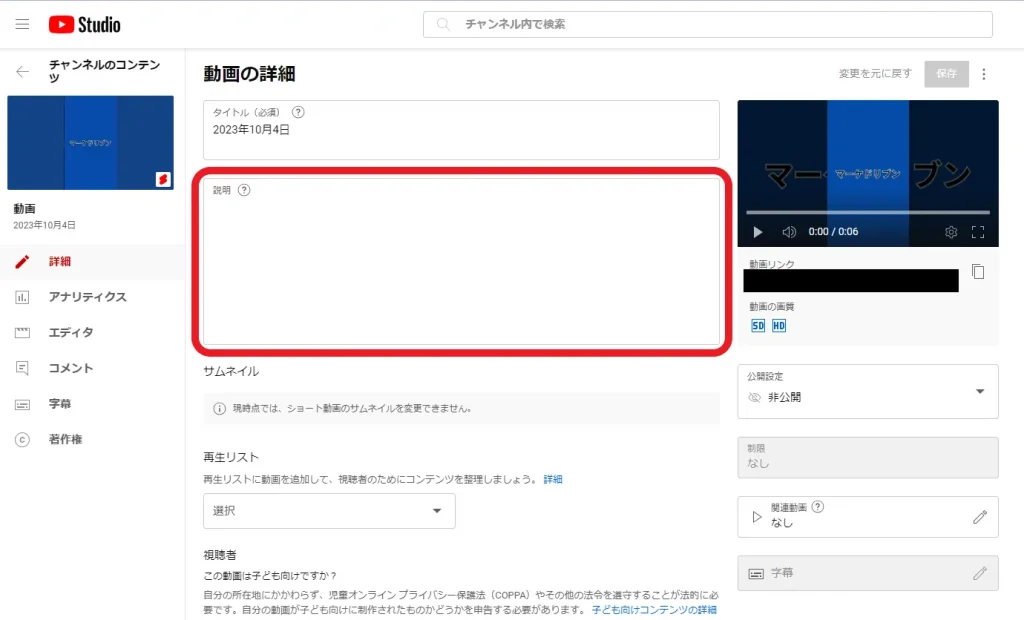
動画の詳細ページを開いたら、「説明」の部分に概要欄に追加したい情報を記入します。
縦の三点リーダーから「タイトルと説明を編集」を選択した場合は、下の画像のように表示されるため、同様に「説明」の部分に記入しましょう。
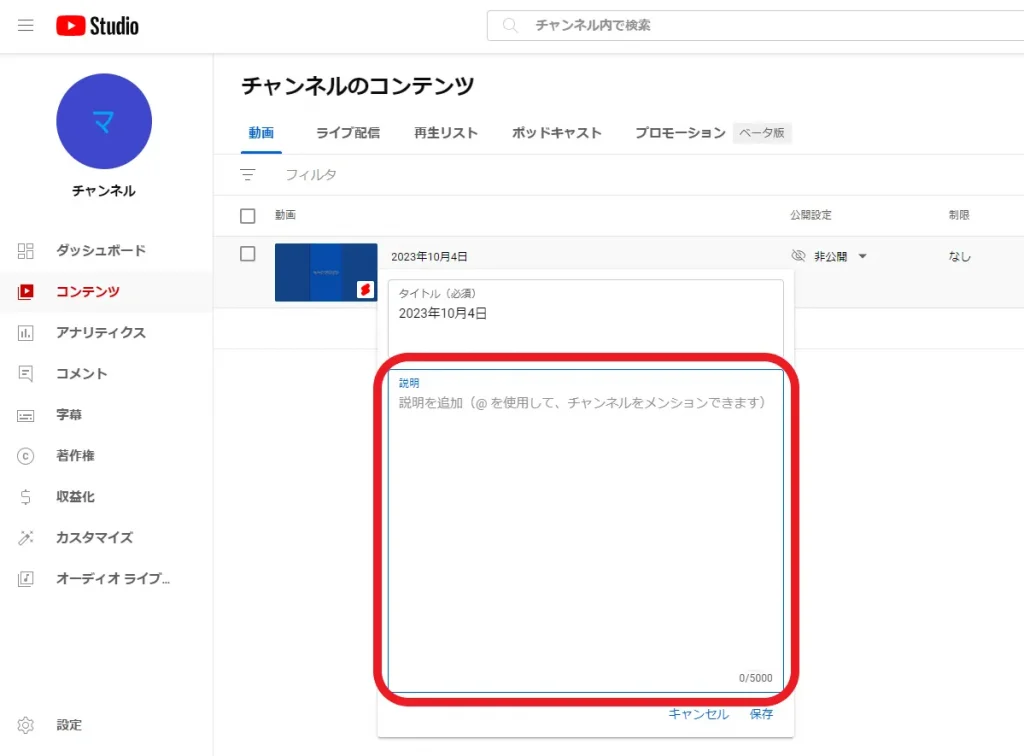
記入し終えたら、「保存」ボタンをクリックして完了です。

YouTube運用についてお悩みはありませんか?
YouTube運用のプロ集団pamxyへぜひご相談ください!
YouTubeショート動画の概要欄の書き方のコツ6つ
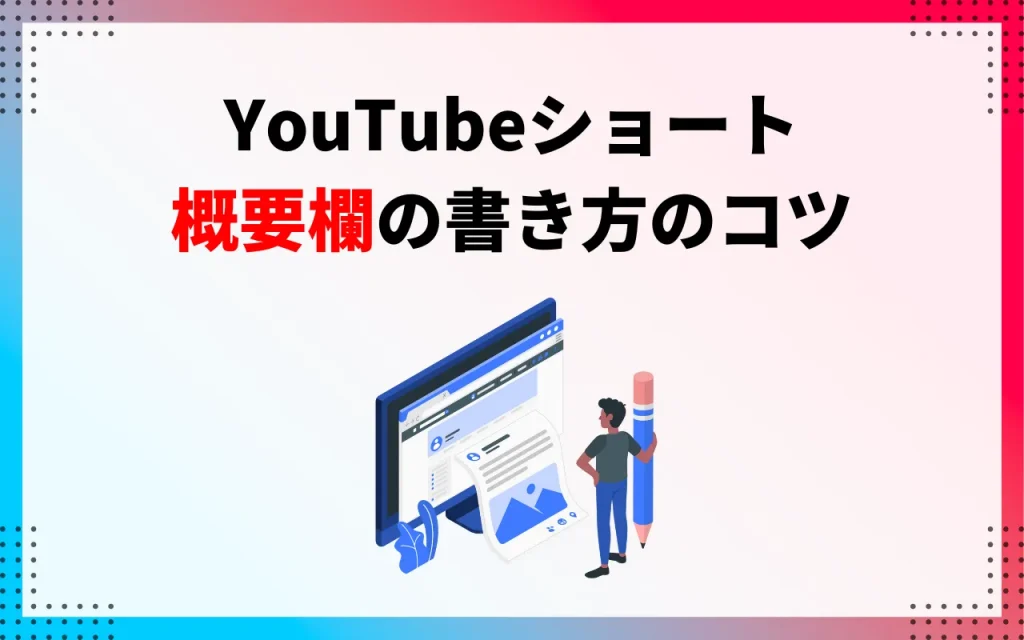
通常の動画がそうであるように、YouTubeショート動画の場合も、概要欄をきちんと書くことがチャンネル運営や収益拡大において重要となります。
なぜなら、概要欄を通じてチャンネル登録や、別の動画への流入などが期待できるからです。
ここでは、概要欄の書き方のコツについてご紹介します。
- 読みたいと思えるような書き出しに
- 検索キーワードを入れる
- チャンネルや関連サイトへのURLを掲載する
- 適切な個数のハッシュタグを追加する
- チャンネル登録などのCTAを追加する
- クレジットを記載する
それぞれについて詳しく解説するので、参考にしてください。
読みたいと思えるような書き出しに

YouTubeショート動画の概要欄を書くときは、「読みたいと思えるような書き出し」を心がけましょう。
面白みがあったり重要な情報だったりすれば、読み飛ばされにくくなります。
チャンネルや他動画へのリンクも、タップまたはクリックされやすくなるでしょう。
読みたいと思えるような書き出しの一例として、以下が挙げられます。
- YouTubeショート動画撮影の裏話(例:この動画を撮るのに20回撮り直しました)
- 動画内容に対する補足や豆知識(例:なお、金星には硫酸の雨が降っています)
このように、読みたくなるような内容を冒頭に書きましょう。
ただし毎回、読者の興味を惹きつける文章を考案するのは困難です。
できる限り書き出しは工夫する意識を持っておく一方、どうしても着想が得られない場合は、ある程度テンプレ化してもよいでしょう。
検索キーワードを入れる
概要欄を書くときは、必ず検索キーワードを含めましょう。
なぜなら、YouTubeショート動画が上位に表示されやすくなるからです。
例えば、YouTubeで「ブラックバス 釣り」というキーワードで検索している人がいた場合、YouTubeの「アルゴリズム」が、そのキーワードで検索した人が見たいであろう動画を表示します。
その場合、やはり「ブラックバス 釣り」というキーワードをタイトルや概要欄に記載していると、アルゴリズムによって上位表示されやすくなる可能性があります。

チャンネルや関連サイトへのURLを記載する
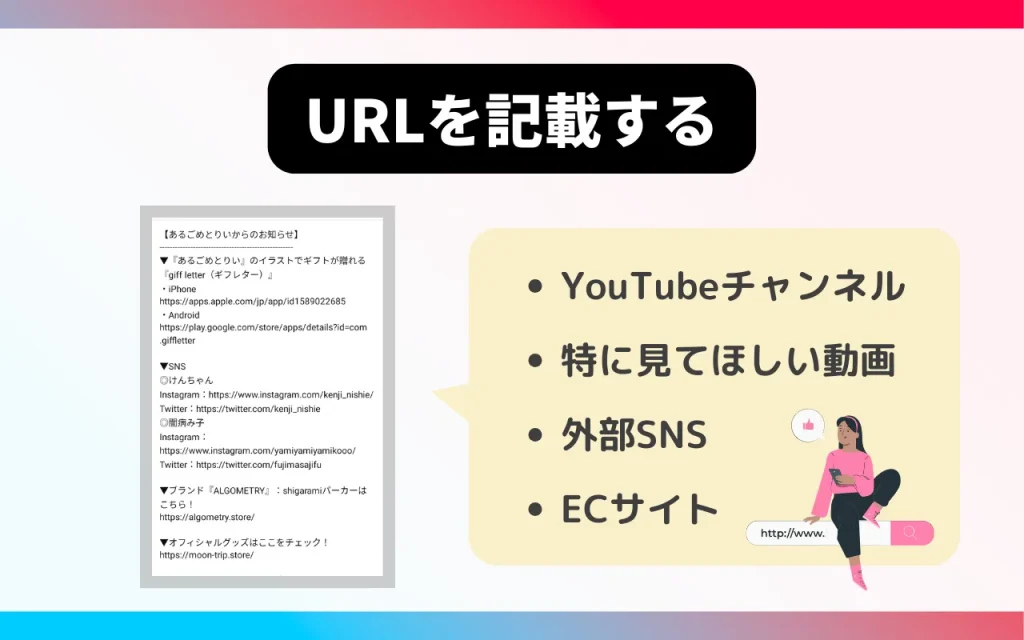
チャンネルや関連サイトへのURLは、必ず記載するようにしましょう。
概要欄を開いたユーザーが流入する可能性があるからです。
具体的には、以下のURLを記載しましょう。
- YouTubeチャンネル
- 特に見てほしい動画
- 外部SNS
- ECサイト
このようにURLを掲載しておけば、チャンネル登録者や外部SNSフォロワー増加などの効果が期待できます。
また、ECサイトを有しているなら、売上を増加させることも可能でしょう。

適切な個数のハッシュタグを追加する

動画にハッシュタグをつけることで、動画再生の機会が増加する可能性があります。
ハッシュタグと同じ検索キーワードで検索された際、YouTubeショート動画が上位表示される、あるいはタグをクリックしたユーザーが流入するなどの効果が見込めます。
ただし、YouTubeショートの内容に無関係、もしくはあまりに多くのハッシュタグを追加するのは、アルゴリズムから低く評価され、動画が上位表示されなくなる可能性があるためおすすめできません。
また、YouTubeヘルプによると、60個を超えるハッシュタグが追加された場合、すべてのハッシュタグが無効になるとのことです。
60個以上のハッシュタグが追加されている場合は、動画やプレイリストが削除される可能性があるとも示されています。

チャンネル登録などのCTAを追加する
概要欄にはCTAも追加しておくとよいでしょう。

具体的には、以下のようなCTAを追加しましょう。
- 高評価・チャンネル登録よろしくお願いします
- 意見がある人は、コメント欄で教えてください
- ⚪︎⚪︎の関連商品はECサイトで購入できるので、ぜひ見てください
CTAを追加することで、再生回数や登録者数の増加、ECサイト流入などが期待できます。
クレジットを記載する
YouTubeショートで、著作権のある楽曲やイラストを利用する場合は、クレジットを記載しておきましょう。
ただし、クレジットを記載すれば、楽曲やイラストを自由に使って良いというわけではありません。
著作者が「他者の利用を認めているか」を必ず確認しましょう。
もし認めていないなら、「YouTubeショート動画で利用してもかまわないか」を確認する必要があります。
「クレジット表記のみで問題ないのか」など、細かいところも打ち合わせておくと、法的リスクを回避しやすくなります。

最短の成果を求める方へ
\ YouTube運用代行の無料相談実施中! /
YouTubeショート動画の概要欄に関するよくある質問

本記事では、YouTubeショートの概要欄に関して解説しました。
最後によくある質問について解説します。
それぞれ詳しく解説するのでご参考にしてください。
概要欄のテンプレートはある?
下記にYouTubeショート動画用のテンプレートを記載していますので、ぜひ参考にしてください。
【書き出し】
┗動画に関する補足や撮影の裏話など、興味を惹きつける内容を記載
その他おすすめの動画はこちら
【タイトル】
【URL】
【タイトル】
【URL】
【タイトル】
【URL】
チャンネル登録もよろしくお願いします!
【チャンネル名】
【チャンネルのURL】
よければSNSのフォローもお願いします!
【SNS名】
【URL】
【SNS名】
【URL】
【SNS名】
【URL】
⚪︎⚪︎グッズができました!下記ページで購入できます!
【URL】
音楽提供元:【著作者名】
イラスト提供元:【著作者名】
上記をカスタマイズして利用してみてください。
概要欄が真っ白になってしまうのはなぜ?
概要欄が真っ白になるのは、一時的な不具合だと思われます。
以下のいずれかを実行すると、改善するかもしれません。
- YouTubeアプリの再起動(ブラウザの場合は再読み込み)
- スマートフォンの再起動
- YouTubeアプリのアップデート
- OSのアップデート
順番に試してみてください。
YouTubeショート動画の概要欄の取り組み優先度は低い?
チャンネルの方向性や目的にもよりますが、動画制作そのものよりは優先度は低いでしょう。
YouTubeチャンネルの運営で最も重要なのは、動画制作です。
いかに高品質な動画をユーザーに届けるかがポイントになります。
普段は隠れていて、あまり見られないYouTubeショート動画の概要欄よりも、確実に優先度は高いでしょう。
ただし、YouTubeショートの概要欄をおろそかにしてよい、と言うわけではありません。
せっかくYouTubeショート動画を活用するなら、同時に概要欄にもきちんと取り組んだほうがよいでしょう。
YouTubeショート動画のコメント欄はどこ?
YouTubeショートのコメント欄は、画面右側にある「フキダシ」のマークをタップすると表示されます。
なお、投稿者がコメントを残すことも可能です。
コメント欄にCTAを追加したり、URLを記載したりする投稿者もいます。

まとめ
本記事では、YouTubeショート動画の概要欄に関して解説しました。
最後に重要なポイントをまとめてご紹介します。
- YouTubeショートにも概要欄はある
- YouTubeショートの概要欄は、縦の三点リーダーから「説明」を選ぶと表示される
- スマートフォンの場合はライブラリから、パソコンの場合はYouTube Studioで編集する
- 概要欄はチャンネル登録者や再生回数の増加、ECサイト誘導などに役立つ
- YouTubeショートの概要欄には、検索キーワードを入れたりハッシュタグを追加したりするのが重要
- YouTubeチャンネルや見てほしい動画へのリンクも掲載する
ややわかりづらい場所にあり見落としがちですが、YouTubeショート動画にも概要欄が存在します。
概要欄を活用することで、チャンネル運営を有利にできたりECサイトに誘導できたり、様々なメリットが得られます。
YouTubeショート動画を投稿するなら、ぜひ概要欄の内容も充実させましょう。
【先着10社/月】無料相談受付中‼︎
株式会社pamxyのYouTube運用代行
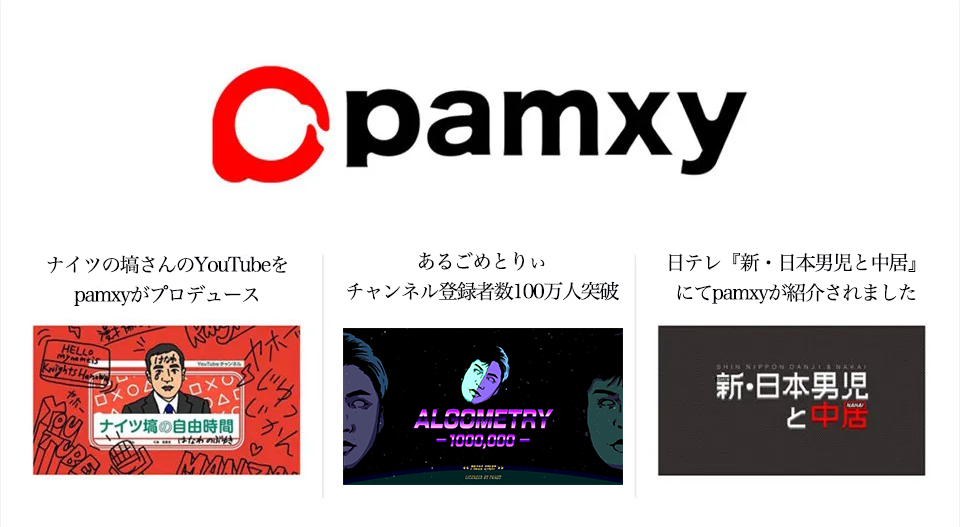
累計登録者100万人の自社チャンネルで培った、売上につながるYouTube運営のノウハウを存分に活用したYouTube運用代行サービスです。
下記のようなお悩みがある場合はお気軽にご相談ください。
また、今回の記事でご紹介したYouTubeショートを活用したマーケティングについてもご相談いただけます。
ぜひお気軽に下記フォームよりお申し込みください。
まずは無料WEB会議にて、YouTube活用のメリットや同業界の成功事例についてお伝えします。