- インスタに投稿できる動画の最大時間について知りたい!
- インスタに投稿する動画の長さを編集する方法が気になる!
インスタでは、写真の他に動画も投稿できますが、投稿の種類によって最大時間が決められています。
時間をオーバーしてしまうと、動画が投稿できなかったり途中で動画が切れたりする恐れがあるため、注意が必要です。
そこで本記事では、インスタに投稿できる動画の最大時間や動画の時間を調整する方法について解説します。
本記事は、YouTubeチャンネル「あるごめとりい」やTikTokアカウント「けんちゃん(あるごめとりい)」など、姉妹チャンネルを含む累計登録者数200万人超えのSNSを運用するマーケドリブン編集部が監修する記事です。

インスタに投稿できる動画の最大時間について
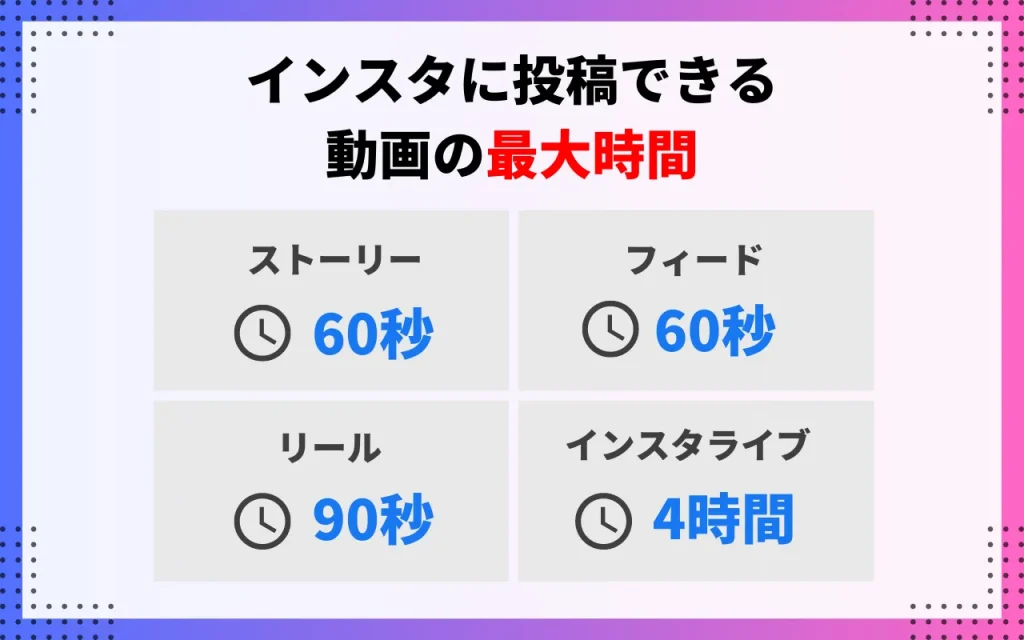
インスタに投稿できる動画の最大時間について、4つの投稿の種類に分けてご紹介します。
- ストーリーの場合
- フィード投稿の場合
- リールの場合
- インスタライブの場合
ストーリーの場合
ストーリーとは、24時間で消える投稿のことです。
投稿できる動画の最大時間は60秒となります。
60秒を超える場合には、画面下に表示されるトリミングバーで調整する必要があるため、覚えておきましょう。
Instagramのストーリーについては、「企業がインスタのストーリー機能を使う5つのメリット!」の記事で詳しく解説していますので、ぜひあわせてご覧ください。
フィード投稿の場合
フィード投稿とは、ホーム画面に表示される投稿のことです。
ストーリー同様、投稿できる動画の最大時間は60秒となります。
フィード投稿については、「インスタのフィード投稿とは?投稿方法や上位表示のコツを解説」の記事もぜひあわせてご覧ください。
リールの場合
リールとは、縦型の動画を表示できる投稿のことです。
投稿できる動画の最大時間は90秒までとなっています。
リールの動画時間は、15秒、30秒、60秒、90秒の4つのパターンから選ぶことが可能です。
インスタライブの場合
インスタライブとは、アプリ内でライブ配信ができる機能のことです。
最大4時間まで配信できます。
また、インスタライブ終了後には、その動画をリールとしてシェアすることも可能です。
最短の成果を求める方へ
\ Instagram運用代行の無料相談実施中! /
インスタに投稿する動画の時間を編集する方法3選

インスタに投稿する動画の時間を編集する方法として、以下の3つが挙げられます。
- インスタの編集機能を活用する
- 動画編集アプリを活用する
- スマホの編集機能を活用する
順番に解説します。
1. インスタの編集機能を活用する
インスタの編集機能を活用することで、動画の時間を調整することが可能です。
基本的には、どの種類の投稿であっても、インスタの編集機能で時間を調整できます。

2. 動画編集アプリを活用する
動画の時間を調整するだけでなく、動画そのものも編集したいのであれば、動画編集アプリを利用するのがおすすめです。
スマホでも使える動画編集アプリとして、「CapCut」「KineMaster」「VLLO」などが挙げられます。
それぞれの特徴は、以下の通りです。
| アプリ名 | 特徴 |
| CapCut |
|
| KineMaster |
|
| VLLO |
|
3. スマホの編集機能を活用する
スマホの編集機能を活用して、動画の時間を調整することも可能です。
iPhoneとAndroidで、それぞれの操作方法をご説明します。
iPhoneの場合
iPhoneの編集機能を利用して、動画時間を調整する方法は以下の通りです。

Androidの場合
Androidの編集機能を利用して、動画時間を調整する方法は以下の通りです。
- 「アルバム」アプリから編集したい動画を選択する
- 画面下にある「編集」をタップ
- 画面下にバーが表示されるため開始と終了のタイミングを調整する
- 右下にある「コピーを保存」をタップして保存する
90秒以上の動画を投稿する裏技について

ストーリーやフィード投稿・リール投稿の場合、最大90秒までしか動画を投稿できません。
しかし、フィード投稿で長尺動画を選択することによって、リールに変換されて90秒を超える動画を投稿することが可能です。

- アプリの画面下にある「+」ボタンをタップして「投稿」を選択する
- 90秒以上の動画を1つだけ選んで「次へ」をタップ
- 自動的にリール投稿に変換されるためそのまま投稿する

インスタの機能で動画時間を編集する方法

インスタの機能で動画時間を編集する方法について、以下2つのパターンをご紹介します。
- ストーリーの編集方法
- フィード投稿/リール投稿の編集方法
ストーリーの編集方法
ストーリーは、以下の4ステップで動画時間を編集できます。
- アプリの画面下にある「+」ボタンをタップ
- 「ストーリーズ」を選択して投稿したい動画を選ぶ
- 画面下にトリミングバーが表示されるため動画の長さを調整する
- 画面右上にある「完了」ボタンをタップしたら編集完了
フィード投稿/リール投稿の編集方法
フィード投稿とリール投稿は、以下5ステップで動画時間を編集できます。
- アプリの画面下にある「+」ボタンをタップ
- 「投稿」を選択して投稿したい動画を選ぶ
- 画面左下にある「動画を編集」をタップして「編集」を選択する
- 画面下にトリミングバーが表示されるため動画の長さを調整する
- 右上にある「→」ボタンをタップしたら編集完了
まとめ
本記事をまとめると、以下のようになります。
インスタに投稿できる動画の最大時間は、投稿の種類によって変わるため注意が必要です。
インスタに投稿する動画の時間を編集したい場合には、ぜひ本記事で紹介した編集方法やアプリをお試しください。
【先着10社/月】無料相談受付中‼︎
株式会社pamxyのInstagram運用代行

株式会社pamxyでは、Instagram運用代行サービスを行なっています。
SNSプラットフォームの最前線で活躍するクリエイター陣が、訴求したいポイントを的確に抑えつつ、ターゲットに適したコンテンツ制作を提供します。
「フォロワー数を増やしたい」「集客したい」「新商品を PRしたい」といった多様なニーズにお応えします。
まずは無料相談でサービスの詳細、メリット、活用事例、成功事例、ご利用プランについてお伝えします。
ぜひお気軽にご相談ください。
下記フォームよりお申し込みください。

