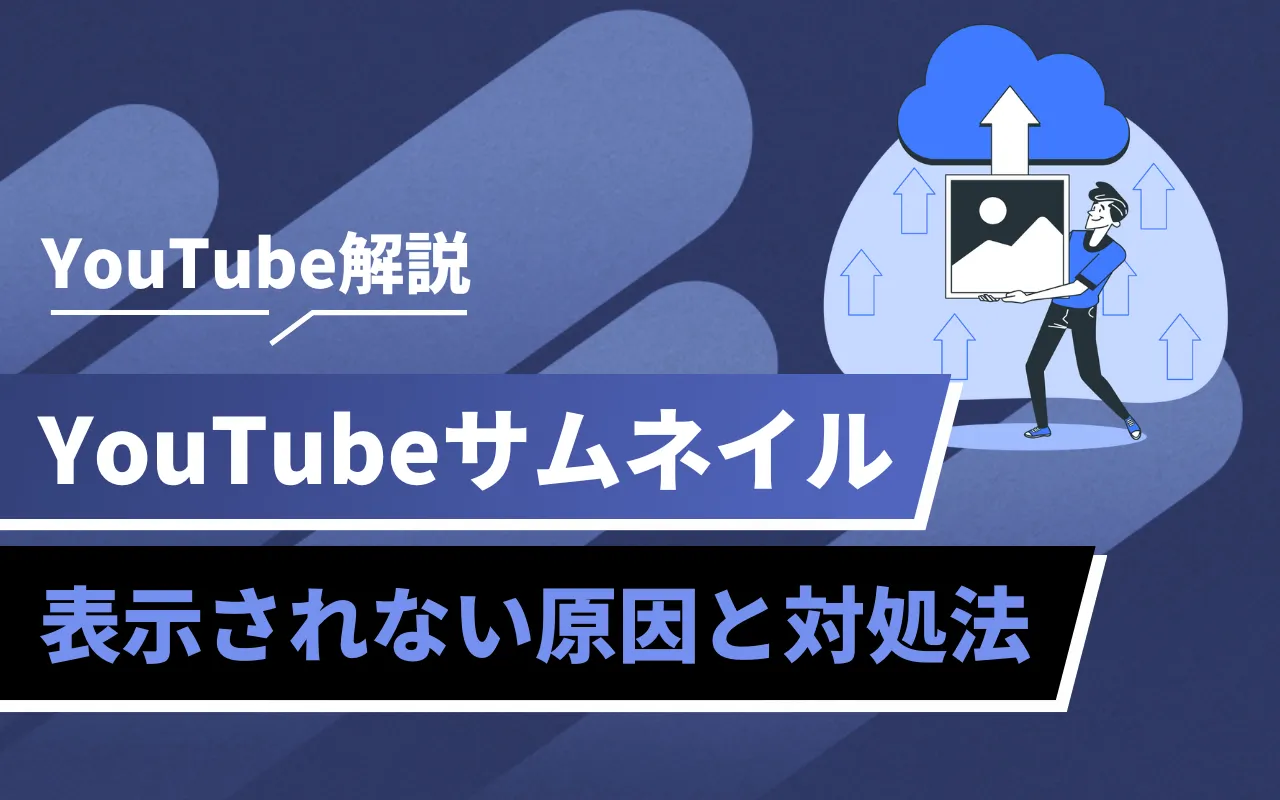- YouTubeのサムネイルが表示されないのはなぜ?
- YouTubeのサムネイルが表示されないときの対処方法は?
このようにお悩みの方も多いのではないでしょうか。
近年企業のマーケティング施策として、YouTubeが積極的に活用されるようになりました。
しかし、動画の顔ともいえるサムネイル画像が、急に表示されなくなってしまったら焦ってしまいますよね。
そこで本記事では、サムネイルが表示されない原因として考えられる6つのケースと、11の対処方法について解説します。

YouTubeのサムネイルが表示されない原因6選
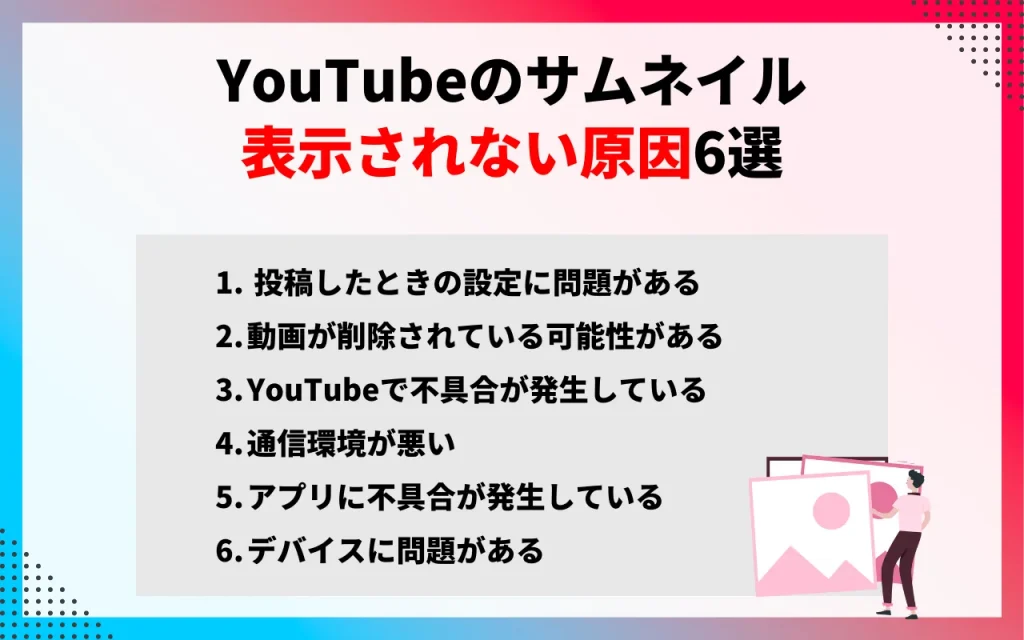
YouTubeのサムネイルが表示されない原因として、上記の6つが考えられます。
それぞれの内容を詳しく解説します。
1. 投稿したときの設定に問題がある
YouTubeのサムネイルが表示されない原因の1つに、設定の問題があります。
サムネイルはYouTubeに動画を投稿する際に設定しますが、この設定がうまくいっていないと、サムネイルが表示されない可能性があります。

2. 動画が削除されている可能性がある
何らかの理由により動画が削除されてしまうと、サムネイルも表示されなくなります。
動画が削除される理由が思い当たらなくても、運営側に「不適切なコンテンツである」と判断された場合、動画が削除されることがあります。
特に、著作権を侵害した動画やYouTubeの規約に違反した動画は、運営側によって削除されるケースが多いです。
動画が削除されるとタイトルに「この動画は削除されました」と表示され、サムネイルが表示されなくなります。
3. YouTubeで不具合が発生している
YouTube自体の不具合が理由で、サムネイルが表示されないこともあります。
YouTubeはアクセスが集中したときなどにサーバーに負担がかかるので、それが原因でサムネイルが表示されないケースも考えられます。

4. 通信環境が悪い
Wi-Fiが正しく機能していないなど、通信環境が悪いとYouTubeのデータを正しく読み込めず、サムネイルが表示されないケースもあります。
このケースでは、他のWebサイトも正常に表示されなくなります。

5. アプリに不具合が発生している
YouTubeアプリに、不具合が発生しているケースもあります。
スマホやタブレットに限りますが、具体的には以下のようなケースです。
- アプリのバージョンが最新ではない
- アプリ内で一時的なバグが発生している
- ダウンロード中にトラブルが発生してアプリが正常に動作していない

6. デバイスに問題がある
YouTubeアプリやサーバーに問題がなくても、スマホやタブレット、パソコンなどのデバイスに問題があると、サムネイルが正しく表示されないことがあります。
具体的には、以下のようなケースが挙げられます。
- 動画の処理に必要なメモリ容量が足りていない
- キャッシュが溜まっていてストレージ容量が限界に達している
- デバイスのシステムで一時的なバグが発生している
YouTubeを利用する際にスマホのメモリ(容量)が足りないと、動画の処理が遅くなります。
処理が遅くなると、サムネイルの表示に時間がかかったり、表示されなくなったりすることがあります。
\ YouTube運用代行の無料相談実施中! /
自社YouTubeチャンネル登録者数200万人超!
圧倒的なYouTube運用ノウハウで成功に導きます 。
YouTubeのサムネイルが表示されないときの対処方法11選

ここでは、YouTubeのサムネイルが表示されないときの11の対処方法をご紹介します。
- アプリやブラウザを再起動する
- アプリやブラウザのキャッシュを削除する
- デバイスを再起動する
- 安定した通信環境を確保する
- ブラウザの拡張機能を無効化する
- ログインし直す
- ブラウザをアップデートする
- 違うブラウザを使用する
- アプリをアップデートする
- アプリを再インストールする
- 動画の再生履歴を削除する

1. アプリやブラウザを再起動する
サムネイルが表示されなくなった場合、まずはアプリやブラウザの再起動を行いましょう。
サムネイルの問題は、細かなバグや一時的な不具合が原因のケースがほとんどです。
そのためアプリやブラウザを終了し、再起動すると解消されることがあります。

Windowsの再起動
- 「タスクマネージャー」を起動する
- ブラウザを選択して「タスクの終了」を選択
- 再度ブラウザを起動させる
Macの再起動
- Appleメニューから「強制終了」を選択
- ブラウザを選択して「強制終了」をクリック
- 再度ブラウザを起動させYouTubeを開く
iPhoneの再起動
- ホーム画面で画面下から上にスワイプ
- ブラウザまたはYouTubeアプリを上にスワイプ
- 再度ブラウザまたはYouTubeアプリを起動させる
Androidの再起動
- ホーム画面右下の四角いアイコンをタップ
- ブラウザまたはYouTubeアプリを上にスワイプ
- 再度ブラウザまたはYouTubeアプリを起動させる

2. アプリやブラウザのキャッシュを削除する

アプリやブラウザのキャッシュの削除を試してみましょう。
キャッシュとは、一時的なデータを保存しておく機能です。
キャッシュが溜まりすぎると動作が遅くなり、サムネイルの表示に影響を与えることがあります。
キャッシュを削除するとサムネイルの表示が改善されるだけでなく、全体的な動作も快適になるので、こまめに行うことをおすすめします。

Androidのアプリ版YouTubeのキャッシュ削除
- ホーム画面から「設定」を開く
- 「アプリと通知」選択
- 「YouTube」を選択
- 「ストレージ」を選択
- 「キャッシュを削除」を選択
iPhoneのキャッシュ削除
iPhoneの場合は、特定のアプリのキャッシュを削除できない仕様です。
そのため、YouTubeアプリを一旦アンインストールして、再度インストールすることでキャッシュを削除できます。
ブラウザのキャッシュ削除
Chrome(Windows・Mac)の場合
- 右上の「3点アイコン」を選択
- 「閲覧履歴データを削除」を選択
- 期間を「全期間」に変更
- 「キャッシュされた画像とファイル」にチェックを入れる
- 「データを削除」を選択
Edge(Windows・Mac)の場合
- 右上の「3点アイコン」を選択
- 「設定」から「プライバシー、検索、サービス」を選択
- 「閲覧データをクリア」内にある「クリアするデータの選択」をクリック
- 時間の範囲を「すべての期間」に変更
- 「キャッシュされた画像とファイル」にチェックを入れる
- 「今すぐクリア」を選択
Chrome(iPhone・Android)の場合
- 右上の「3点アイコン」をタップ
- 「閲覧履歴データを削除」を選択
- 期間を「全期間」に変更して「その他のオプション」をタップ
- 「キャッシュされた画像とファイル」にチェックを入れる
- 「データを削除」を選択
3. デバイスを再起動する
アプリを再起動し、キャッシュを削除してもサムネイルが表示されない場合は、デバイス自体を再起動してみましょう。
YouTubeのアプリの問題ではなく、デバイスに一時的な不具合が発生している可能性があります。

4. 安定した通信環境を確保する
サムネイルが表示されないのには、通信環境が影響している可能性もあります。
そこで「Wi-Fiに問題が発生していないか」「ルーターとデバイスの間が遮られていないか」を確認しましょう。
Wi-Fiルーターは24時間稼働し続けているため、ルーター自体に不具合が発生することもあります。
通信環境が原因として考えられるときは、YouTube以外のWebサイトも確認してみてください。
他のサイトでも同様の異常が見られる際は、通信環境の問題である可能性が高いです。
この場合、Wi-Fiルーターを再起動することで、通信の不具合が解消されることがあります。

5. ブラウザの拡張機能を無効化する

ブラウザでYouTubeのサムネイルが表示されない場合、ブラウザの拡張機能や広告ブロックアプリが原因となっていることがあります。
この場合、PCはブラウザの拡張機能を無効にして、スマホは広告ブロックアプリを無効またはアンインストールして、サムネイルが表示されるか確認してください。
拡張機能を無効にした状態でサムネイルが表示されるようになった場合、原因は拡張機能にあります。
このときは、1つずつ拡張機能を有効に戻して、どの拡張機能が問題を引き起こしているか特定してください。

Chromeの拡張機能を無効化する
- 右上の「3点アイコン」を選択
- 「拡張機能」から「拡張機能の管理」を選択
- 各拡張機能の右下にあるスイッチを「オフ」に変更
Edgeの拡張機能を無効化する
- 右上の「3点アイコン」を選択
- 「拡張機能」を選択
- 拡張機能のアイコンをクリックして「拡張機能の管理」を選択
- 各拡張機能のスイッチを「オフ」に変更
スマホの場合は、広告ブロックアプリを無効にするかアンインストールし、サムネイルが正常に表示されるか確認しましょう。

6. ログインし直す
サムネイルが表示されないときは、YouTubeにログインし直してみましょう。
一度ログアウトしてから再度ログインすることで、サムネイルが表示されることがあります。
7. ブラウザをアップデートする
使用しているブラウザに不具合があるケースも考えられます。
この場合、まずは使用しているブラウザを最新バージョンにアップデートしてください。
8. 違うブラウザを使用する
ブラウザを最新バージョンにアップデートしても問題が解決しない場合は、別のブラウザでYouTubeを開き、サムネイルが正常に表示されるか確認してみましょう。
もし別のブラウザで正常に表示される場合、現在使用しているブラウザに問題がある可能性が高いです。

9. アプリをアップデートする
YouTubeアプリに不具合があると、サムネイルが正しく表示されないことがあります。
この場合、アプリを最新版にアップデートしてみましょう。
アップデートの手順は以下の通りです。
iPhoneアプリのアップデート
- ホーム画面から「App Store」を開く
- 画面上部の「プロフィールアイコン」を選択
- 「利用可能なアップデート」のリストから「YouTube」アプリを探す
- 「アップデート」ボタンを選択
リストにYouTubeが表示されない場合は、すでに最新版ですので、アップデートの必要はありません。
Androidの場合
- ホーム画面から「Playストア」を開く
- 画面右上のプロフィールアイコンを選択
- 「アプリとデバイスの管理」を選択
- 「管理」タブに切り替える
- 「YouTube」を選択
- 「更新」ボタンをタップ
「更新」ボタンが表示されない場合は、すでに最新版ですので操作は不要です。
10. アプリを再インストールする
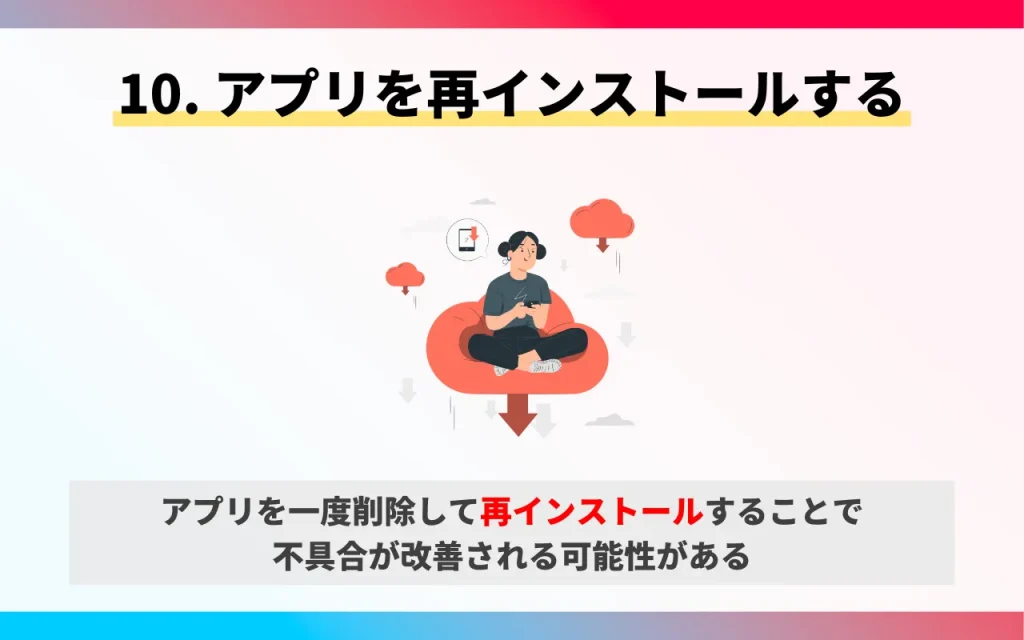
アップデート後も問題が解決しない場合は、アプリの再インストールを試してみましょう。
iPhoneでアプリを再インストール
- ホーム画面で「YouTube」アイコンを長押しする
- メニューから「Appを削除」を選択
- 「App Store」を開く
- 「YouTube」と検索して再インストール
Androidでアプリを再インストール
- 「設定」アプリを開く
- 「アプリと通知」を選択
- アプリ一覧から「YouTube」を選択
- アプリ情報画面で「アンインストール」を選択
- 「Playストア」を開く
- 「YouTube」と検索して再インストール
再インストール後、YouTubeアプリを起動し、サムネイルが正常に表示されるか確認してみましょう。
11. 動画の再生履歴を削除する
YouTubeのサムネイルが表示されない場合、再生履歴を消去するのも有効です。

ブラウザ版のYouTubeの再生履歴を削除する
- 左上にある「3本線アイコン」をクリック
- 「履歴」を選択
- 「すべての再生履歴を削除」を選択
- 「再生履歴を削除」をクリック
アプリ版のYouTubeの再生履歴を削除する
- YouTubeアプリを開く
- プロフィール写真をタップ
- 「設定」を選択
- 「履歴とプライバシー」を選択
- 「再生履歴を削除」を選択
これらの手順により、再生履歴が消去され、サムネイルの問題が解消される場合があります。
YouTubeの運用事例
最後に、株式会社pamxyが実際に行ったYouTubeアカウントの運用事例をご紹介します。
- ナイツ塙の自由時間
- 腰痛・肩こり駆け込み寺【山内義弘】
ナイツ塙の自由時間

ナイツ塙氏のチャンネルでは「自由時間」の名前の通り幅広い企画を行っています。
弊社では、チャンネル運用・ディレクション・撮影・データ分析までを一貫して提供。
テレビやラジオなど、従来メディアの枠にとらわれず、自由気ままなコンテンツ制作や芸能人コラボ企画を展開しています。
M-1の裏側を語った動画は公開1日で20万回を超える再生数を叩き出し、YouTube急上昇動画7位にランクインしました。
腰痛・肩こり駆け込み寺【山内義弘】

山内義弘様からはチャンネル登録者3500名の段階でご相談をいただきました。
実際に自社でYouTube運用をしてきた累計登録者数200万人超えのノウハウをもとに、独自の世界観を企画してあらたに「セルフ整体」動画を配信いたしました。
チャンネル設計・構成制作・動画編集・実配信まで一通りご支援の結果、運用開始一ヶ月でチャンネル登録者10万人を達成しました。
中でも肩甲骨はがしの動画は、590万回超の視聴回数を誇る現在でも人気の動画です。
まとめ
YouTubeのサムネイルが表示されないときの6つの要因と、11の対処方法を解説しました。
本記事をまとめていきます。
- 動画の設定や通信環境を確認する
- アプリやブラウザ、デバイスを再起動する
- キャッシュを削除する
- ブラウザやアプリをアップデートする
- アプリを再インストールする
YouTubeをマーケティング施策に活用する中で、突然サムネイル画像が表示されなくなると困ってしまいますよね。
その要因には、さまざまなものがありますが、通信環境の悪化や設定の問題、YouTubeの不具合などが考えられます。
万が一、YouTubeのサムネイルが表示されなくなったときは、この記事を参考にして一つ一つ対処方法を実践してみてください。
【先着10社/月】無料相談受付中‼︎
株式会社pamxyのYouTube運用代行
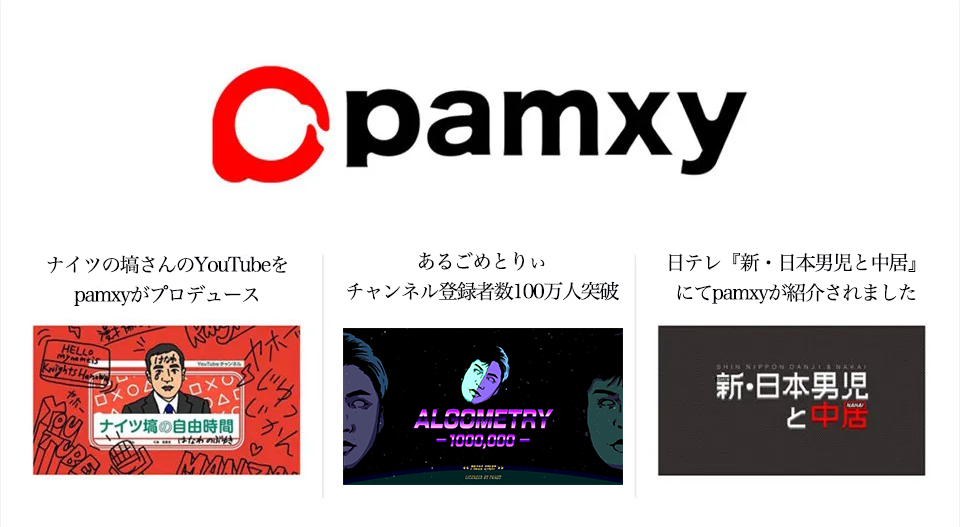
累計登録者200万人超え自社チャンネルで培った、売上につながるYouTube運営のノウハウを存分に活用したYouTube運用代行サービスです。
下記のようなお悩みがある場合はお気軽にご相談ください。
ぜひお気軽に下記フォームよりお申し込みください。
まずは無料WEB会議にて、YouTube活用のメリットや同業界の成功事例についてお伝えします。