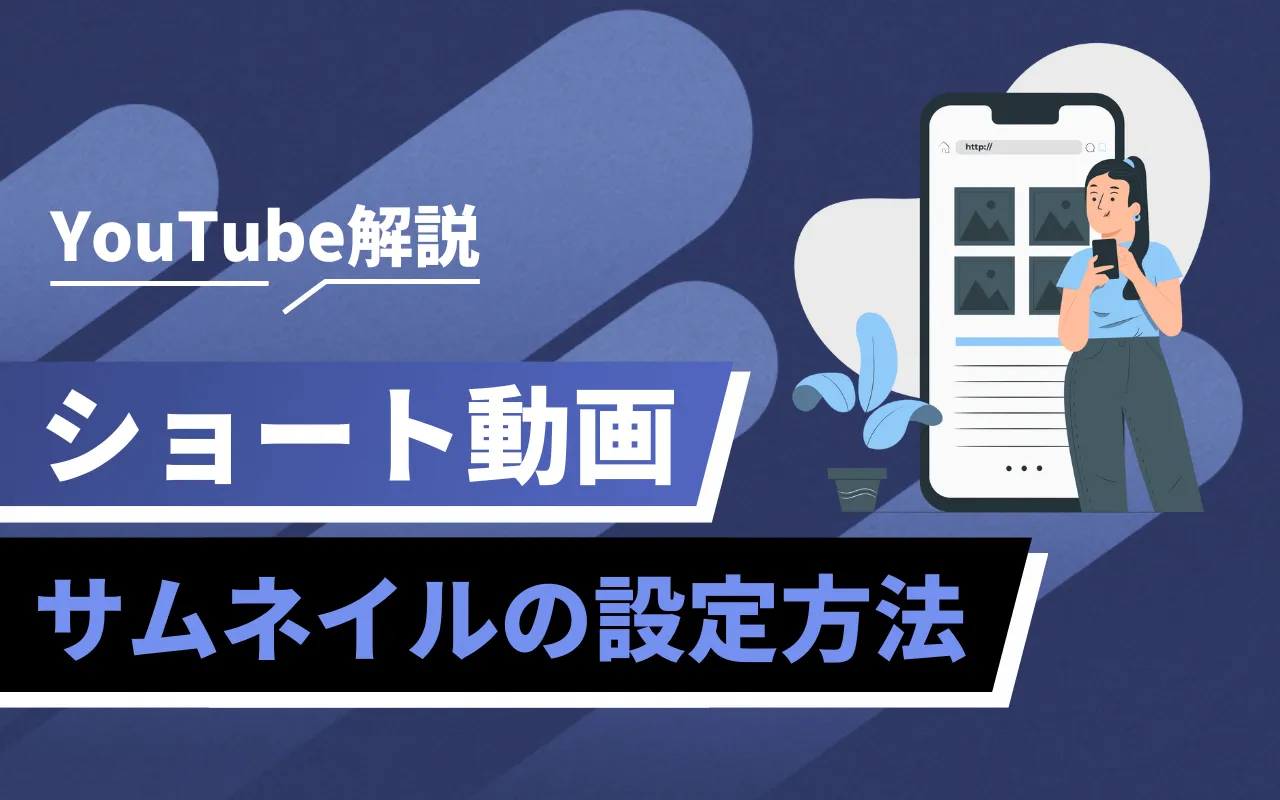- YouTubeショート動画のサムネイルは設定できる?
- YouTubeショート動画のサムネイルの注意点は?
このようにお悩みの方も多いのではないでしょうか?
YouTubeの中でも、特に人気の高いショート動画。
60秒以内の短い動画で手軽に作成できることもあり、ショート動画をメインに投稿しているユーザーもいるほどです。
さらに、2023年2月からYouTubeショートも収益化ができるようになり、ますます注目が集まっています。
YouTubeショート動画の再生数数を増やす上で、サムネイルは重要なポイントです。
この記事では、YouTubeショート動画のサムネイルに関して、設定手順や注意点などを解説します。

これからYouTubeショートの投稿を検討している方は、「YouTubeショートとは?投稿方法や収益化など徹底解説」の記事もぜひご覧ください。
\ YouTube運用代行の無料相談実施中! /
自社YouTubeチャンネル登録者数200万人超!
圧倒的なYouTube運用ノウハウで成功に導きます 。
【新機能】YouTubeショートでサムネイルが設定できるように
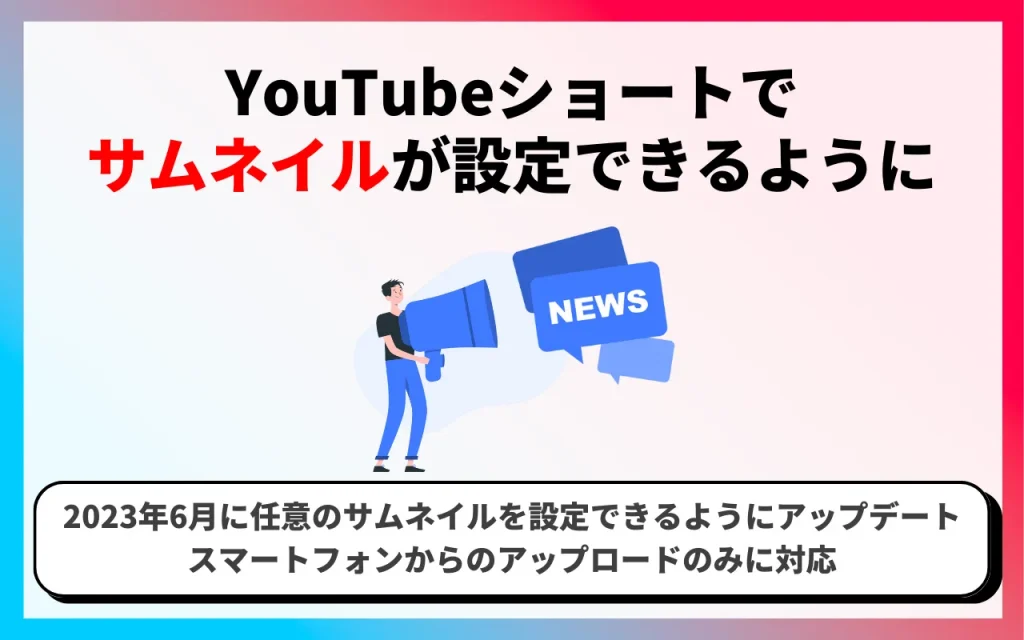
YouTubeショートのサムネイルは、以前まではYouTube側で投稿内の一場面を切り取られ、自動で設定される仕様でした。
しかし、2023年6月に任意のサムネイルを設定できるようにアップデートされました。
YouTubeショートに力を入れている人にとって、このアップデートはかなり大きい変化といえます。
前提として、YouTubeショートのサムネイルの設定は、スマートフォンからのアップロードのみに対応しています。

YouTubeショートでサムネイルの設定は必要?
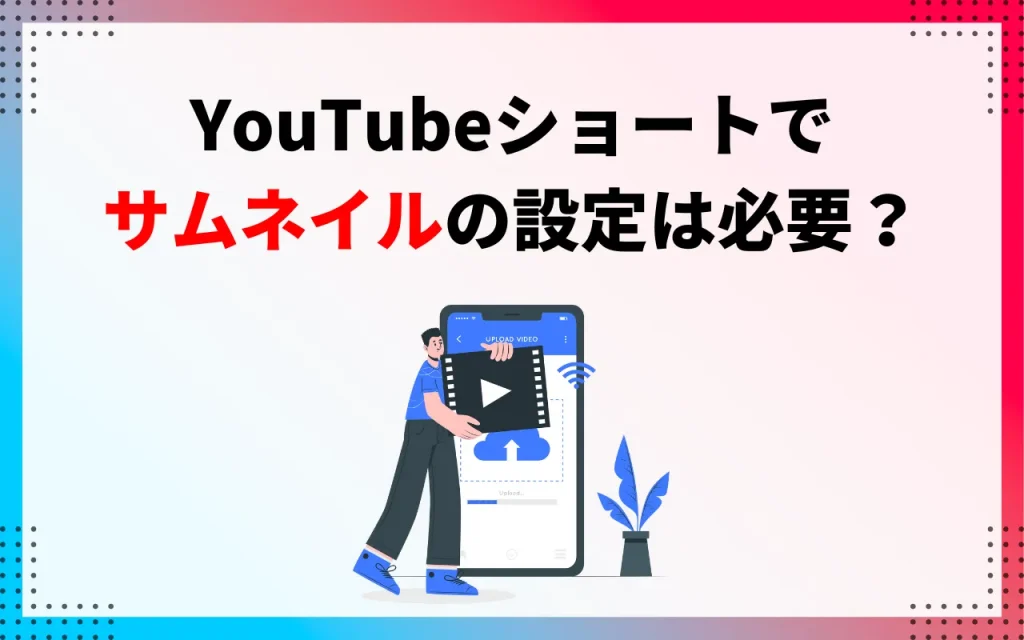
YouTubeショート動画は通常の動画と違い、スクロールして視聴されることが多いため、サムネイルの設定は不要なのではないかと考える人もいるでしょう。
しかし、あなたのショート動画や通常の動画を気に入った人の中には、他の動画も見てみたいと思いチャンネルを訪れる人もいるかもしれません。
チャンネルを訪れたユーザーは、当然ながら動画のサムネイルを目にすることになります。
その際、動画の内容が伝わりにくいサムネイルが設定されていると、視聴してもらえる機会を逃してしまう可能性があります。

YouTubeショートでサムネイルを設定する方法
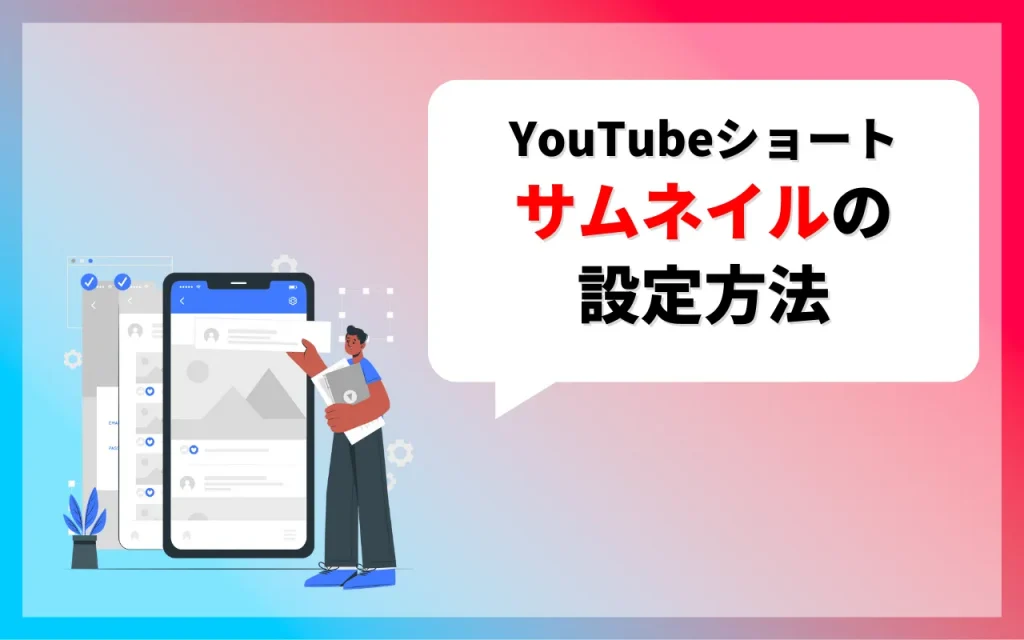
本章では、スマートフォンを使ってYouTubeショート動画のサムネイルを設定する方法を解説します。
- アプリの下部にある「+」から「ショート動画を作成」選択する
- 動画を撮影もしくは選択する
- 動画を編集する
- 左上にあるペンマークをタップ
- サムネイルを設定する
- 「ショート動画をアップロード」をタップ
動画のアップロードから投稿まで、具体的なやり方を画像付きでご紹介していきます。
1. アプリの下部にある「+」から「ショート動画を作成」選択する
まずは、YouTubeのアプリを開いて、画面下部にある「+」をタップします。
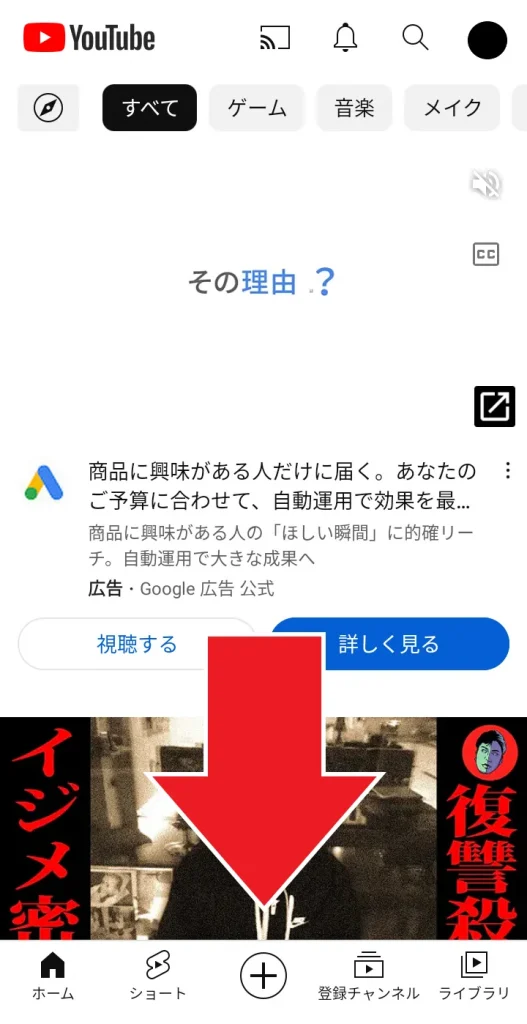
一覧が表示されるため、「ショート動画を作成」を選択しましょう。
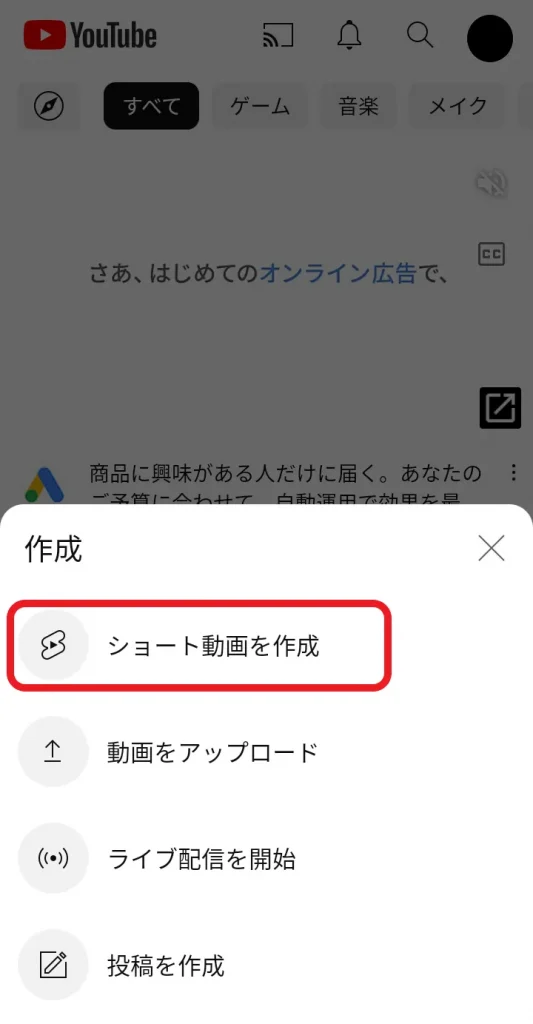
2. 動画を撮影もしくは選択する
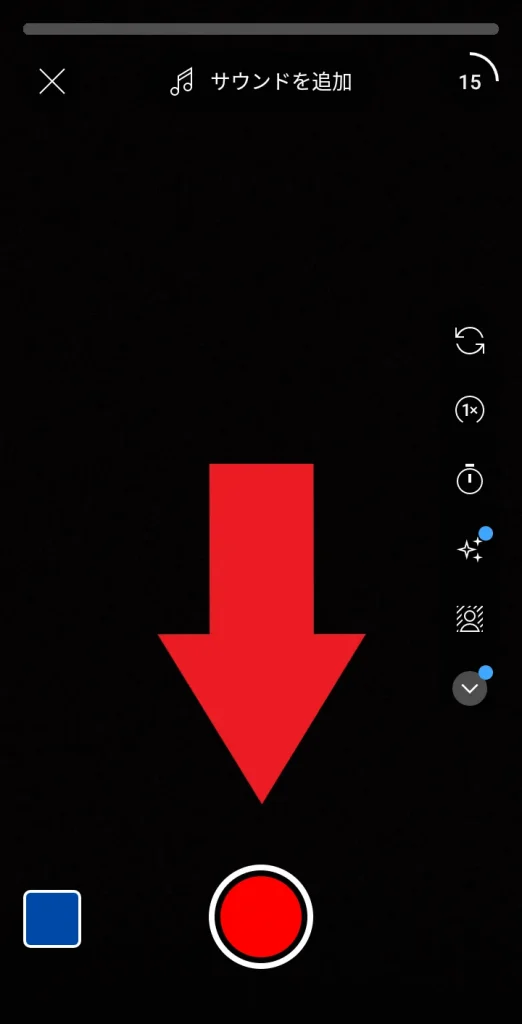
新しく動画を撮影する場合は、赤い丸ボタンをタップします。
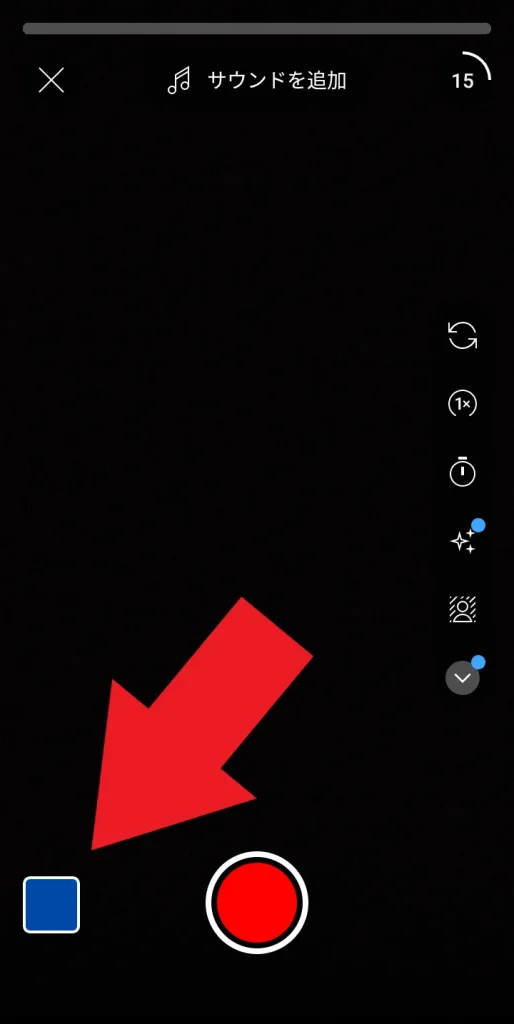
すでに撮影した動画がある場合は、左下の四角をタップして動画を選択しましょう。
撮影または動画の選択が完了したら、右下の✓マークをタップしてます。
3. 動画を編集する

続いて、動画の編集画面が表示されるため、必要に応じて編集を行いましょう。
YouTubeでは、以下のような基本的な編集機能が備わっています。
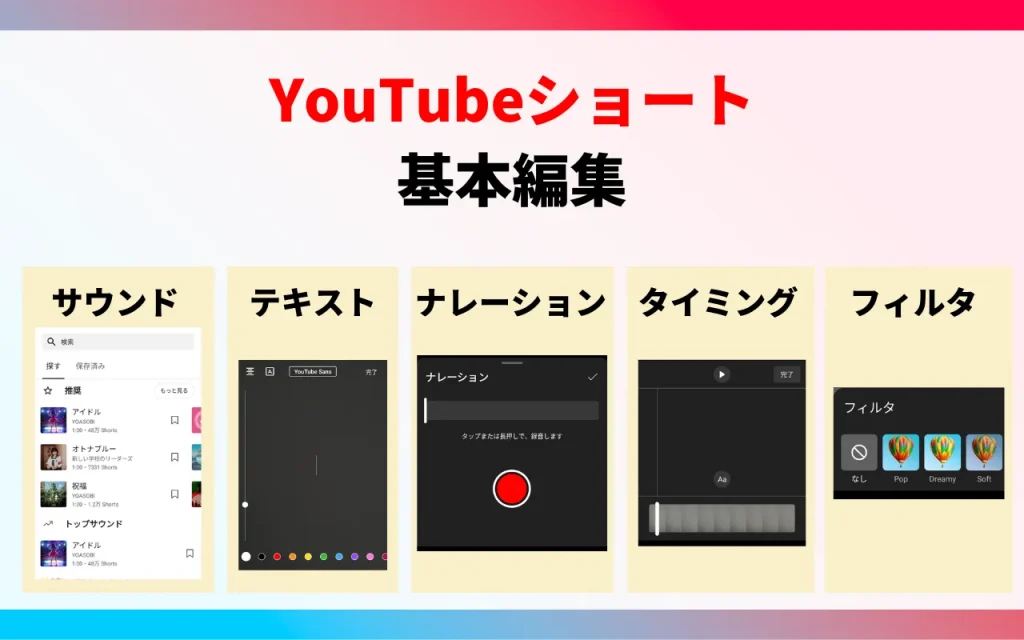
スマートフォンでのYouTube動画の編集については、以下の記事をご覧ください。
編集が済んだら、右上の「次へ」をタップします。
4. 左上にあるペンマークをタップ
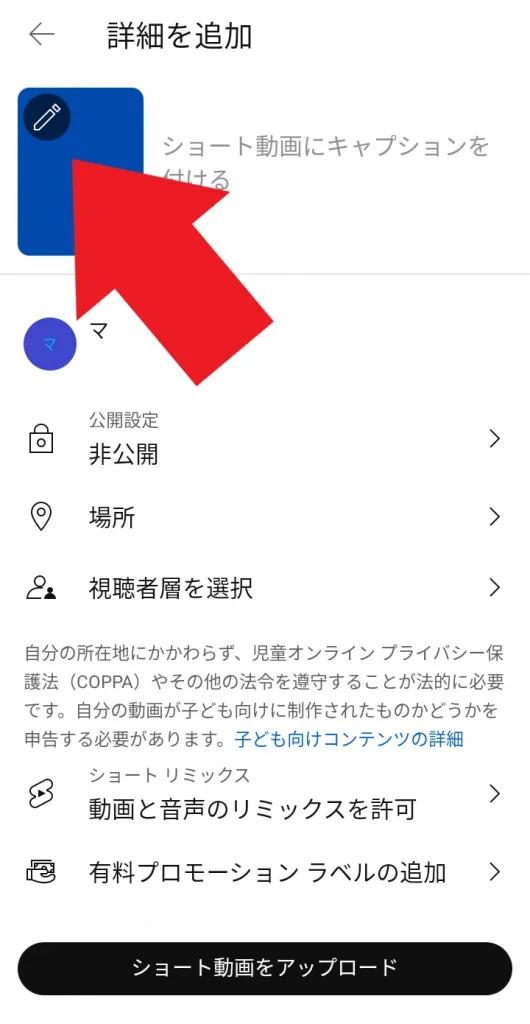
動画の詳細を記載するページが表示されます。
動画の左上に表示されている、ペンマーク(編集アイコン)をクリックしましょう。
5. サムネイルを設定する
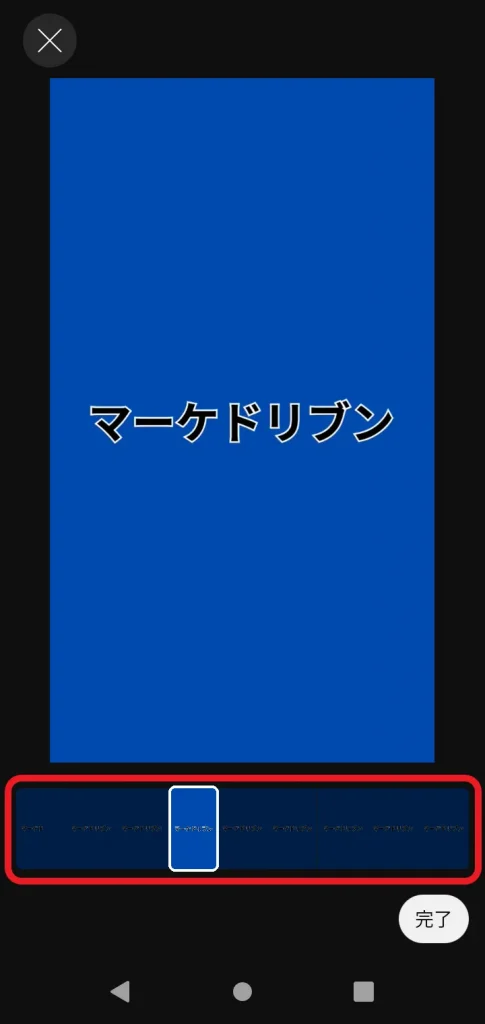
次に、サムネイルの設定ページが表示されます。
画面の下部に並んだ画像の中から、サムネイルに設定したいものを選択しましょう。
選び終えたら、右下の「完了」をタップします。
6.「ショート動画をアップロード」をタップ
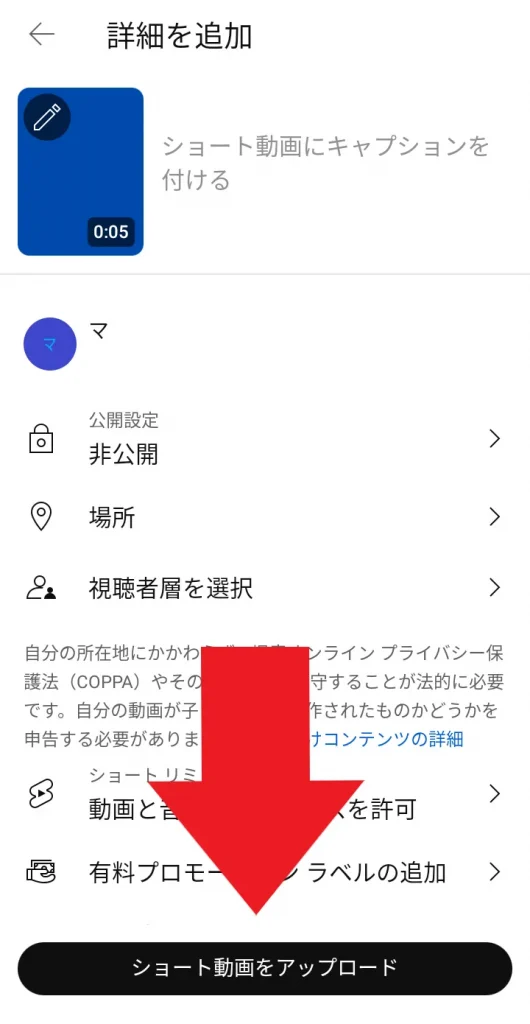
その他に必要な情報を入力して確認が済んだら、「ショート動画をアップロード」をタップして完了です。
最短の成果を求める方へ
\ YouTube運用代行の無料相談実施中! /
PCで作成したショート動画にサムネイルを設定するには?
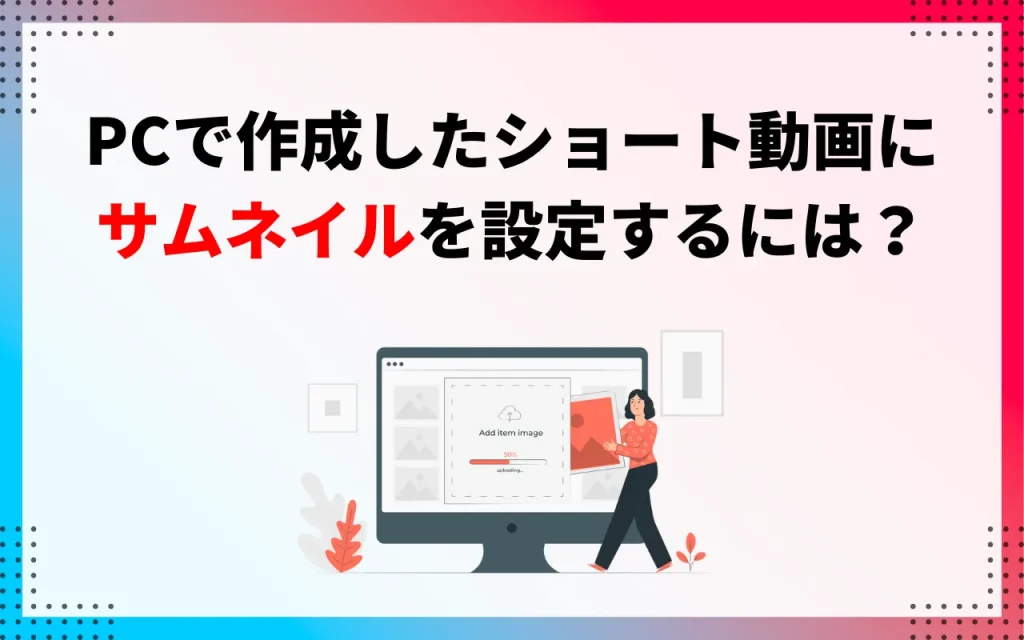
先ほど、サムネイル設定はスマートフォンのみに対応しているとお伝えしましたが、PCで作成したショート動画でもサムネイルを設定することはできます。
手順は以下の通りです。
- PCで作成したショート動画をスマートフォンに送信する
- スマートフォンでショート動画を作成する際にPCから送った動画を選択
- 通常通りサムネイルを設定して投稿する
動画をPCからスマートフォンに送信する以外は、基本的にスマートフォンで設定する手順と同じです。
もしも、スマートフォンで撮影した動画をPCで編集して、スマートフォンから投稿したい場合は、動画をスマートフォン→PC→スマートフォンの順で移動させることになります。
YouTubeショートのサムネイルに関する3つの注意点
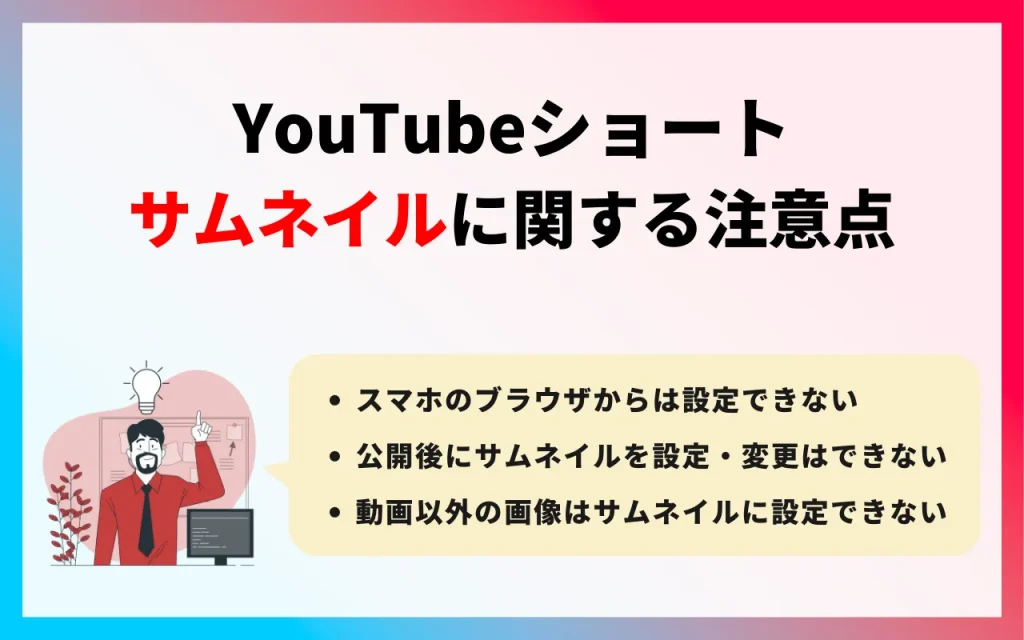
YouTubeショートのサムネイルは、チャンネルを訪れた人の関心を引くための重要なポイントです。
しかし、YouTubeショートのサムネイルにはいくつかの注意点もあるため、事前に確認しておきましょう。
- スマホのブラウザからは設定できない
- 公開した後にサムネイルを設定・変更はできない
- 動画以外の画像をサムネイルに設定することはできない
スマホのブラウザからは設定できない
スマートフォンのブラウザからは、YouTubeショートのサムネイルを設定することはできません。
対応しているのは、YouTubeのアプリのみです。

公開した後にサムネイルを設定・変更はできない
YouTubeショートを公開した後に、サムネイルを設定・変更することはできません。
サムネイルを設定できるタイミングは、動画をアップロードする時のみです。
公開後にサムネイルの変更をしたくなった場合には、再度ショート動画を投稿しなおす必要があります。

動画以外の画像をサムネイルに設定することはできない
YouTubeショートでは、動画の中から好きな場面をサムネイルとして選択することができます。
しかし、動画以外の外部の画像を、サムネイルとして設定することは許可されていません。

YouTubeの運用事例
最後に、株式会社pamxyが実際に行ったYouTubeアカウントの運用事例をご紹介します。
- ナイツ塙の自由時間
- 腰痛・肩こり駆け込み寺【山内義弘】
ナイツ塙の自由時間

ナイツ塙氏のチャンネルでは「自由時間」の名前の通り幅広い企画を行っています。
弊社では、チャンネル運用・ディレクション・撮影・データ分析までを一貫して提供。
テレビやラジオなど、従来メディアの枠にとらわれず、自由気ままなコンテンツ制作や芸能人コラボ企画を展開しています。
M-1の裏側を語った動画は公開1日で20万回を超える再生数を叩き出し、YouTube急上昇動画7位にランクインしました。
腰痛・肩こり駆け込み寺【山内義弘】

山内義弘様からはチャンネル登録者3500名の段階でご相談をいただきました。
実際に自社でYouTube運用をしてきた累計登録者数200万人超えのノウハウをもとに、独自の世界観を企画してあらたに「セルフ整体」動画を配信いたしました。
チャンネル設計・構成制作・動画編集・実配信まで一通りご支援の結果、運用開始一ヶ月でチャンネル登録者10万人を達成しました。
中でも肩甲骨はがしの動画は、590万回超の視聴回数を誇る現在でも人気の動画です。
まとめ
YouTubeショート動画のサムネイル設定について解説してきました。
本記事の内容をまとめていきます。
- 2023年6月からYouTubeショートにもサムネイルが設定できるようになった
- サムネイルの設定はスマートフォンのYouTubeアプリからのみ設定できる
- スマートフォンのブラウザからは設定できない
- ショート動画のサムネイルは動画内の画像のみ設定できる
YouTubeショートは、2023年2月から収益化が始まったこともあり、多くのクリエイターが力を入れています。
サムネイルは、動画のクリック数を上げるためにも重要なポイントです。
ぜひ本記事を参考に、動画に最適なサムネイルを設定してみてください。
【先着10社/月】無料相談受付中‼︎
株式会社pamxyのYouTube運用代行
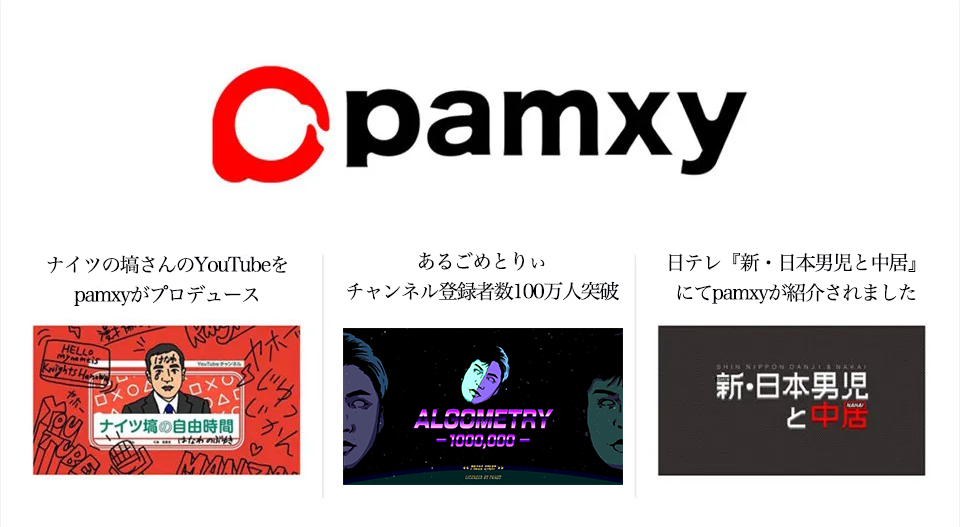
累計登録者200万人超え自社チャンネルで培った、売上につながるYouTube運営のノウハウを存分に活用したYouTube運用代行サービスです。
下記のようなお悩みがある場合はお気軽にご相談ください。
また、今回の記事でご紹介したYouTubeショートを活用したマーケティングについてもご相談いただけます。
ぜひお気軽に下記フォームよりお申し込みください。
まずは無料WEB会議にて、YouTube活用のメリットや同業界の成功事例についてお伝えします。