「TikTok動画を作ってみたいけど、作り方が全く分からない」と悩んでいる方は多いのではないでしょうか。
そこで、本記事では『TikTok動画の作り方を1から画像付きで解説』します。
この記事を読むことで、TikTok動画の作成ができるようになるでしょう。
TikTok動画の作り方2種類

TikTokの動画の作り方は大きく分けて2種類あります。
それぞれの手順を詳しく解説します。
TikTok動画の作り方①その場で撮影する方法

TikTok動画をその場で撮影して作る手順は、以下のようになります。
- 動画撮影画面を開く
- モードを選択する
- 楽曲を選択する
- スタンプを選択する
- メイク・フィルターを選択する
- 動画を撮影する
- テキスト・ステッカー・エフェクトを設定する
- キャプション入力・カバー選択を行う
- 動画の公開範囲・コメントの有無を決め、公開する
1ステップずつ詳細を見ていきましょう。
1.動画撮影画面を開く
まずはTikTokのアプリを起動し、動画撮影画面を開きましょう。
画面中央下部の【+】をタップすると、動画撮影画面が開きます。
2.モードを選択する

動画撮影画面を開いたら、画面下部からモードを選択しましょう。
15秒モード
15秒以内の動画を撮影するモードです。短い動画に向いています。
60秒モード
15秒以内の動画を撮影するモードです。長めの動画を撮りたい場合はこちらを選びましょう。
グリーンスクリーン
人物の背景を好きな画像/映像に置きかえられるモードです。
フォトモーション
撮影済みの画像をいくつか選択し、動画を作成するモードです。その場で撮影する場合には使用しません。
3.楽曲を選択する
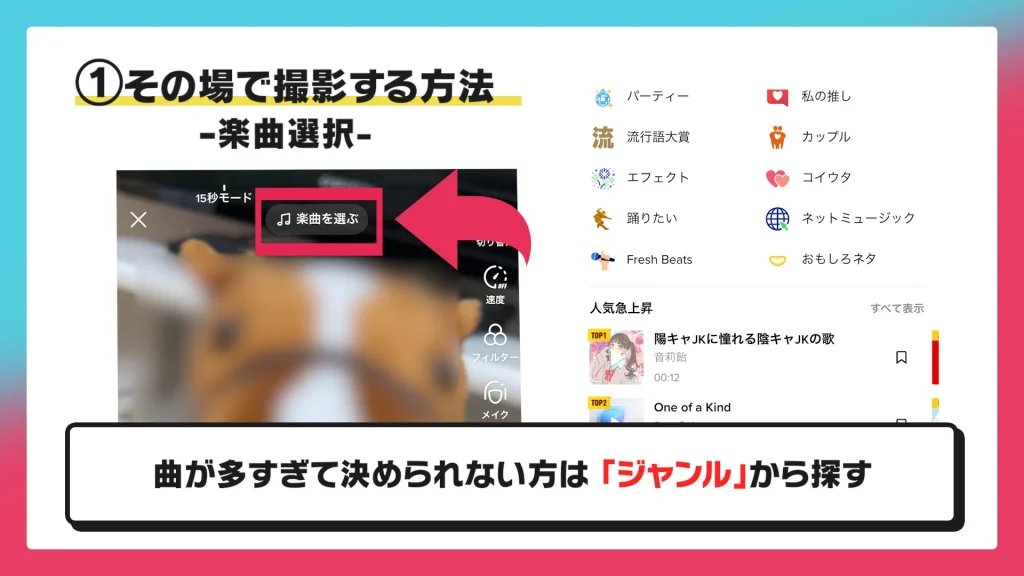
モードを選択したら、次は楽曲を選択しましょう。
画面中央上部の【楽曲】をタップすると使用できる楽曲が一覧で表示されます。
トレンドやプレイリストの中から、好みの楽曲を見つけてみてください。使用したい楽曲が決まっている場合は、検索欄にタイトルを入力するとすぐに見つかります。
曲が多すぎて決められない方は、「ジャンル」から探しましょう。「おすすめ」「人気急上昇」など、種類別に曲が表示されます。
動画に合わせる楽曲を選んだら、画面下部の【この楽曲を使う】をタップして挿入しましょう。
4.スタンプを選択する
楽曲の次は、動画で使うスタンプを選択しましょう。以下で、TikTokで人気のスタンプ例を2つ紹介します。
スタンプ例①:顔だけどあっぷ
画面内に映る顔を自動的に認識し、アップにするスタンプです。
スタンプ例②:ノーズペイント
鼻をペン代わりにして、動画内に文字や絵を描けるスタンプです。
その他多くのスタンプがあります。たくさん試してみて、自分の動画に合うスタンプを見つけましょう。
5.メイク・フィルターを選択する

次に、メイク・フィルターを選択しましょう。
【メイク】をタップすると、顔のサイズ、目・鼻の大きさなどを調整できます。
【フィルター】をタップすると、動画の色合いや雰囲気を変えることができます。
また、撮影後の編集画面でもフィルタを設定することができるため、2重にフィルタを適用することもできます。
そのため、2種類のフィルタのいいとこ取りをすることも可能です。
以下で、TikTokで用意されているフィルターを4種類紹介します。
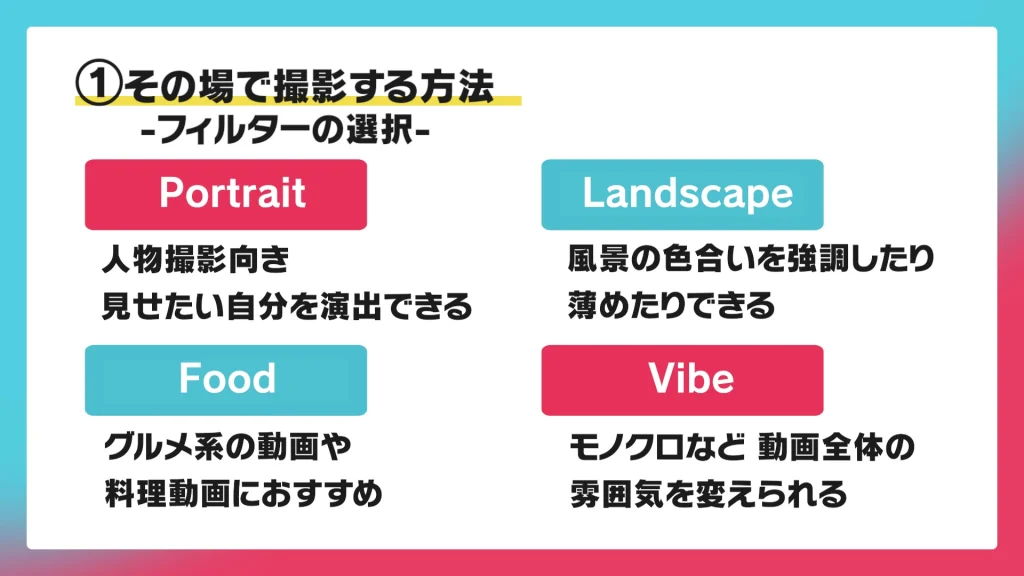
Portrait
Portraitは人物の撮影に向いています。
明るさや暖かさ・彩度・影・コントラストを調整できるため、見せたい自分に近づくことができます。
Landscape
Landscapeは風景の撮影に向いています。風景の色合いを強調したり、薄めたりといった加工ができます。
Food
Foodは、食べ物の撮影に向いています。
食べ物をおいしく見せる加工ができるため、グルメ系の動画や料理動画を投稿する際におすすめです。
Vibe
Vibeでは、動画をモノクロにしたり、くすんだ色に変えたり、紫色にしたりなど、動画全体の色を変えることができます。
「動画をレトロな雰囲気にしたい」「渋い動画を作りたい」など、動画全体の雰囲気を変えたい場合におすすめです。
6.動画を撮影する
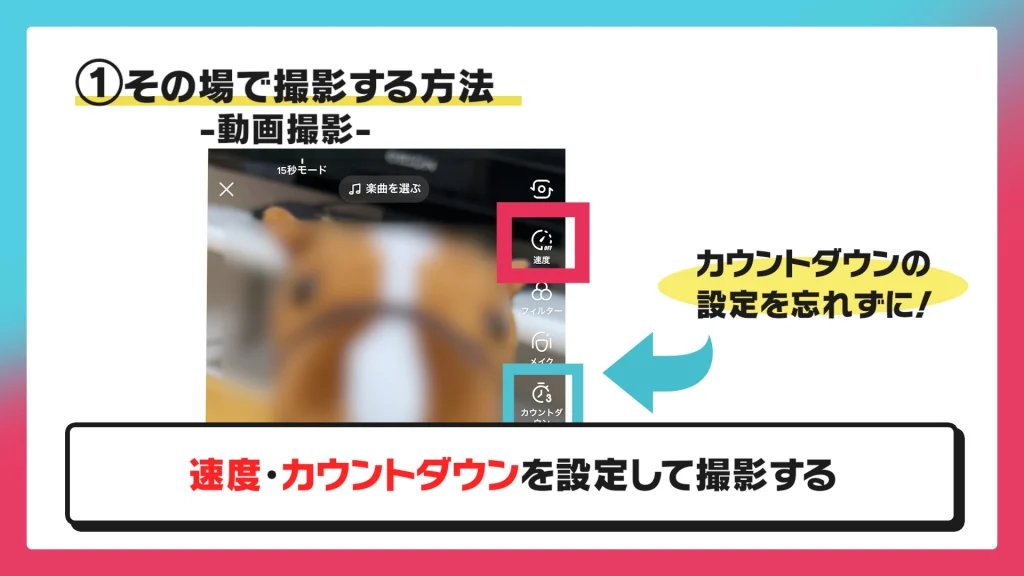
ここまで設定できたら、いよいよ動画撮影です。
以下の方法で速度やカウントダウンを調整し、撮影を開始しましょう。
速度調整
画面右側の【速度】をタップすると、動画の速度を調整できます。
「0.3倍速」「0.5倍速」「1倍速」「2倍速」「3倍速」から選択できます。
カウントダウン調整
画面右側の【カウントダウン】をタップすると、カウントダウン後に動画を撮影できます。
「3秒」「10秒」から好きな方を選択し、【カウントダウンを開始】をタップしてください。
設定しないとすぐに動画撮影がスタートしてしまうため、カウントダウンの設定をおすすめします。
タップで一時停止・再開
動画撮影中に画面下部の【■】ボタンをタップすると、撮影を一時停止できます。再開したい時は、【●】ボタンをタップすればOKです。
7.テキスト・ステッカー・エフェクトを設定する
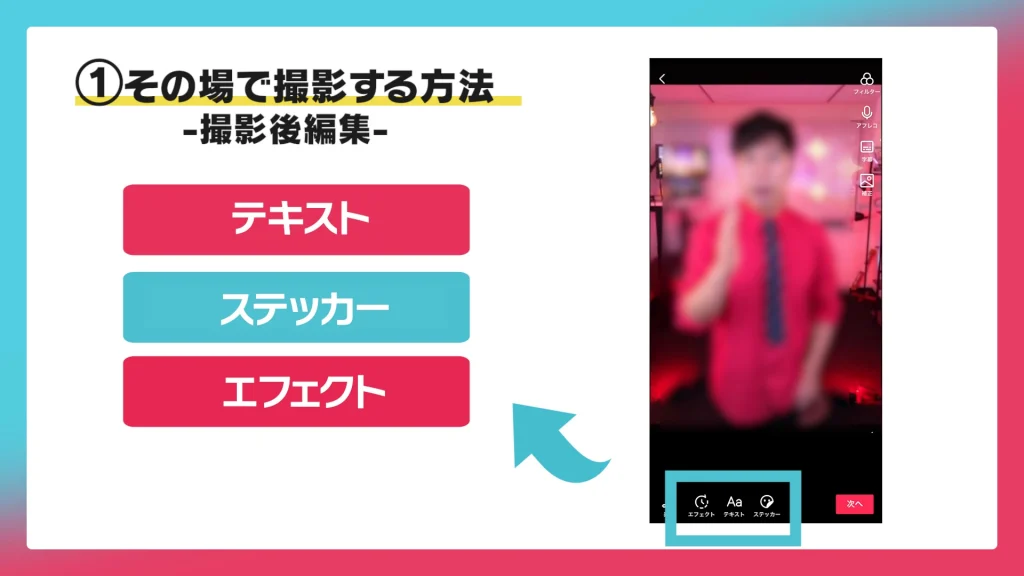
動画の撮影が完了したら、動画作成の最後の工程に入ります。
テキスト・ステッカー・エフェクトを設定しましょう。それぞれ画面下部から選択できます。
テキスト
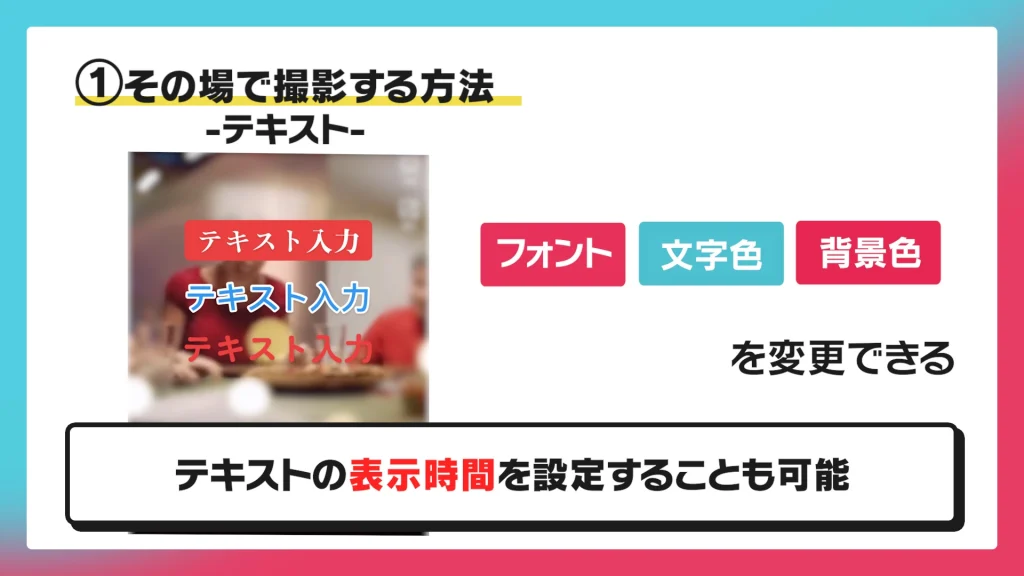
テキストを入力した後は、フォント・文字色・背景色を変えることができます。
入力したテキストはドラッグすることで好きな位置に移動できます。また、入力したテキストをタップし【ステッカーの表示時間を設定】を選択することで、テキストの表示時間を設定することも可能です。
ステッカー
ステッカーでは、GIFや絵文字を動画に貼ることができます。検索タブにキーワードを入力すると、希望のステッカーを見つけやすくなります。
エフェクト
エフェクトでは、動画の色味を変えたり、効果を加えたりすることができます。エフェクトの表示時間も自由に設定可能です。
8.キャプション入力・カバー選択を行う
動画の作成が完了したら画面右下の【完了】をタップし、投稿画面へ移動しましょう。
投稿画面では、キャプション入力とカバー選択を行います。
キャプションでは、動画の説明を入力できるだけでなく、ハッシュタグやアカウントのメンションを行うことも可能です。
ハッシュタグを効果的に設定できれば、動画がバズる可能性が上がります。
「TikTokのハッシュタグを徹底解説!人気ランキングもご紹介」から効果的なハッシュタグを見つけてみてください。
また、キャプションの右側の画像をタップすると動画のカバーを選択できます。
動画を一覧で見たときに表示されるので、内容が伝わる箇所を切り取って選択しましょう。
9.動画の公開範囲・コメントの有無を決め、公開する
最後に、動画の公開範囲とコメントの有無を決定しましょう。
動画の公開範囲は、「公開」「友達(相互フォロワー)」「非公開」の3つから選択できます。より大勢に見てもらいたい場合は「公開」を選択してください。
コメントについては、基本的にオンにした方がバズりやすくなります。動画表示を判断するアルゴリズム的に、コメント数は重要になるためです。誹謗中傷やアンチコメントを受け付けたくない場合のみ、オフにすることをおすすめします。
TikTok運用についてお悩みはありませんか?
TikTok運用のプロ集団pamxyへぜひご相談ください!
TikTok動画の作り方②撮影済みの素材を使う方法

撮影済みの動画・写真を使ってTikTok動画を作る手順は、以下の通りです。
- 動画撮影画面を開く
- 動画・写真を選択する
- 楽曲を選択する
- 画像・動画の長さを調整する
- テキスト・ステッカー・エフェクトを選択する
- キャプション入力・カバー選択を行う
- 動画の公開範囲・コメントの有無を決め、公開する
順番に詳しく解説します。
TikTokで収益化したい人は、【2024年最新】TikTokで収益化する方法・コツを徹底解説!をご覧ください。
1.動画撮影画面を開く
まずはTikTokのアプリを起動し、動画撮影画面を開きましょう。
画面中央下部の【+】をタップすると、動画撮影画面が開きます。
2.動画・写真を選択する
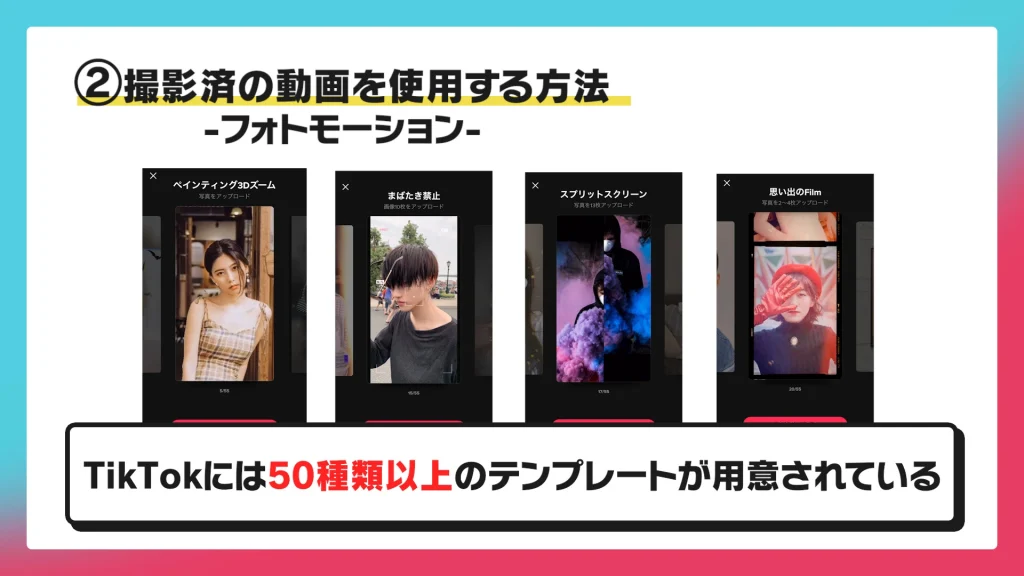
動画の作成方法を、「フォトモーション」「アップロード」のいずれかから選択しましょう。
フォトモーションとは、あらかじめ用意されているテンプレートに画像を当てはめるだけで、クオリティの高い動画を作成できる機能です。
現在、TikTokには50種類以上のテンプレートが用意されています。
フォトモーションを使う場合は、画面下部のモードから【フォトモーション】をタップし、使いたいテンプレートと写真を選択してください。
アップロードを利用する場合は、画面右下の【アップロード】から、TikTok動画に使いたい写真・動画を選択します。

選択できたら、【次へ】を押せば完了です。
3.楽曲を選択する
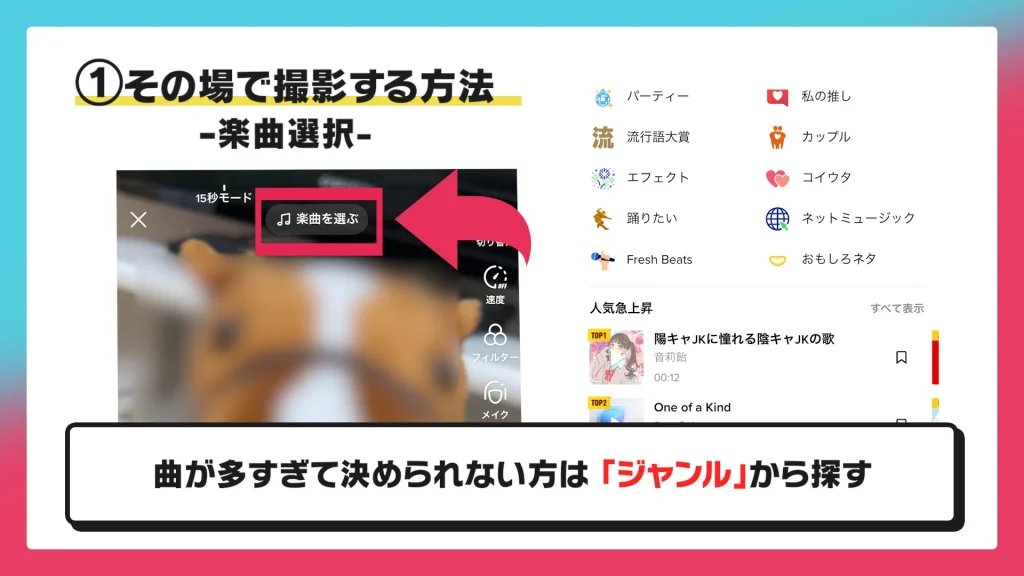
写真・動画を選択したら、次は楽曲を選択します。
標準モードを選択すると、元々の動画に含まれていた音声をそのまま使えます。
サウンドシンクを選択すると、写真・動画に楽曲を合わせることができます。
サウンドシンクで右下の【もっと見る】を押すと、楽曲一覧をチェック可能です。
トレンドやプレイリストの中から、好みの楽曲を見つけてみてください。使用したい楽曲が決まっている場合は、検索欄にタイトルを入力するとすぐに見つかります。
動画に合わせる楽曲を選んだら、画面下部の【この楽曲を使う】をタップして挿入しましょう。
4.画像・動画の長さを調整する
挿入した楽曲に合わせて、画像・動画の長さを調整しましょう。
標準モードを選択すると、画像1枚ごと・動画1本ごとの長さを変えられます。
5.テキスト・ステッカー・エフェクトを設定する
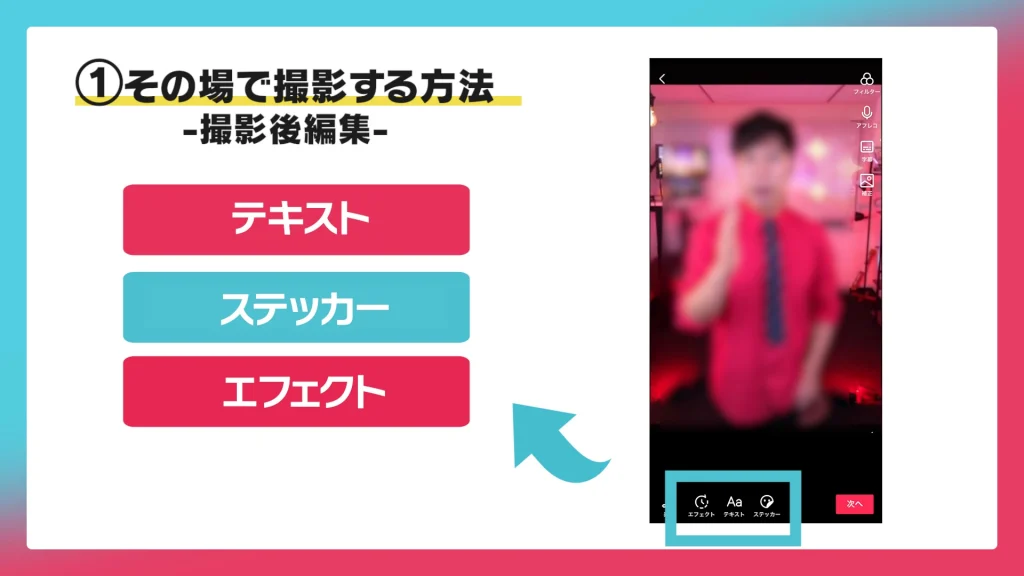
次は、エフェクト・テキスト・ステッカーを設定しましょう。動画作成の最後の工程です。
それぞれ画面下部から設定できます。
テキスト
テキストを入力した後は、フォント・文字色・背景色を変えることができます。
入力したテキストはドラッグすることで好きな位置に移動できます。また、入力したテキストをタップし【ステッカーの表示時間を設定】を選択することで、テキストの表示時間を設定することも可能です。
ステッカー
ステッカーでは、GIFや絵文字を動画に貼ることができます。検索タブにキーワードを入力すると、希望のステッカーを見つけやすくなります。
エフェクト
エフェクトでは、動画の色味を変えたり、効果を加えたりすることができます。エフェクトの表示時間も自由に設定可能です。
6.キャプション入力・カバー選択を行う
動画の作成が完了したら画面右下の【完了】をタップし、投稿画面へ移動しましょう。
投稿画面では、キャプション入力とカバー選択を行います。
キャプションでは、動画の説明を入力できるだけでなく、ハッシュタグやアカウントのメンションを行うことも可能です。
また、キャプションの右側の画像をタップすると動画のカバーを選択できます。動画を一覧で見たときに表示されるので、内容が伝わる箇所を切り取って選択しましょう。
キャプションでハッシュタグを効果的に設定できれば、動画がバズる可能性が上がります。
「TikTokのハッシュタグを徹底解説!人気ランキングもご紹介」から効果的なハッシュタグを見つけてみてください。
7.動画の公開範囲・コメントの有無を決め、公開する
最後に、動画の公開範囲とコメントの有無を決定しましょう。
動画の公開範囲は、「公開」「友達(相互フォロワー)」「非公開」の3つから選択できます。より大勢に見てもらいたい場合は「公開」を選択してください。
コメントについては、基本的にオンにした方がバズりやすくなります。誹謗中傷やアンチコメントを受け付けたくない場合のみ、オフにすることをおすすめします。
動画編集アプリでTikTok動画を作る方法
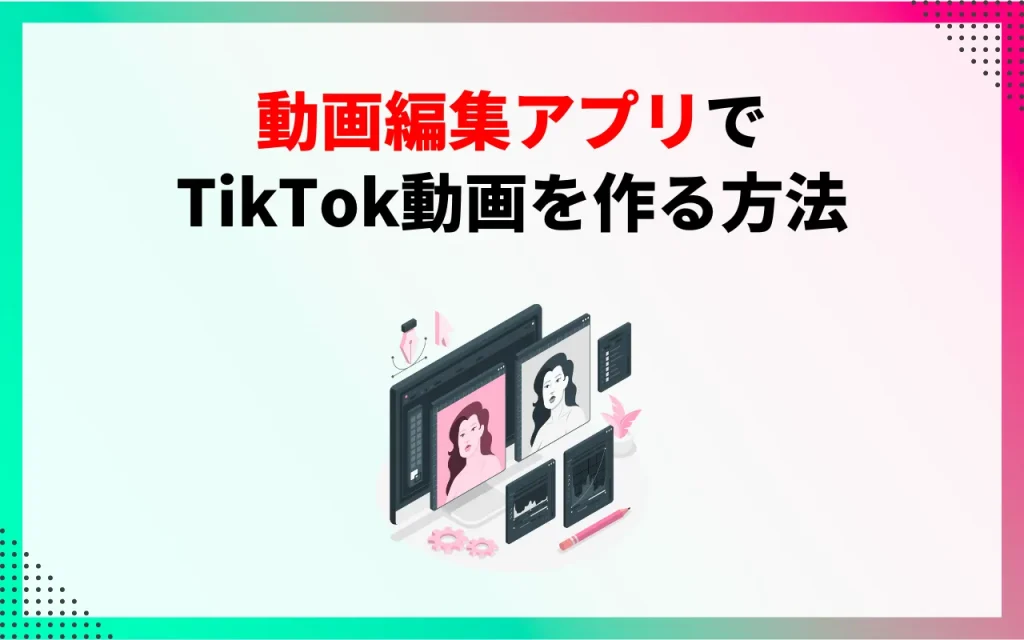
TikTokに投稿する動画を、必ずしもTikTok上で作成する必要はありません。
以下の動画編集アプリで作成するのも良いでしょう。
- CapCut
- VLLO
- Bee Cut
各アプリの特徴を詳しく紹介します。
CapCut
『CapCut』は、TikTokを運営するByteDance社が提供している動画編集アプリです。
速度変更やテキストの挿入・フィルターの追加・楽曲の挿入などが行えます。
無料で簡単に動画編集ができるので、初心者の方はぜひ使ってみてください。iOS・Androidの両方で使用できます。
VLLO (ブロ)
『VLLO』では、無料で動画編集を行えます。iOS・Androidの両方に対応しています。
基本的な機能はCapCutと同じですが、VLLOの方がフォントやBGMの種類が豊富です。
また無料版でもロゴが入らない点は大きなメリットです。質の高い動画を作成できるでしょう。
Bee Cut
『BeeCut』は、iOS・Androidだけでなく、Windows・macOSにも対応する動画編集アプリで、無料で利用できます。
トランジション・オーバーレイの種類が多彩なので、おしゃれなスライドショー動画を作成できるでしょう。
TikTok動画をパソコンで簡単に作成したい方には、Bee Cutをおすすめします。
TikTok動画を編集する際に意識すること

TikTok動画を編集する際に意識したいことは、冒頭三秒で引きを作ることです。
これはTikTokのアルゴリズム上、動画を途中で離脱させないことはおすすめ欄に表示されバズることに繋がるからです。
冒頭三秒で引きを作る方法は以下のものが挙げられます。
- オチの一部を動画の冒頭に持ってくる
- 強く共感できる要素を冒頭に持ってくる
- 視聴者に疑問を投げかける
動画編集をする際はぜひ冒頭三秒で引きを作ることを意識してください。
先程述べたTikTokアルゴリズムについては「TikTokアルゴリズム攻略完全版‼︎おすすめ動画の仕組みとは!」の記事にて詳しく解説しています。
まとめ
本記事の内容をまとめると、以下のようになります。
- TikTokの動画の作り方は、「その場で撮影する」「撮影済みの動画・写真を使う」の2種類がある
- TikTok動画に使いたい楽曲は、検索欄から探すことができる
- 動画撮影の際は、速度やカウントダウンを調整したり、一時停止したりできる
- 動画編集の際は、選択した画像・動画の長さを調整できる
- スタンプ・メイク・フィルター・テキスト・ステッカー・エフェクトで動画を加工できる
- キャプションでは、動画の説明・ハッシュタグ設定・アカウントのメンションができる
- 作成した動画の公開範囲やコメントの有無は、自由に設定できる
本記事を読みながら、TikTok動画を作成してみてください。
初めから上手に作ることは難しいので、まずはトライしてみることが重要です。
【先着10社/月】無料相談受付中‼︎
株式会社pamxyのTikTok運用代行

株式会社pamxyでは、TikTok運用代行サービスを行っています。
実際に弊社で運用しているアカウントは、累計フォロワー33万人、TikTok内コンテストで2度優勝、TikTok公式クリエイターに認定されています。
アカウント運用の中で培われたノウハウを生かして、SNS累計登録者100万人超のプロのSNSマーケターがTikTok運用を一からサポートします。
「認知度・ブランディングを高めたい」「TikTokを活用してターゲット層にリーチさせたい」「新商品をPRしたい」といった様々な場面におけるニーズにお答えします。
まずは無料相談でサービスの詳細、メリット、活用事例、成功事例、ご利用プランについてお伝えします。
ぜひお気軽にご相談ください。
下記フォームよりお申し込みください。
マーケター募集中
pamxyでは累計160万人超のフォロワーを擁するIP事業で培った、SNSや運用型広告における圧倒的知見を惜しみなく活用し、マーケティングのコンサルティング事業を行っています。
YouTube・TikTok・Instagram・TwitterなどのSNSマーケティングおよび運用型広告支援においては、スタートアップから上場企業まで多くの業界・規模の企業様のご支援実績があります。
マーケティング経験者はもちろん、
未経験の方でもご興味があればぜひ下記からご応募くださいませ。

