マーケターが考えなくてはならないことの1つに、「情報をどのようにして伝えるか」というものが挙げられます。
テキスト、動画、音声などと、伝え方が多様化している中でも特に情報を伝えるのに適している方法が「画像」です。
そこで今回は、"マーケターが知っておくべき"Photoshopの情報をまとめました。
情報を伝えることを仕事とするマーケターの方に必見の内容となっております。ぜひ最後までご覧ください。
Photoshopとは
![]()
Photoshopとは、Adobeが販売している画像編集ソフトです。
Photoshopでできること
Photoshopでは主に以下のような作業を行うことが出来ます。
- 写真の編集
- デザインの作成
- イラストの作成
その中でもメインとなるのは、やはり「写真の編集」です。
マーケドリブン編集部も写真のサイズ調整、色調整、合成はPhotoshopを使用しています。
ワークスペースの名称と機能

1.メニューバー(アプリケーションバー)
メニューバーは、編集・レイヤー・選択範囲といった画像を編集する操作から、
表示・プラグイン・ウィンドウといったPhotoshopの設定に関する操作がそろっています。
2.コントロールパネル(オプションバー)
コントロールパネルはメニューバーの下にあるホームのアイコンが左端にあるメニューです。
ここでは現在選択しているツールのパラメータを変更することができます。
3.ツールパネル
ツールパネルには使用頻度の高いツールが配置されています。
特に移動ツール・切り抜きツール・選択ツールは画像編集で頻繁に利用することになります。
4.ドキュメントウィンドウ
加工・編集中のドキュメント(画像)が表示される部分です。
初期設定で背景色は暗めのグレーになっていますが、右クリックで色を変更することができます。
5.パネル
ドキュメントの加工、編集で使うツールの詳細を表示しておける部分です。
よく使う「レイヤー」や「プロパティ」「文字」など、
毎回アイコンをクリックして開くことはせず、常に開いておけます。
自由にカスタマイズできるので、
自分がよく使うパネルを組み合わせて、自分なりのレイアウトにすることができます。
ダウンロード後の環境設定
Photoshopは、ダウンロード後の環境設定が非常に大切になります。
初期設定では使いやすい状態を作れているとは言い難く、今後の作業スピードに影響が出てきてしまいます。
これからは、初期設定で絶対に押さえておかなければならないたった1つの設定を解説します。
アプリケーションフレーム
Photoshopの初期設定では画面いっぱいにパネルが表示されていますが、
メニューバーのウィンドウ → アプリケーションフレーム のチェックを外すことにより
ドキュメントウィンドウの箇所に空間が生まれ、画面の圧迫感がなくなります。
個人的には、素材をPhotoshopに入れる際や、他ドキュメントウィンドウを並べて見たいとき、
他ソフトへの切り替え等、チェックを外したほうが作業スピードが上がるのでオススメです。


写真加工のやり方
Photoshopには本当に様々な機能があり、難しいと思われるかもしれません。
しかし、全機能を覚える必要は全く無く、自分がよく使う機能だけ覚えておけば大丈夫です。
作業を進めていくうちに、分からないことが出てきたら都度調べて新しく覚えていきましょう。
今回は初級者の方でも簡単で使いやすい機能をご紹介します。
明るさ・コントラスト
Photoshopの数ある色調補正機能の中で、初級者の方にとって一番扱いやすいのは、「明るさ・コントラスト」という機能です。
シンプルな2つのスライダーを使って、文字通り明るさとコントラストを調整できます。

場所はメニューバーのイメージ → 色調補正 → 明るさ・コントラスト
明るさ・コントラストを選択すると操作ウィンドウが表示されます。
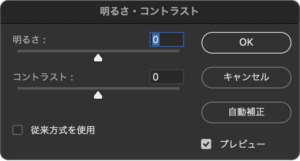
明るさのスライダーを右に移動させると画像が明るくなり、左に移動させると暗くなります。
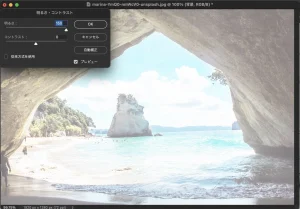
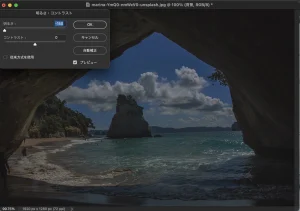
コントラストのスライダーを右に移動させると、画像にメリハリがつきます。
逆に左に移動させると淡い雰囲気になります。
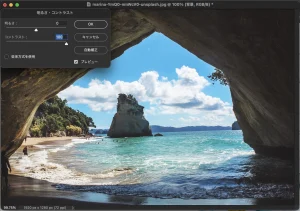
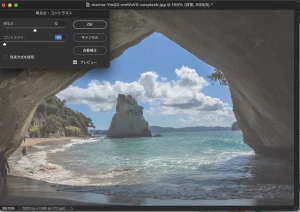
機能としては以上です。とてもシンプルで使いやすいですよね。
使い方は分かったけど、調整が難しいと感じている方は
自動補正というボタンを押してみて下さい。
Photoshopが自動的にオススメの調整結果にしてくれます。
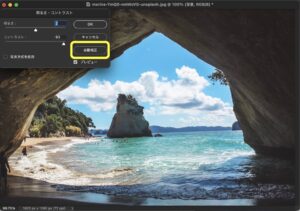
従来方式を使用とは?
明るさ・コントラストのツールにある、従来方式を使用にチェックを入れると
下の画像例のように、効果が極端に出てしまいます。
従来方式ではない新方式だとPhotoshopが画像を破綻させないように制御してくれるので、
極端な白飛びや黒つぶれにはなりません。
しかし、従来方式だと制御が入らないので極端な補正になってしまいます。
なので基本はOFFで良いと思います。
あえて極端な補正で画像編集を進めたい場合はONにすれば良いかと思います。

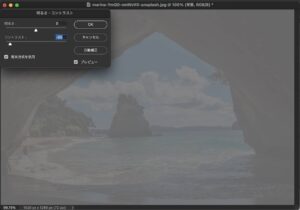
色相・彩度
「色相・彩度」を使用すると、画像内のすべてのカラーを同時に調整したり、画像内の特定のカラ
ーの色相、彩度および明るさを調整したりすることができます。
3つのスライダーだけで操作できるので、比較的簡単に扱うことができます。
ただし、スライダーを動かしすぎると、逆に写真が汚くなったり、
写真の色味が破綻してしまう可能性があるので注意が必要です。

場所はメニューバーのイメージ → 色調補正 → 色相・彩度
色相・彩度を選択すると操作ウィンドウが表示されます。
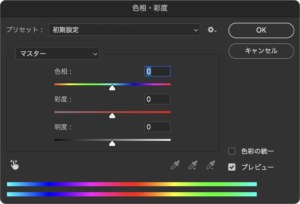
色相スライダーを右に移動させると写真全体が寒色、左に移動させると暖色に変化します。


彩度スライダーを右に移動させると写真全体が鮮やかになり、
左に移動させると写真の色がなくなっていきます。


明度のスライダーは画像の明るさを変化させます。


カンバスサイズ変更の方法
カンバスサイズとは、ドキュメントウィンドウの画像編集領域のことです。
最終的に書き出した際の画像サイズは、このカンバスサイズに依存します。
途中でカンバスサイズを変更したいときや、
人からもらったpsdファイルのカンバスサイズを変更したいときがあると思います。
変更する方法は2つあり、どちらも簡単に変更することが出来るので、覚えておきましょう。
1.切り抜きツールを使用する方法
ツールパネルから切り抜きツールを選択。
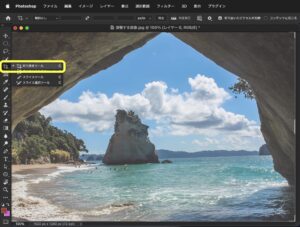
次にコントロールパネルから様々なサイズ選べるようになります。
今回は正方形を選択します。
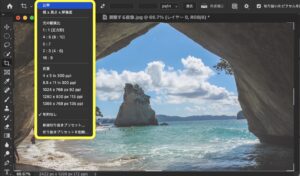
すると下の添付画像の形になります。
Enterキーか、添付画像右にある丸をクリックすることで確定されます。

2.メニューバーのカンバスサイズから変更する方法
メニューバーのイメージ → カンバスサイズ
を選択すると調整パネルが表示されるので、黄色枠の幅、高さの数値を入力します。
あらかじめ変更したい数値が分かっているときは、
こちらの方法のほうが細かく調整できるかと思います。

画像の書き出し方
Photoshopで画像を書き出すとき、以下の4つの方法があります。
それぞれの書き出し方や、特性を説明していきます。
- 別名で保存
- クイック書き出し
- 書き出し形式
- Web用に保存
別名で保存
無圧縮形式、圧縮形式等の様々な形式で書き出すことができ、
4つの中で一番使う書き出し方法です。
最初はこの書き出し方法だけ覚えておけば問題ないです。
メニューバーのファイル → 別名で保存
または command + option + S / command + shift + S で保存画面が開きます。
書き出し方はシンプルで、ファイル名 / 保存場所 / フォーマット を設定して、
保存をクリックすると書き出されます。
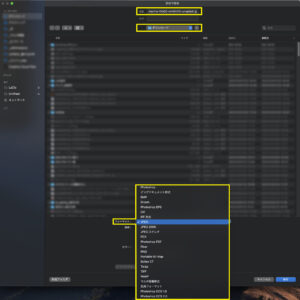
クイック書き出し
書き出しの設定を行わず、素早く書き出しが行われます。
保存する形式はあらかじめ環境設定で指定しておきます。
書き出せる形式は PNG / JPG / GIF の3つで、あまり多くありません。
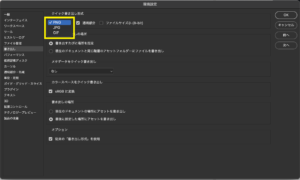
メニューバーのファイル → 書き出し → PNGとしてクイック書き出し
または、レイヤーを右クリック → PNGとしてクイック書き出し
で保存画面が開きます。
環境設定であらかじめJPGやGIFに設定しておくと、
JPGとしてクイック書き出し / GIFとしてクイック書き出し となります。
こちらは別名を保存よりももっとシンプルで
ファイル名 / 保存場所を設定して、保存をクリックすると書き出されます。
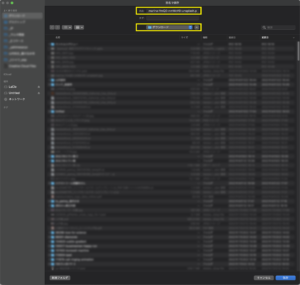
書き出し形式
書き出しの際に設定で、画像サイズ / カンバスサイズ / 拡大率 等
様々な設定を行うことが出来ます。
保存する直前に細かい微調整を行うことができるのが特徴です。
メニューバーのファイル → 書き出し → 書き出し形式
または、レイヤーを右クリック → 書き出し形式
で保存画面が開きます。
ファイル形式 / 画像サイズ / カンバスサイズ / メタデータの有無 / 色空間情報
を設定し、書き出しをクリックします。
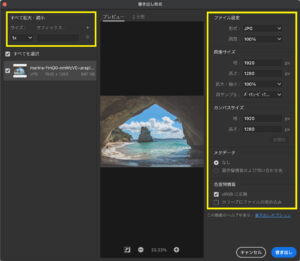
次に ファイル名 / 保存場所 を設定して保存をクリックすると書き出されます。
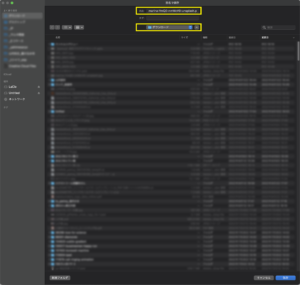
Web用に保存(従来)
Web用画像の書き出しに特化した書き出し方法です。
画像の圧縮率、データ容量を調整できたり、画像のメタデータを消したり
ファイルサイズを抑えることが出来ます。
メニューバーのファイル → 書き出し → Web用に保存(従来)
で保存画面が開きます。
プリセット / フォーマット / 透明部分の有無 / メタデータの有無 等を設定し、保存をクリック。
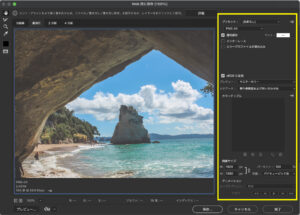
次に ファイル名 / 保存場所 / フォーマット を設定し
保存をクリックすると書き出されます。
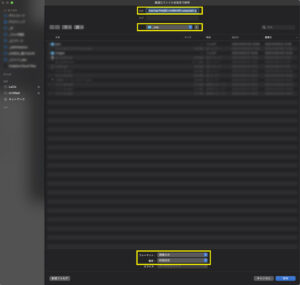
参考資料
https://helpx.adobe.com/jp/photoshop/how-to/beginner-common-mistakes.html
https://helpx.adobe.com/jp/photoshop/how-to/beginners-tutorial-mappy1.html
https://liginc.co.jp/web/design/photoshop/105768
https://www.itra.co.jp/webmedia/what-is-workspace.html
https://helpx.adobe.com/jp/photoshop/how-to/beginners-tutorial-1.html
https://gadgeblog.com/ps-brightness-contrast/
https://citrus-designs.com/photoshop-save-images/
マーケター募集中
pamxyでは累計160万人超のフォロワーを擁するIP事業で培った、SNSや運用型広告における圧倒的知見を惜しみなく活用し、マーケティングのコンサルティング事業を行っています。
YouTube・TikTok・Instagram・TwitterなどのSNSマーケティングおよび運用型広告支援においては、スタートアップから上場企業まで多くの業界・規模の企業様のご支援実績があります。
マーケティング経験者はもちろん、
未経験の方でもご興味があればぜひ下記からご応募くださいませ。

