「TikTokの動画編集のやり方が分からない」
「どのアプリやソフトを使えばいいのか迷っている」
「AIでTikTok動画を編集して投稿できる?」
このように、TikTokの動画編集についてお悩みの方は多いのではないでしょうか。
TikTokは、誰でも気軽に動画を投稿できる一方で、編集の仕方によって視聴維持率や反応率に大きな差が生まれます。
そのため、編集スキルを磨き、魅力的な動画を作ることが重要です。
本記事では、初心者が知っておきたい基本の動画編集のやり方から応用テクニック、PCやスマホ別のおすすめアプリまで徹底解説します。
再生回数を伸ばしたい方や収益化を目指す方にも役立つ内容なので、ぜひ参考にしてください。

TikTokとは?

TikTokは、全世界で15億人以上の月間アクティブユーザー数を誇るSNSです。
スマホを使って短い動画を気軽に発信できるため、若い世代を中心に人気を集めています。
総務省の最新の調査では、10代の65%・20代の58%がTikTokを日々利用しています。
TikTokの特徴は以下のとおりです。
- 利用者層:主に10〜20代の若者が中心、企業アカウントの活用も増加中
- 動画の長さ:15~60秒程度の短尺動画が中心で、最長10分まで対応
- 動画サイズと解像度:推奨サイズは縦型の9:16、解像度は1080×1920ピクセル
近年では年齢層が広がりを見せていて、30代や40代でも約40%がTikTokを利用。
ビジネスにおける経済効果も高く、公式サイトの発表によると国内名目GDPにおいて4,741億円も貢献しています。
このように世代を問わず利用されるTikTokは、個人の発信から企業のマーケティングまで幅広く活用できるプラットフォームへと成長しています。
参考:令和6年度情報通信メディアの利用時間と情報行動に関する調査報告書
【スマホアプリ】TikTok動画編集のやり方は?基本編

TikTok動画の編集方法について、スマホアプリの基本操作とその手順を7つにわけて解説します。
- TikTok動画を撮影・アップロードする
- TikTok動画編集|フィルターをかける
- TikTok動画編集|エフェクトをかける
- TikTok動画編集|楽曲・音楽を挿入する
- TikTok動画編集|テキストを挿入する
- TikTok動画編集|長さを調整(カット編集)する
- TikTok動画編集|ステッカーを挿入する
TikTokの動画編集のやり方を覚えて、魅力的なコンテンツを作成しましょう。
1. TikTok動画を撮影・アップロードする
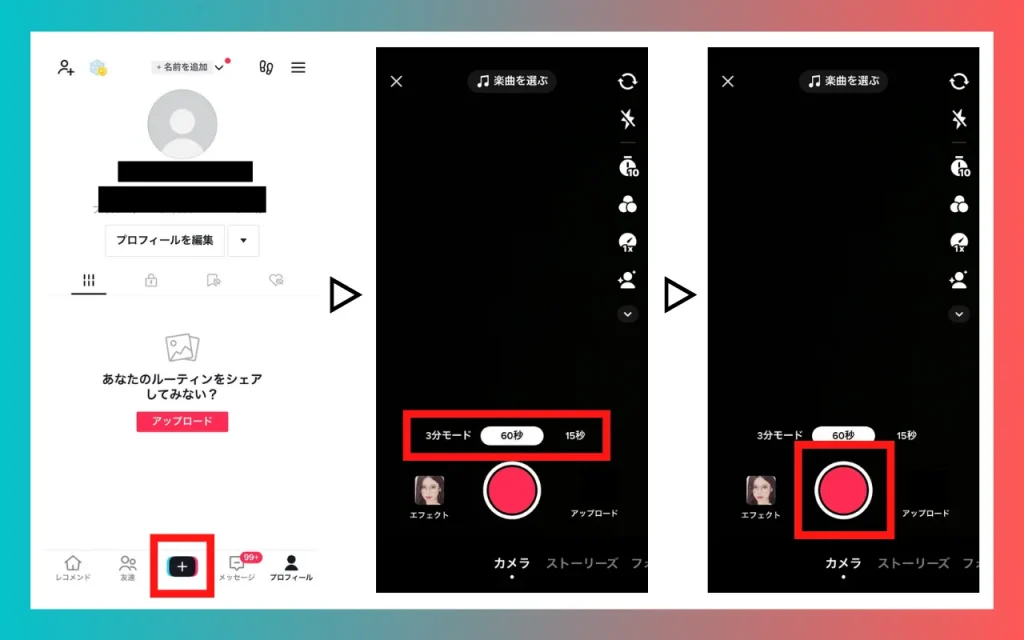
TikTokの動画編集は、まず撮影やアップロードから始めます。
アプリを開けばすぐに作成画面に移れるので、スマホだけで動画を用意できるのが魅力です。
動画の撮影・アップロードの手順は次のとおりです。
① TikTokアプリを開き、画面下にある「+(追加)」をタップする
② 動画の尺を選択する ※直接「アップロード」から動画を選択することも可能
③【アップロードする場合】「アップロード」をタップして端末から動画を追加する
【撮影する場合】:撮影ボタンをタップ→終わったら「✓」をタップする
2. TikTok動画編集|フィルターをかける
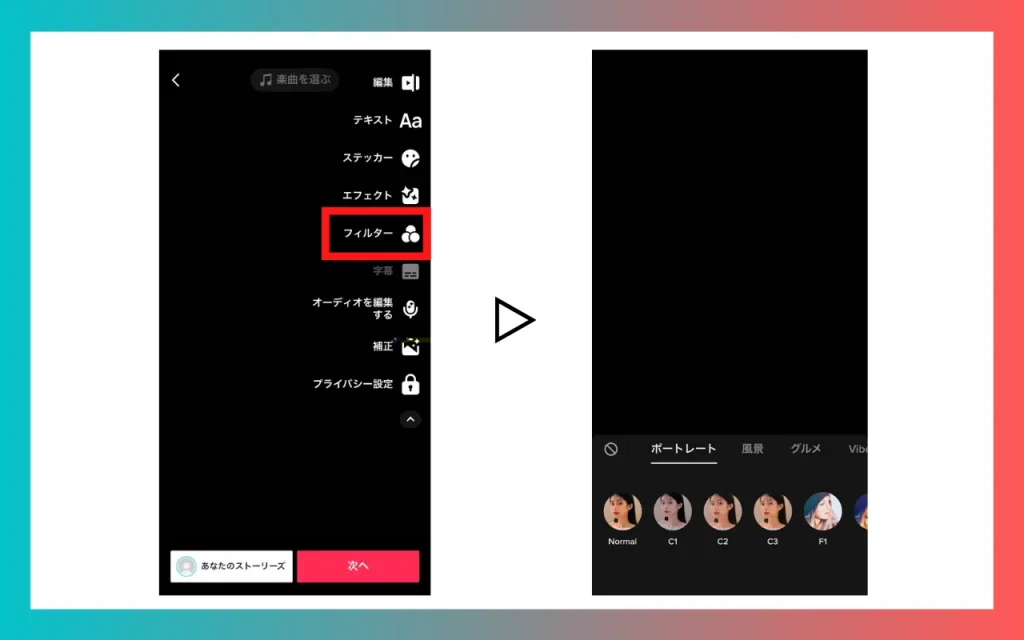
フィルターを使うと、動画全体の雰囲気や色合いを簡単に変えられます。
明るさやトーンを調整するだけでクオリティが上がるので、初心者でも手軽に活用できる編集機能です。
TikTok動画にフィルターを追加する手順は、以下を参考にしてください。
① サイドパネルの「フィルター」をタップする
② 好みのフィルターを選択する
③ スライダーを動かして濃さを調整し、プレビューで確認する
カメラ画面に戻ってフィルターを使って撮影するには、画面の任意の場所をタップしましょう。
また、フィルターパネルの「管理」をタップすると、表示するフィルターを整理でき、自分の使いやすい一覧にカスタマイズ可能です。
3. TikTok動画編集|エフェクトをかける
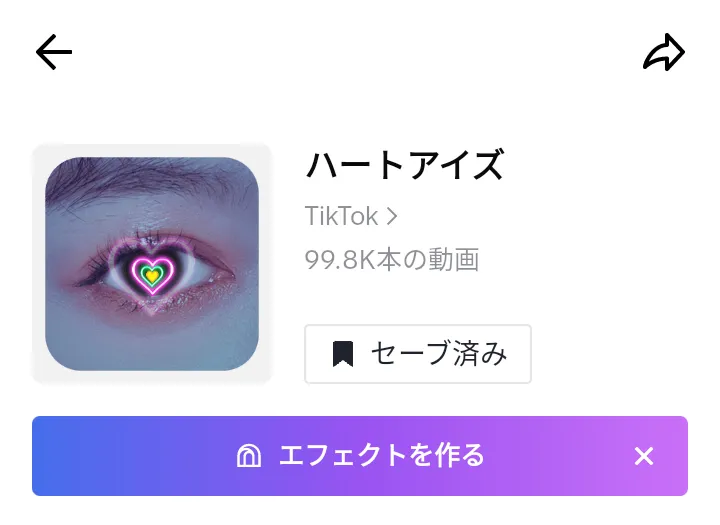
エフェクトを使うと、動画に動きや特殊効果を加えられます。
光の演出や画面の変化など、表現の幅を広げるのに役立つ編集機能です。
エフェクトには撮影前にしか使えないものと、撮影後に編集で追加できるものがあります。
エフェクトを追加する手順は次のとおりです。
① サイドパネルの「エフェクト」をタップする
② 好みのエフェクトを選択してプレビューで確認する
また、エフェクトはパネル上部の「セーブする」ボタンをタップすると保存することが可能です。
保存したエフェクトは「セーブ済み」タブからすぐに使えます。
解除したい場合は、同じ画面で再度ボタンをタップしてください。
より詳しいエフェクトの作成方法は、関連記事のTikTokのエフェクトの使い方とは?人気エフェクトも紹介!を合わせてご覧ください。
4. TikTok動画編集|楽曲・音楽を挿入する
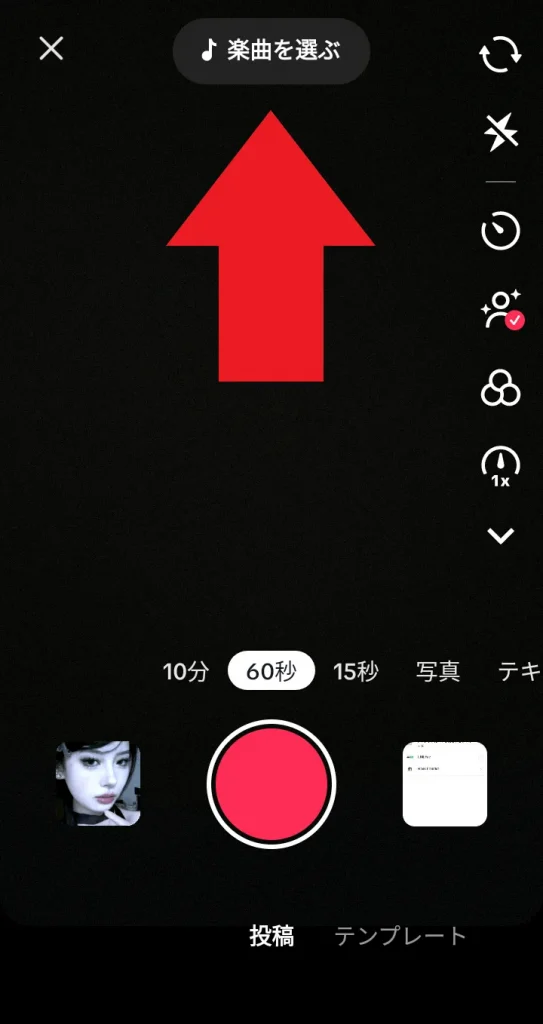
音楽を追加すると、動画の印象が大きく変わります。
流行の楽曲を使うことで再生されやすくなることも多く、編集の中でも特に重要なポイントです。
TikTok動画に楽曲を挿入する手順は、次のとおりです。
① 画面上部の「楽曲」をタップする
② 検索バーで楽曲を探すか、カテゴリーから選択する
③「再生」をタップして音楽を確認する
④ 動画に使用する場合は「✓」をタップして追加する
同じ方法で撮影時に楽曲を追加することも可能です。
また、気に入った楽曲は、「再生」して音楽を確認した後に「ブックマーク」をタップして保存できます。

5. TikTok動画編集|テキストを挿入する
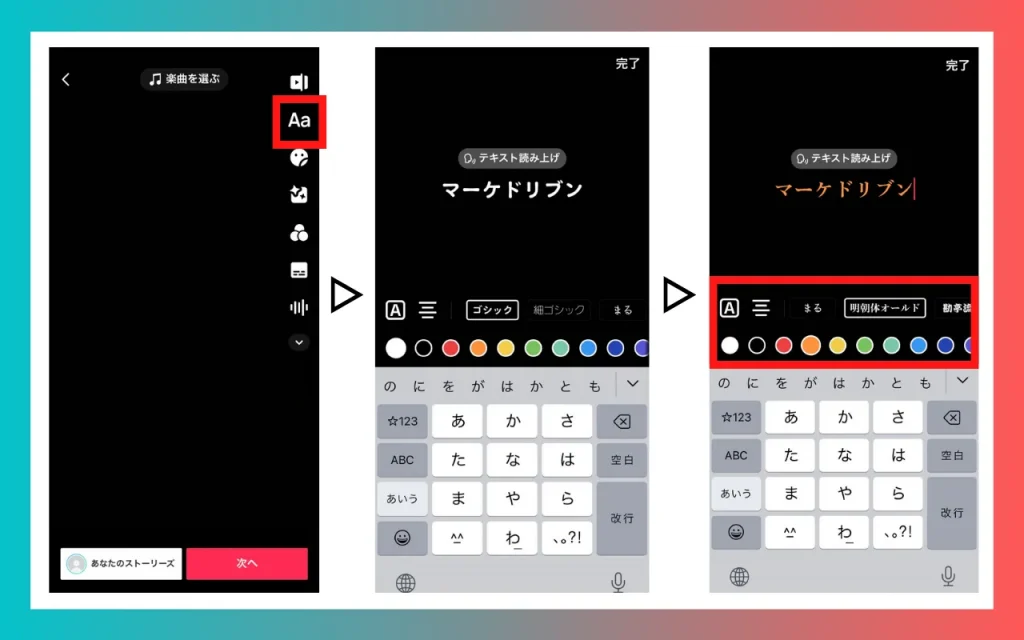
テキストを入れると、説明や強調したい内容を視聴者に伝えやすくなります。
字幕風に使えば理解度が上がり、動画の雰囲気も演出できます。
テキストを挿入する手順は次のとおりです。
① サイドパネルの「テキスト」ボタンをタップする
② テキスト入力後、長押し&ドラッグで場所を確定→完了をタップして保存する
③ フォントを選択する
④ 必要に応じて配置や背景色の変更・ハイライトを追加・サイズを調整する
⑤ 完了をタップして保存する

6. TikTok動画編集|長さを調整(カット編集)する
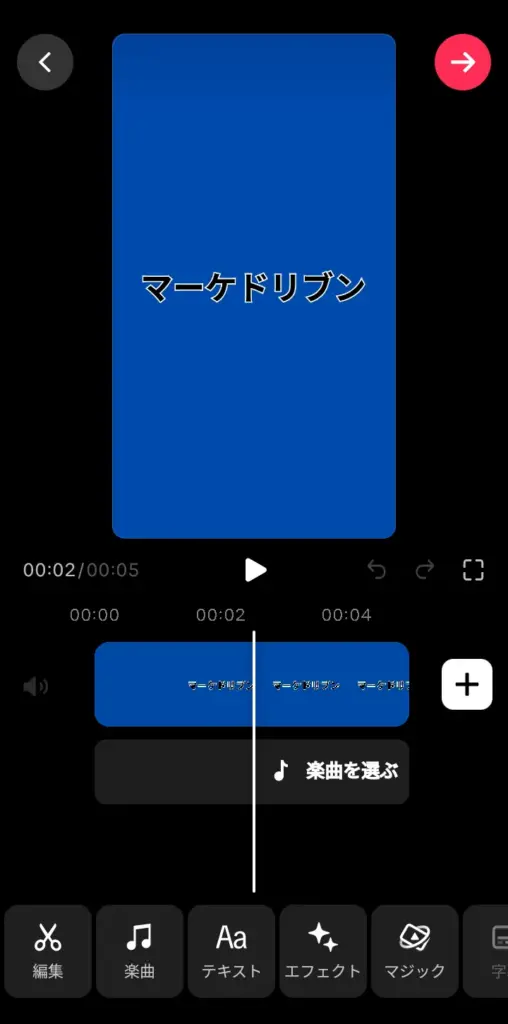
動画の不要な部分を削除したり、クリップを分割して整理したりすると、テンポ良く仕上げられます。
短い動画が好まれるTikTokでは、カット編集を上手に使うことが再生維持率を高めるポイントです。
クリップの長さを調整・分割する手順は次のとおりです。
① 動画の撮影後:画面下の「続ける」ボタンをタップする
動画のアップロード後:「次へ」をタップする
② クリップを長押し&ドラッグで、動画トラック上で位置を調整する
③ 対象クリップをタップ、または画面下にある「編集」をタップする
④ 長さを変更したい場合:クリップの両端にある矢印を長押し&ドラッグする
分割したい場合:時間インジケーターを分割したい位置までドラッグする
⑤「分割」をタップしてクリップを分割する
こうしたカット編集を活用すれば、視聴者の目を飽きさせず、離脱率も減るでしょう。
7. TikTok動画編集|ステッカーを挿入する
ステッカーや絵文字を加えると、動画に遊び心や強調をプラスできます。
動きを出したいときや雰囲気を変えたいときに便利な編集機能です。
ステッカーを挿入する手順は次のとおりです。
- サイドパネルの「ステッカー」ボタンをタップする
- ステッカーか絵文字タブを選ぶ※アニメーションGIFの検索でもOK
- 好きなアイテムを選択し、長押し&ドラッグで動画内に配置する
1本の動画に対して複数のステッカーを追加することが可能です。
組み合わせて使うことで、よりオリジナリティを出しやすいでしょう。
また、編集した動画は下書き保存することも可能です。
詳しいやり方は、関連記事のTikTokの下書きの保存方法を解説!編集・削除方法も紹介を合わせてご覧ください。
TikTok動画の投稿方法
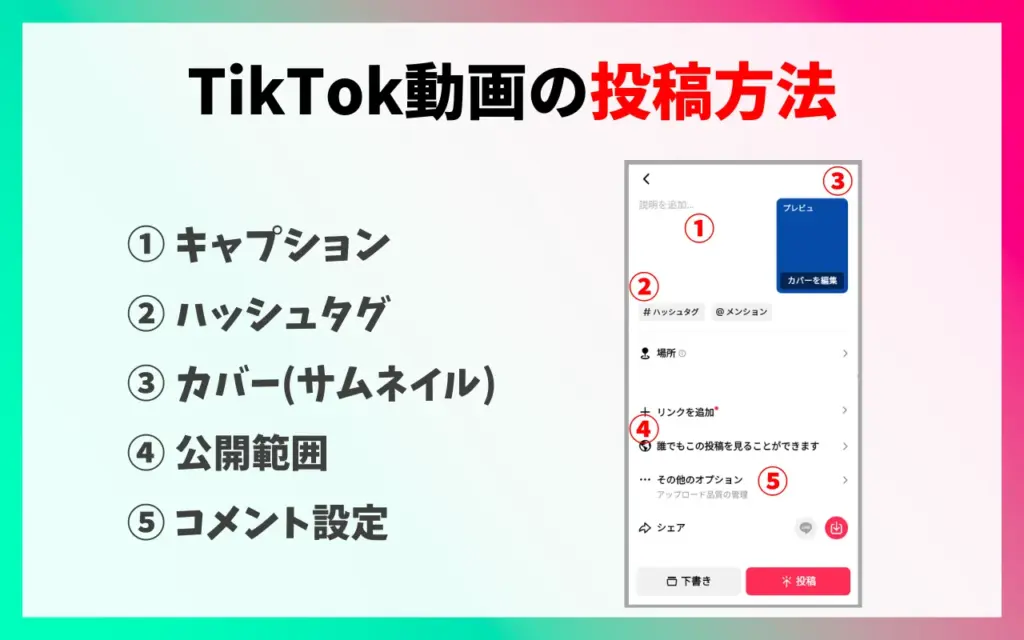
TikTok動画の編集が終わった後の、投稿画面の基本の設定方法・やり方について、以下の5つに分けて解説します。
- TikTok動画のキャプション設定(文字入れ)をする
- TikTok動画のハッシュタグを選ぶ
- TikTok動画のカバー(サムネイル)を設定する
- TikTok動画の公開範囲を設定する
- TikTok動画のコメント設定をする
1. TikTok動画のキャプション設定(文字入れ)をする
キャプションは、動画の内容を説明したり、視聴者にメッセージを届けたりする大切な要素です。
さらに、最近はメタデータの評価が高まっているため、キーワードと組み合わせて工夫するのがおすすめです。
キャプションを入力する手順は次のとおりです。
- 編集後に、画面下部の「次へ」をタップする
- 投稿画面にある入力欄にキャプションを入力する
視聴者が興味を持つように、冒頭で要点を伝えると効果的です。
また、キャプションは長すぎると読まれにくいので、要点を簡潔にまとめましょう。
関連記事:TikTokの最新アルゴリズムを解説|仕組みや重要指標も紹介【2025年版】
2. TikTok動画のハッシュタグを選ぶ
ハッシュタグは、動画をより多くのユーザーに届けるための重要な機能です。
トレンドに合ったタグを選べば、再生回数やフォロワーの増加にもつながります。
ハッシュタグを設定する手順は次のとおりです。
- 投稿画面にある「#ハッシュタグ」をタップする
- 「#」に続けて単語やフレーズを入力する
人気のハッシュタグばかりではなく、動画内容に合った関連タグを組み合わせると、おすすめや検索結果に表示されやすくなります。
一度公開した投稿のハッシュタグは、後から変更できないため注意しましょう。
より詳しい内容は、関連記事のTikTokハッシュタグ活用術|投稿を伸ばす付け方や注意点を解説も合わせてご覧ください。
3. TikTok動画のカバー(サムネイル)を設定する
カバー(サムネイル)は、動画を開いてもらえるかどうかを左右する大事な要素です。
視聴者の目を引くシーンを選ぶことで、再生数アップにつながります。
カバーを設定する手順は次のとおりです。
- 投稿画面にある「カバーを編集」をタップする
- プレビューでカバーにしたい場面をスライドして選ぶ
- 画面下からテキストを入力する
- 「保存」をタップして完了する
テキストを入れる際は、画面中央に配置すると見やすくなります。
カバーはフィードでの第一印象を決めるため、インパクトのある瞬間を選ぶのが有効です。
サムネを簡単に作れるツールや作成のポイントについては、関連記事のTikTokのサムネの作り方は?バズるための動画の作り方も解説!こちらも合わせてご覧ください。
4. TikTok動画の公開範囲を設定する
公開範囲を設定すると、動画を見せたい相手を自由にコントロールできます。
プライベートでの保存や限定公開などの用途に便利な機能です。
公開範囲を設定する手順は次のとおりです。
- 投稿画面で「誰でもこの投稿を見ることができます」をタップする
- プライバシー設定で「誰でも」「友達」「自分のみ」のいずれかを選ぶ
デフォルトでは拡散されやすいように「誰でも」に設定されていますが、下書き的に残したい場合は「自分のみ」を選ぶと安心です。

5. TikTok動画のコメント設定をする
コメント機能はデフォルトでオンに設定されています。
動画への反応を受け取りたいときはそのままにし、不要な場合はオフに切り替えましょう。
コメント設定を変更する手順は次のとおりです。
- 投稿画面で「その他のオプション…」ボタンをタップする
- 「コメントを許可する」をタップし、オンまたはオフを選択する
コメントをオフにすると荒らし対策に有効ですが、視聴者との交流機会も減ります。
コメントが増えるとアルゴリズムにもよい影響をもたらすので、基本的にはオンの設定がおすすめです。
PC・ブラウザ版のTikTokで動画編集はできる?

PC・ブラウザ版のTikTokでは、スマホのようにフィルターやエフェクトを加える編集はできません。
機能はシンプルで、動画の投稿に特化しています。
PCから動画を投稿する手順は次のとおりです。
- 「アップロード」をクリックして動画ファイルを選択する
- キャプションやハッシュタグを入力し、公開範囲を設定する
- 「投稿」をクリックして公開する
PCから投稿すると大きな画面で操作でき、長尺動画のアップロードもスムーズに行えます。
ただし細かい編集はできないため、事前にアプリや編集ソフトで仕上げておきましょう。
より詳しい内容は、関連記事のTikTokはPC版での運用がおすすめ?ブラウザ版の特徴とはこちらも合わせてご覧ください。
TikTok動画編集|写真スライドショーの作り方

TikTokでは、複数の写真を組み合わせてスライドショー形式の動画を作成できます。
旅行やイベントの思い出をまとめたり、商品紹介に使ったりと活用の幅が広い編集方法です。
写真スライドショーを作成する手順は次のとおりです。
- TikTokアプリを開き、画面下にある「+(追加)」ボタンをタップする
- 右下から画像ボタンをタップする
- スライドショーに使いたい写真を複数選択し、「次へ」をタップする
- 動画を確認して「次へ」をタップする
- 音楽やエフェクトなど編集をする
- キャプションやカバー・公開範囲を設定する
- 「投稿」をタップする
選ぶ写真の順番でストーリー性が変わるため、構成を意識すると、より伝わりやすいスライドショーに仕上がるでしょう。

TikTok運用についてお悩みはありませんか?
TikTok運用のプロ集団pamxyへぜひご相談ください!
TikTok動画編集|文字読み上げ(音声機能)の使い方

文字読み上げ機能を使うと、入力したテキストを自動でナレーション化できます。
初心者でも簡単に活用できるのがメリットです。
文字読み上げを利用する手順は次のとおりです。
- TikTokアプリを開き、画面下の「+(追加)」ボタンをタップする
- 動画を撮影するか、端末からアップロードする
- サイドパネルにある「Aa」ボタンをタップする
- 読み上げたいテキストを入力する
- 入力したテキストをタップして「テキストの読み上げ」をタップする
- 使用する音声を作成・選択する
- 「完了」をタップして設定を保存する
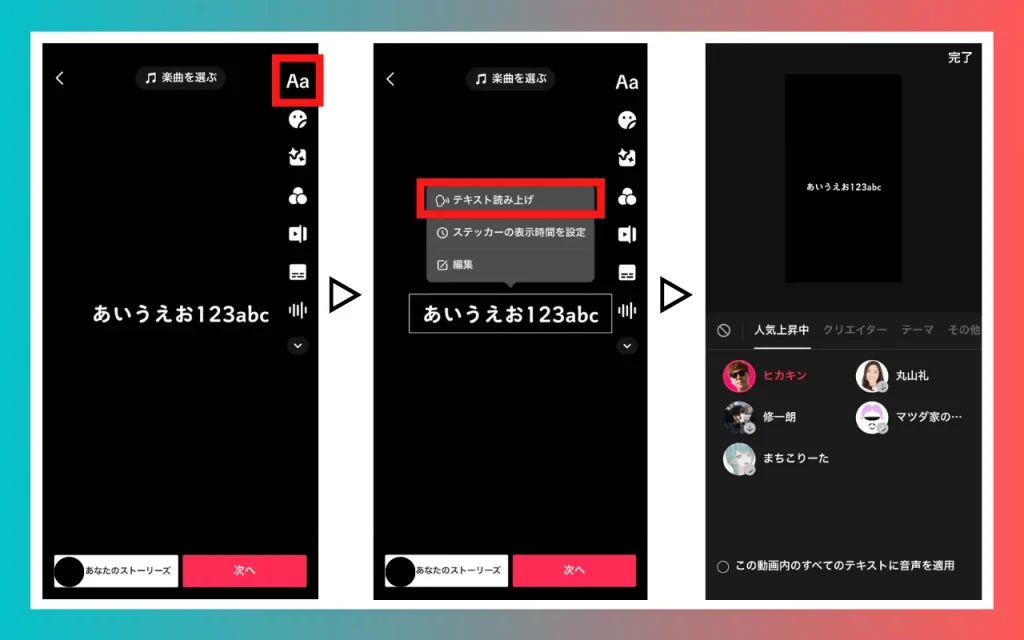
自分の音声を作成できる他、多様なキャラクター音声から選べます。

TikTok動画編集|複数動画を組み合わせる方法

TikTokでは、複数の動画をつなげて1本の作品に仕上げられます。
ショートストーリーやビフォーアフター・商品紹介など、表現の幅を広げたいときに便利な機能です。
複数動画を組み合わせる手順は次のとおりです。
- TikTokアプリを開き、画面下の「+(追加)」ボタンをタップする
- 15秒/60秒など、動画の尺を選ぶ
- 録画ボタンをタップして開始
- 数秒ごとに停止/録画を必要なだけ繰り返す
- 音楽やエフェクトなどを追加して編集する
- キャプションやカバー、公開範囲を設定する
- 「投稿」をタップして公開する
このように手軽にカット動画が作成できますが、トリミングは最初と最後の部分のみ可能です。
動画の途中を細かくトリミングしたい場合は、外部編集ソフトを活用しましょう。
また、すでに動画を撮影している場合は、投稿時に複数の動画を選択して「次へ」をタップすると、1本につなげることができます。
TikTok動画編集のコツ・応用テクニック

基本操作に慣れたら、応用テクニックを取り入れることで動画の完成度が大きく高まります。
ここでは次の5つを解説します。
- 音楽に合わせる編集方法
- トレンドに乗るカット割り
- 早送り・スロー再生
- AIを使った動画編集
- アプリ・ソフトのテンプレート活用
これらのコツを動画編集に活用すれば、より多くの視聴者に届く魅力的な動画を作れるでしょう。
1. 音楽に合わせる編集方法
TikTokでは音楽との一体感が動画の魅力を大きく左右します。
楽曲のビートに映像を合わせると、視聴者に心地よいリズムを感じさせ、最後まで見てもらいやすくなります。
たとえば次の工夫が効果的です。
- 音声波形やビートマーカーを見ながら映像の切り替えを合わせる
- 動きのピーク(ジャンプや手を上げる瞬間)を音の強拍に揃える
- 曲のBPMに合わせて1拍ごとにカットを切り替える
音楽に合わせた編集は、初心者でもすぐに取り入れられるテクニックです。

2. トレンドに乗るカット割り
TikTokはテンポの良い動画が支持されやすく、トレンドに合わせたカット割りを意識することで再生率を高められます。
最初の3秒で関心をつかみ、短い間隔で場面を切り替えるのが効果的です。
たとえば、以下の工夫が役立ちます。
- 人気曲のサビに合わせて映像を展開する
- 数秒ごとにシーンを切り替えて間延びを防ぐ
- ズームインやジャンプカットを取り入れる
スピード感のある動画はシェアされやすく、フォロワー獲得にも直結するでしょう。
3. 早送り・スロー再生
動画の一部を早送りやスローにすると、ストーリー性やインパクトを演出できます。
普通のスピードでは伝わりにくい場面も、再生速度を調整するだけで印象を変えられます。
たとえば、次のように使うと効果的です。
- 説明部分を早送りにしてテンポを維持する
- ダンスやジャンプをスローにして迫力を強調する
- ビフォーアフターを早送りで比較させる
速度を自在に変えると映像にリズムが生まれ、視聴者の興味を引きやすくなります。
4. AIを使った動画編集
AIを取り入れると、編集の効率が大幅に向上します。
自動字幕生成や音声解析でのカット調整など、手作業を省けるのが強みです。
活用例としては次のようなものがあります。
- AIによる自動カットで不要部分を省く
- ナレーションをAI音声で挿入する
- 曲のビートに合わせた自動シンクロ機能を使う

5. アプリ・ソフトのテンプレート活用
編集に慣れていない方は、テンプレートを使うと効率的です。
多くのアプリやソフトには、BGMやカット割りがあらかじめ設定されたテンプレートが用意されています。
テンプレートを活用するメリットは以下のとおりです。
- テンプレートに写真や動画を差し替えるだけで編集が完成する
- 音楽に自動でシンクロする構成が多く、初心者でも安心して使える
- デザイン性が高いものを選べば差別化にもつながる

TikTok動画作成はAIを使える?|AIラベルの付け方

AIを使った動画制作は可能ですが、TikTokでは透明性を守るためにルールがあります。
ここでは以下の3点を解説します。
- TikTok動画のAI生成コンテンツの条件
- TikTok動画へのAIラベルの付け方
- TikTok動画におすすめのAI生成ツール
AIを正しく使えば、安心して最新テクノロジーを活用した魅力的な動画を作れるでしょう。
TikTok動画のAI生成コンテンツの条件
TikTokではユーザーが安心して利用できる環境を守るため、AI関連のコンテンツにラベルを付けるよう定めています。
完全にAIで生成されたものだけでなく、AIによって大幅に編集されたものも対象です。
具体例としては以下のようなケースが挙げられます。
- 実際には行っていない動作をしているように見せる映像
- 実際には発言していない言葉をAI音声で表現している映像
- 顔や外見がAIで大きく変えられ、本人だとわからなくなる映像
小さな加工であれば対象外ですが、現実と区別がつかないレベルのAI編集には必ずラベルが必要です。
なお、AI関連のコンテンツは、TikTokの収益化プログラムの対象外となる可能性が高くなるためご注意ください。
TikTok動画への AIラベルの付け方
AIラベルは、視聴者に動画がAIで生成・編集されたと明示するための仕組みです。
TikTokが自動で付与する場合と、クリエイター自身が設定する場合があります。
誤ったラベル付けは規約違反になるため、注意が必要です。
手順は次のとおりです。
- 編集画面で「その他のオプション」をタップする
- 「AI生成コンテンツ」をオンにする
- 「投稿」をタップする
TikTokエフェクトのみを使った場合はラベル不要ですが、AI編集を加えたときは必ずラベルを設定しましょう。

TikTok動画におすすめのAI生成ツール
AIツールを使うと、字幕や音声、動画構成を自動で作成できるため、編集時間を大幅に短縮できます。
特に初心者やビジネス利用では効率化に役立ちます。
ここでは代表的な3つを紹介します。
1. Flexclip
「Flexclip」はブラウザから手軽に使える動画編集ツールです。
AIによるテキストから動画生成機能があり、テンプレートを使えば数分でSNS向け動画を作れます。
初心者でも直感的に操作しやすいのが魅力です。
無料プランでも基本機能を利用でき、気軽に試せます。
2. Elai.io
「Elai.io」ではAIアバターがナレーション付きで動画を自動生成してくれます。
製品紹介や教育コンテンツに適しており、プロ並みの仕上がりを短時間で作れます。
多言語に対応しているため、海外向けの発信にも活用可能です。
プレゼン動画の作成にも便利でしょう。
3. Lumen5
「Lumen5」は文章や記事の内容をAIが解析し、自動で動画化するツールです。
ブログ記事をそのままSNS動画に変換できるので、マーケティング用途に向いています。
視覚的にわかりやすい動画を短時間で作れるため、コンテンツ運用を効率化できます。
さらに、共同編集にも対応しており、チームでの作業にも最適です。
TikTok動画編集のおすすめアプリ・ツール

動画編集を効率的に進めるには、自分に合ったアプリやソフトを選ぶことが大切です。
ここでは代表的な5つを紹介します。
- 【スマホ】InShot(インショット)
- 【iOS・mac】iMovie(アイムービー)
- 【パソコン】Adobe Premiere Pro(アドビプレミアプロ)
- 【スマホ・パソコン】CapCut(キャップカット)
- 【スマホ・パソコン】PowerDirector(パワーディレクター)
それぞれの特徴を知ることで、用途やスキルに合った最適なツールを選びましょう。
1.【スマホ】InShot(インショット)
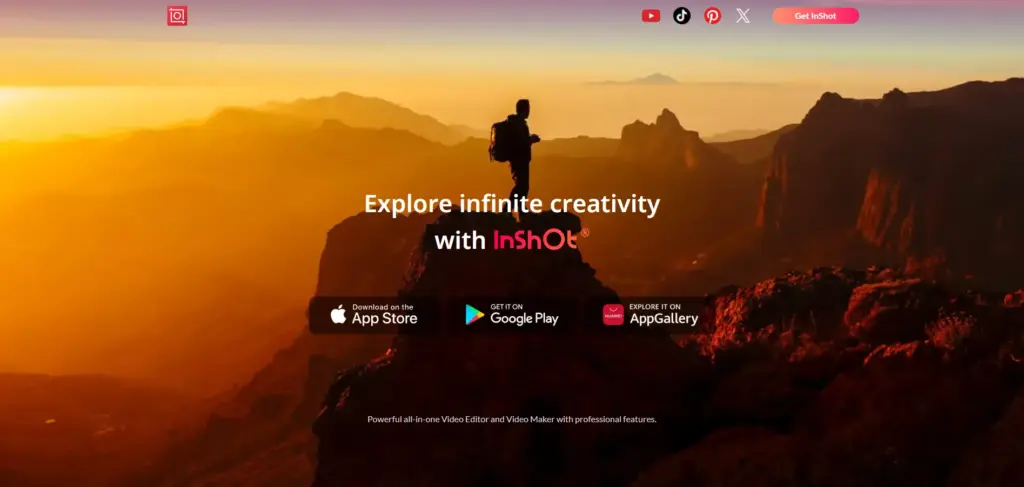
「InShot」は、スマホだけで完結できる編集アプリとして人気です。
直感的な操作でカットやテキスト挿入・音楽追加まで行えるため、初心者にも扱いやすいのが魅力。
SNS向けに最適化された機能も豊富で、フィルターやエフェクトを使えば動画の雰囲気を簡単に変えられます。
広告が表示されますが、無料で十分活用できるでしょう。
2.【iOS・mac】iMovie(アイムービー)
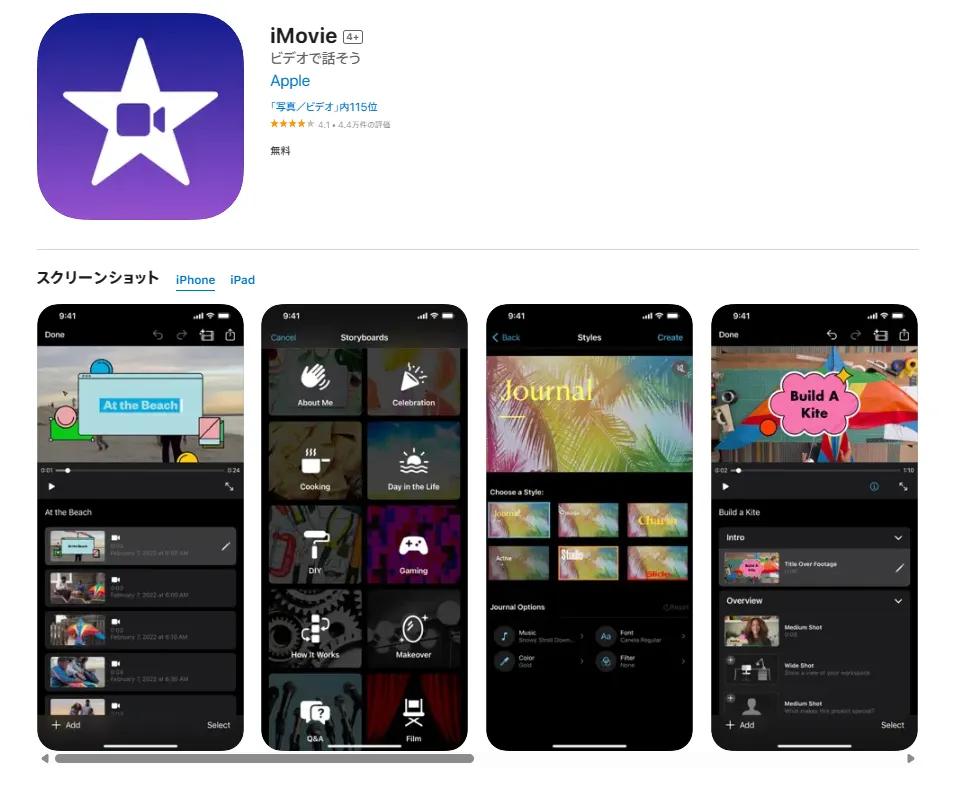
Appleユーザーにおすすめなのが「iMovie」です。
iPhoneやMacに標準搭載されており、無料で高品質な編集が可能です。
シンプルながらもBGM追加やトランジション、タイトル挿入など基本機能は充実しています。
コストをかけずにTikTok動画を編集したい方に最適でしょう。
3.【パソコン】Adobe Premiere Pro(アドビプレミアプロ)
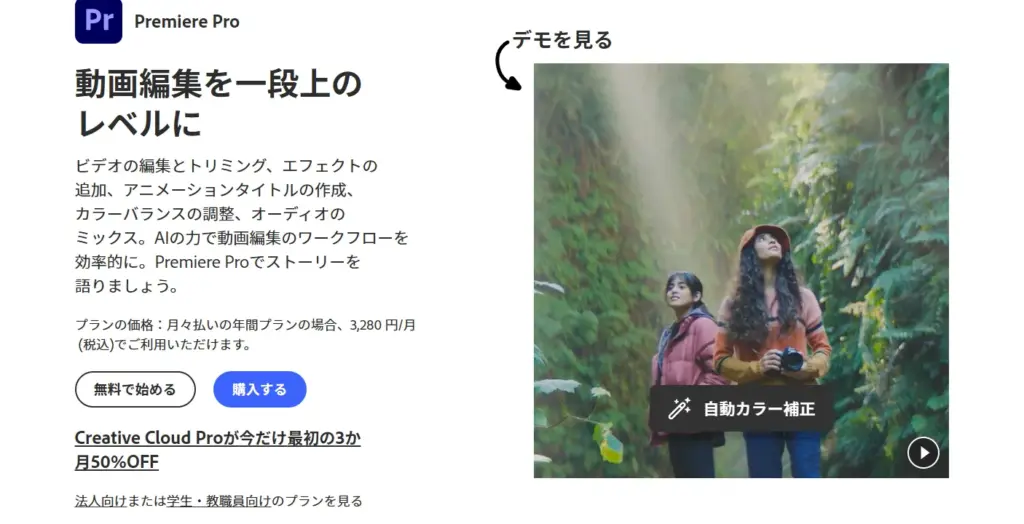
「Adobe Premiere Pro」は、プロも愛用する本格的な編集ソフトです。
色補正や音声調整、複数カメラの映像編集まで対応できるため、クオリティ重視の動画制作に向いています。
TikTokだけでなくYouTubeや広告動画の制作にも向いており、動画編集のスキルを伸ばしたい人におすすめです。
4.【スマホ・パソコン】CapCut(キャップカット)
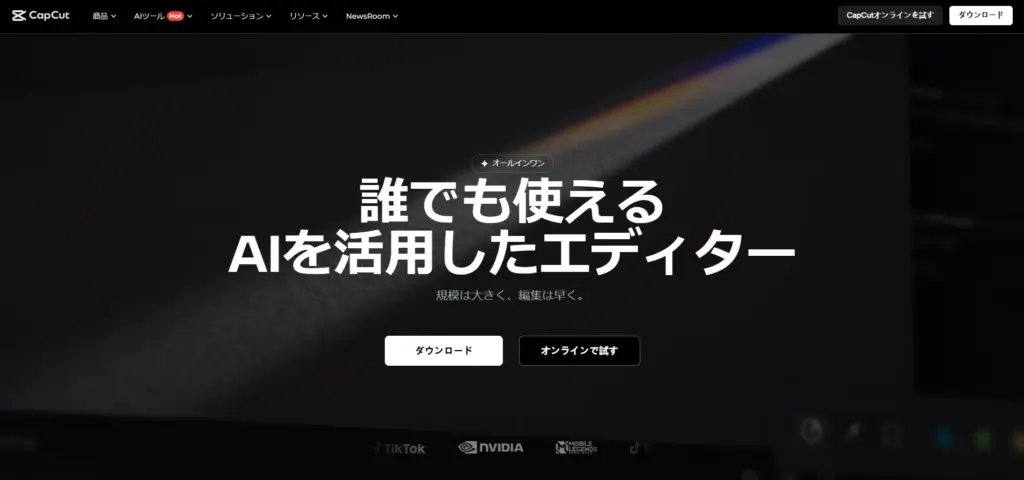
「CapCut」は、TikTokを運営するByteDance社のサービスであるため、互換性が高い編集アプリです。
スマホでもパソコンでも利用でき、カット編集・字幕自動生成・BGM追加など必要な機能がひととおりそろっています。
特に「音楽に合わせる」機能や豊富なテンプレートは初心者にとって便利です。
5.【スマホ・パソコン】PowerDirector(パワーディレクター)
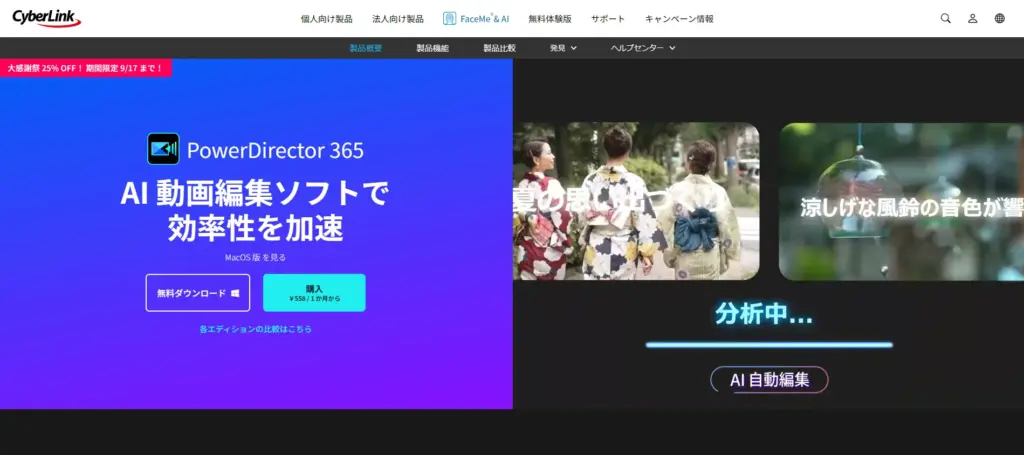
「PowerDirector」は、操作のしやすさと機能のバランスに優れた編集ソフトです。
スマホアプリ版は初心者向けにシンプルなUIを備え、PC版では4K編集や特殊エフェクトなども扱えます。
直感的にドラッグ&ドロップで編集できるのが特徴で、SNS動画だけでなく本格的な作品制作にも活用可能です。
TikTok動画編集の注意点

動画を編集する際には、見やすさやトラブル回避のために気をつけるポイントがあります。
ここでは以下の3点を解説します。
- 動画の音量を調節する
- 動画のサイズを調整する
- 音楽・素材の著作権に気をつける
1. 動画の音量を調節する
音量のバランスが悪いと、視聴者はすぐに離れてしまいます。
BGMが大きすぎれば声が聞き取りにくくなり、逆に小さすぎると映像の魅力が伝わりません。
録音した音声とBGMの音量を調整し、どちらも心地よく聞こえる状態を目指しましょう。
2. 動画のサイズを調整する
TikTokは縦型9:16が基本ですが、適切にサイズを合わせていないと映像が切れてしまいます。
特に文字やアイテムが画面の端に寄ると隠れてしまうため注意が必要です。
推奨解像度の1080×1920ピクセルを守り、全体が見やすいレイアウトに仕上げましょう。
3. 音楽・素材の著作権に気をつける
著作権を無視して音楽や素材を使うと、動画が削除される恐れがあります。
安心して利用するためには、TikTok内のライブラリにある楽曲やフリー素材を選ぶのが安全です。
権利を侵害しない範囲で制作すれば、長期的にアカウントを育てやすいでしょう。
TikTok動画編集に関するよくある質問Q&A

TikTok動画編集に関するよくある質問をQ&Aでまとめました。
1. TikTok動画をロゴなしで保存する方法は?
iPhoneの場合は、設定の「コントロールセンター」から、Androidの場合は「スクリーンレコード」を使って、ロゴなしで保存することが可能です。
詳しいやり方については、関連記事のTikTok動画の保存方法!IDやロゴなしで保存する方法を紹介をご覧ください。
2. TikTok動画の長さは収益に関係する?
TikTokで収益を得るには、1分以上の動画の長さが必要です。
加えて、高品質でオリジナルであることが求められます。
その他のくわしい条件については、関連記事のTikTok収益化の方法や条件・申請のやり方を徹底解説!【2025年最新版】も合わせてご確認ください。
まとめ
TikTokの動画編集について、基本操作から応用テクニック、注意点まで解説しました。
今回の内容をまとめると、以下のとおりです。
- TikTokアプリでは撮影から基本の動画編集までが可能
- フィルターやエフェクト、テキストを使って見やすく仕上げることが大切
- 音楽やBGMを追加してリズム感を演出することで再生されやすくなる
- AIやテンプレートを活用して効率的に編集する
- サイズ・音量・著作権などの注意点を守って投稿する
これらを意識して質の高い動画を制作し、再生回数やフォロワーの増加につなげていきましょう。
TikTokの運用事例2選
最後に、株式会社pamxyが実際に行った、企業のTikTokアカウントの運用事例をご紹介します。
- 株式会社ジンジブ
- THL専門学校
株式会社ジンジブ
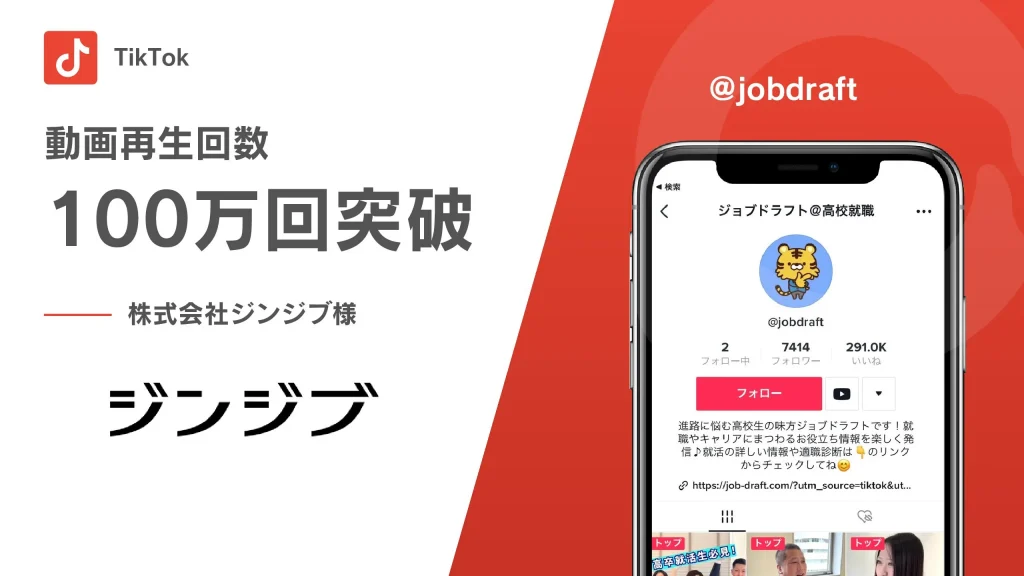
株式会社ジンジブ様からは、「高校生に自社サービスの認知を行いたい」というご希望を頂き、弊社では「TikTok」を利用した運用代行を行いました。
具体的には、下記のような就活の面接時に使えるコンテンツや、エンタメ要素のあるコンテンツまで幅広く企画しております。
- 最後に質問はありますか?と聞かれたときの答え方
- 進学は考えなかったんですか?高卒就活の答え方
- 先輩にいきなり弊社の選考に落ちたらどうしますか?と聞いてみた!
企画後の撮影から編集、投稿、分析、改善までも一貫してご支援した結果、半年で再生回数100万回超えが計3本、総いいね数が約30万、フォロワー数は立ち上げの0人から約7,500人まで増加しました。
THL専門学校

THL専門学校 様より「学校の認知拡大と新規入学希望者の集客をしたい」というご希望を頂き、弊社ではZ世代に強い認知力を誇る「TikTok」を利用した運用代行を行いました。
下記のように、エンタメ要素のあるコンテンツから意外と知らないマナーの紹介まで、幅広く企画しております。
- ブライダル学生あるある
- 飛行機に持ち込んでいい?or 悪い?持ち物3選!
企画後の撮影から編集、投稿、分析、改善までも一貫してご支援させていただきました。
運用代行の結果は、半年強で総いいね数が約60万、フォロワー数は立ち上げ初期から約10,000人まで増加、中でも「結婚式お呼ばれマナー テーブルマナー編」では再生回数300万超えを達成しました。
【先着10社/月】無料相談受付中‼︎
株式会社pamxyのTikTok運用代行

株式会社pamxyでは、TikTok運用代行サービスを行っています。
実際に弊社で運用しているアカウントは、累計フォロワー33万人、TikTok内コンテストで2度優勝、TikTok公式クリエイターに認定されています。
アカウント運用の中で培われたノウハウを生かして、SNS累計登録者200万人超のプロのSNSマーケターがTikTok運用を一からサポートします。
「認知度・ブランディングを高めたい」「TikTokを活用してターゲット層にリーチさせたい」「新商品をPRしたい」といった様々な場面におけるニーズにお答えします。
まずは無料相談でサービスの詳細、メリット、活用事例、成功事例、ご利用プランについてお伝えします。
ぜひお気軽にご相談ください。
下記フォームよりお申し込みください。

