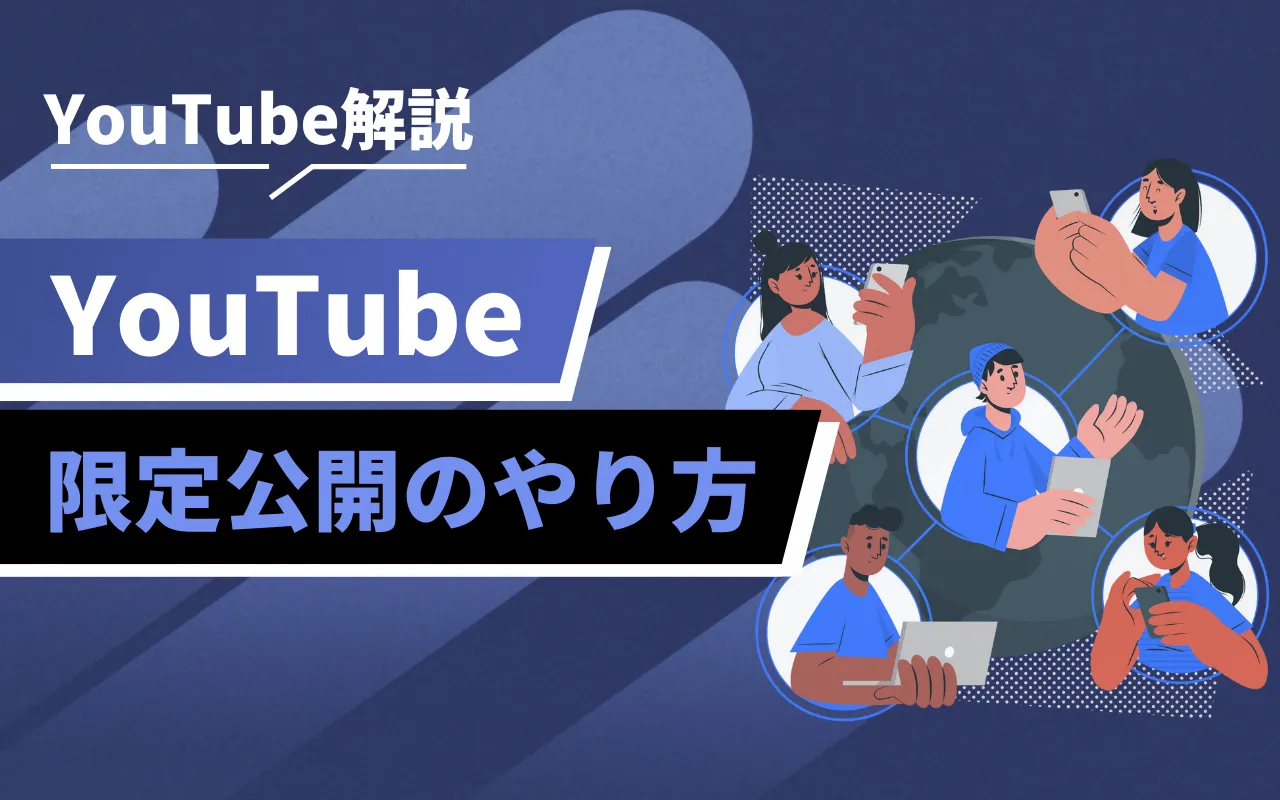「チャンネルの視聴者に限定公開したいけれど、やり方が分からない」
「YouTubeのライブ配信を限定公開する方法って?」
このように、YouTubeの限定公開のやり方を知りたい方は多いのではないしょうか。
近年ではYouTubeを運営する企業が増えてきたことで、他社との差別化を図ることが難しくなってきています。
YouTubeの限定公開は、活用次第で企業にとって強力なマーケティング戦略になり得る機能です。
今回は、YouTubeの限定公開のやり方やライブ配信を限定公開する際の設定方法などを解説します。

YouTubeの限定公開とは?公開や非公開との違い

「限定公開と公開は何が違うの?」と疑問に感じている方もいるのではないでしょうか。
YouTubeの動画の公開ステータスは、以下の3つです。
- 公開
- 非公開
- 限定公開
ここでは、それぞれの公開ステータスの特徴を解説します。
1. 公開
動画が一般公開された状態であり、チャンネルに訪れた視聴者は、誰でも視聴できます。
YouTubeのアルゴリズムにより、おすすめ動画や関連動画として表示されることが特徴です。
多くの視聴者に閲覧されると、バズるという現象が起きるケースもあります。

2. 非公開
動画を管理画面にアップロードしているけれど、公開はしていない状態です。
チャンネル管理者のみが視聴できるため、非公開の場合、一般視聴者は見ることができません。
3. 限定公開
一般公開ではなく、URLを知る特定の人のみに限定的に動画が公開された状態です。
URLの共有やコメントは利用できます。おすすめや関連動画としては表示されません。
YouTube限定公開ができるアカウントの条件
限定公開を設定するには、アカウントによって利用できる機能が異なります。
制限の有無を事前にチェックしておきましょう。
アカウントの条件
YouTubeで限定公開を行うには、アカウントの状態やGoogleアカウントの認証状況が関係します。
たとえば、電話番号での認証が済んでいないアカウントでは、限定公開設定が制限される場合も。
また、チャンネルが新しくコミュニティガイドライン違反がある場合も、一部機能が利用できない可能性があります。
アップロード前に「機能の利用資格」ページで確認しましょう。
YouTubeを限定公開にするメリット2つ

YouTubeのコンテンツを一般公開ではなく、あえて限定公開に設定することで、企業にとってどんなメリットがあるのでしょうか。
ここでは、主な2つのメリットについて解説します。
1. プレミア感が出る
企業がVIP客や特定の顧客に対して限定的な情報を公開すれば、プレミア感が出ます。
大勢の顧客の中から選ばれている、幸運な出来事を体験していると感じてもらえることがメリットです。
2. 情報の漏洩を抑制しやすい
あまり一般には公開したくないような情報でも、限定公開に設定することで特定の人にだけ配信できます。
100%情報が漏れないとは言い切れませんが、一般公開にするよりは情報の流出や拡散を抑えやすいと言えるでしょう。
【スマホ】YouTubeの限定公開のやり方
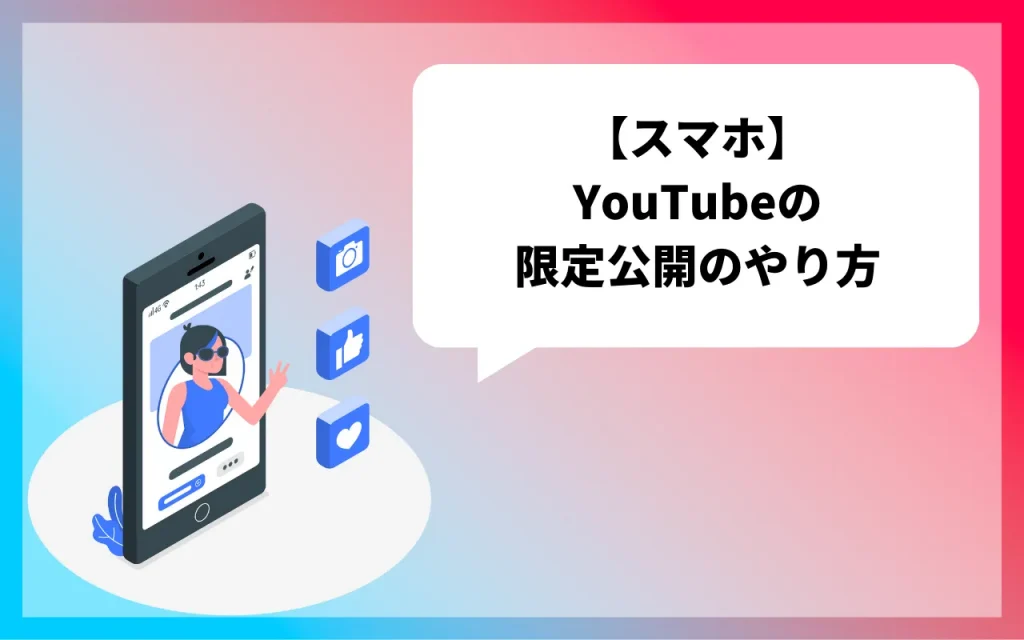
YouTubeの限定公開のやり方は、アップロード時に行う方法とアップロード後に行う方法の2パターンがあります。
どのようなやり方で限定公開が行えるのか、ここではスマホを用いた方法をご紹介します。
アップロード時にYouTube動画を限定公開する方法
スマホで動画を上げる際に、特定の視聴者に向けて限定公開にすることができます。
- YouTubeアプリを開いて「+」をタップする
- アップロードする動画を選択する
- 動画を限定公開に設定する
- 「動画をアップロード」ボタンをタップする
あらかじめ限定公開にすることが決まっている場合は、アップロードする際に設定するようにしましょう。
1. YouTubeアプリを開いて「+」をタップする
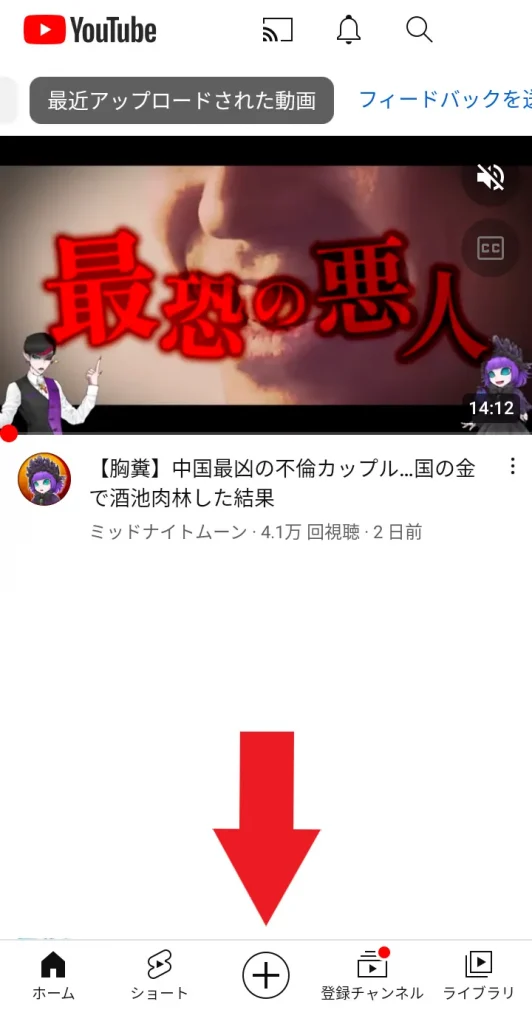
まず初めにYouTubeアプリを起動して、画面中央の下部にある「+」をタップしましょう。
2. アップロードする動画を選択する
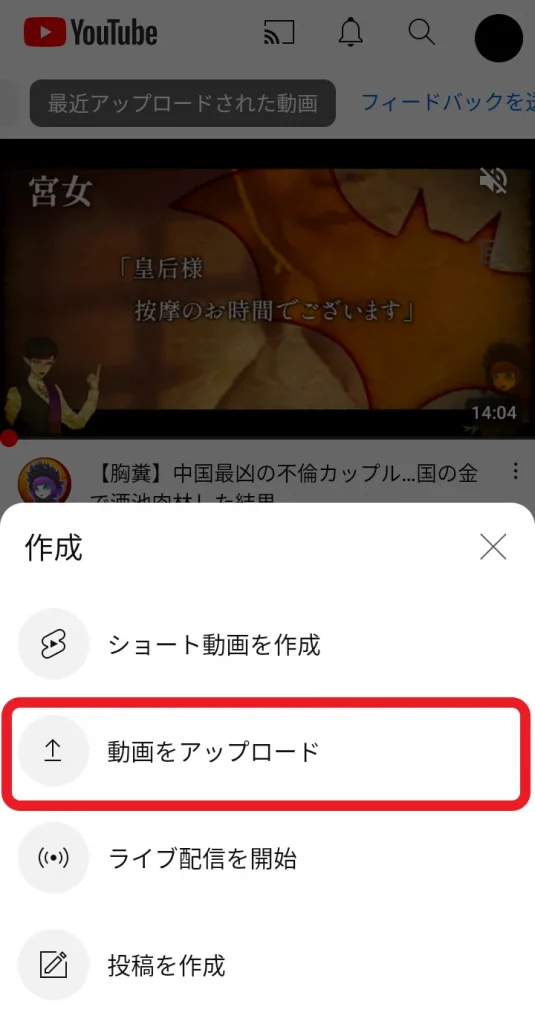
作成メニューが表示されるため、「動画をアップロード」をタップします。
次に、端末からアップロードしたい動画を選択して「次へ」を押します。
3. 動画を限定公開に設定する
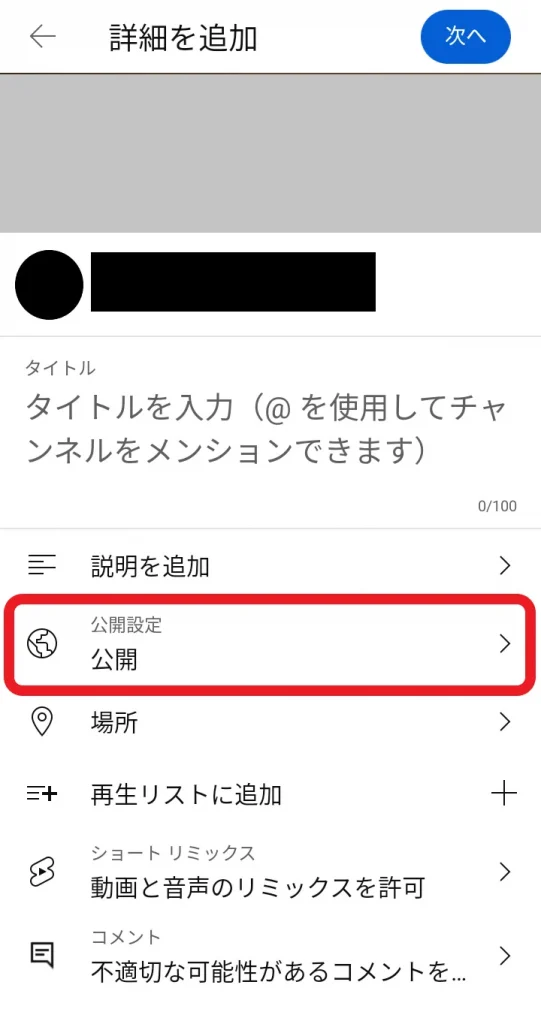
動画の詳細を入力するページが表示されるため、一覧から「公開設定」を選択します。
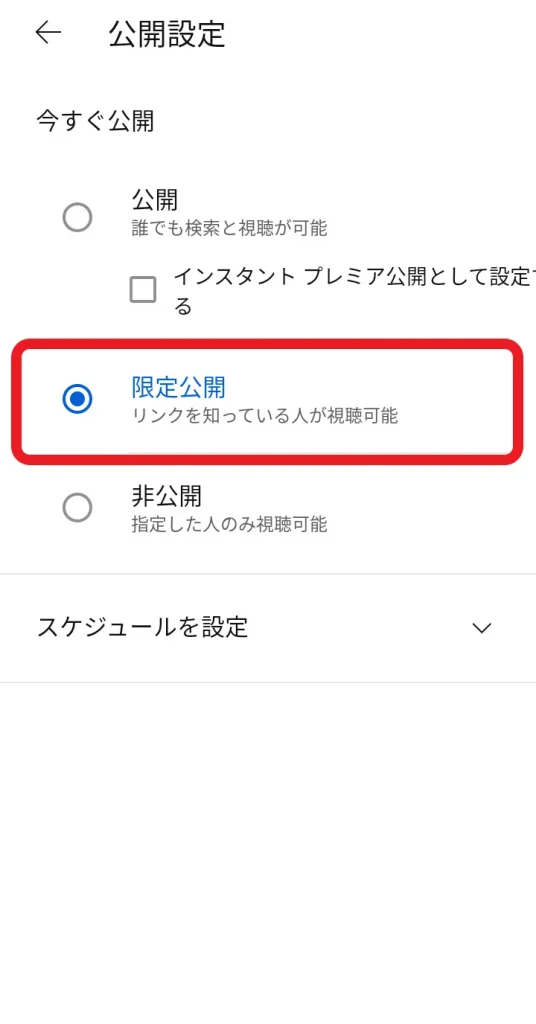
公開設定ページが表示されたら、「限定公開」を選びましょう。
選択できたら左上の矢印から動画の詳細ページに戻り、必要な情報を入力した後に右上の「次へ」をタップします。
4. 「動画をアップロード」ボタンをタップする
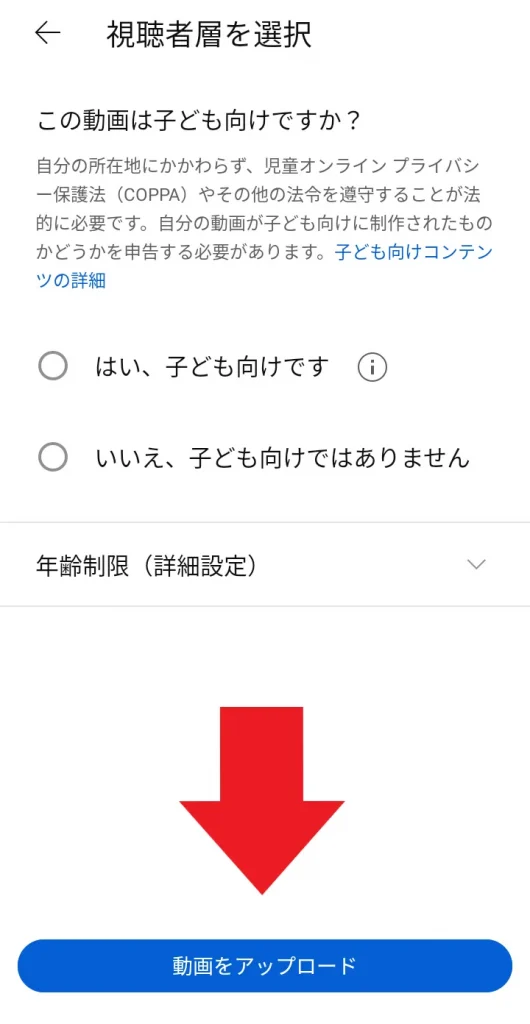
最後に「動画をアップロード」をタップすれば、動画の限定公開が完了です。
アップロード済みYouTube動画を限定公開する方法
スマホで動画を上げた後で、「やはり限定公開にしたい…」と思うケースもあるでしょう。
その際は、以下のステップで限定公開に変更できます。
- YouTubeアプリを開いて「ライブラリ」をタップ
- 「作成した動画」を選択する
- 縦の三点リーダーをタップして「編集」を選択する
- 限定公開に設定して「保存」をタップする
限定公開後は、URLを知っている人のみが閲覧できます。
1. YouTubeアプリを開いて「ライブラリ」をタップ
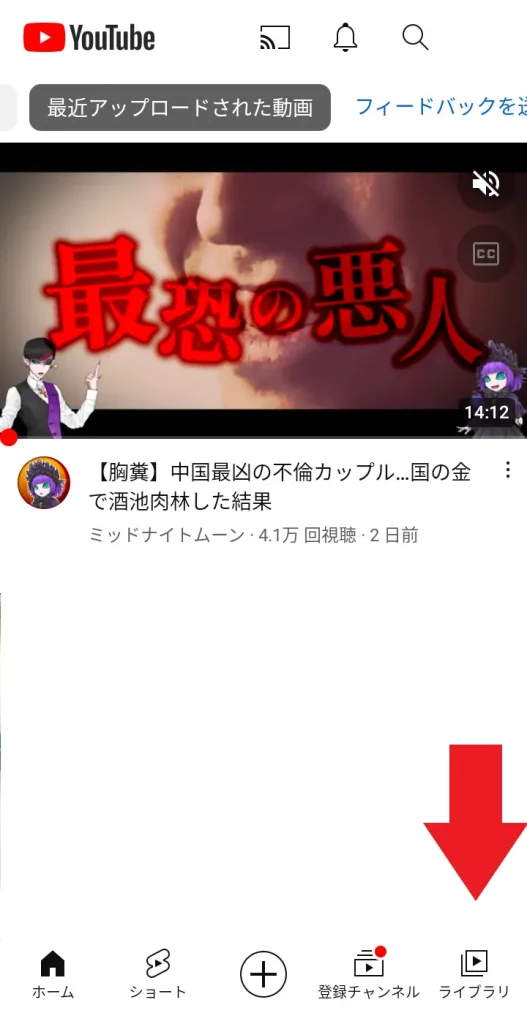
まずはYouTubeのアプリを開いて、画面下部の一番右にある「ライブラリ」をタップします。
2. 「作成した動画」を選択する
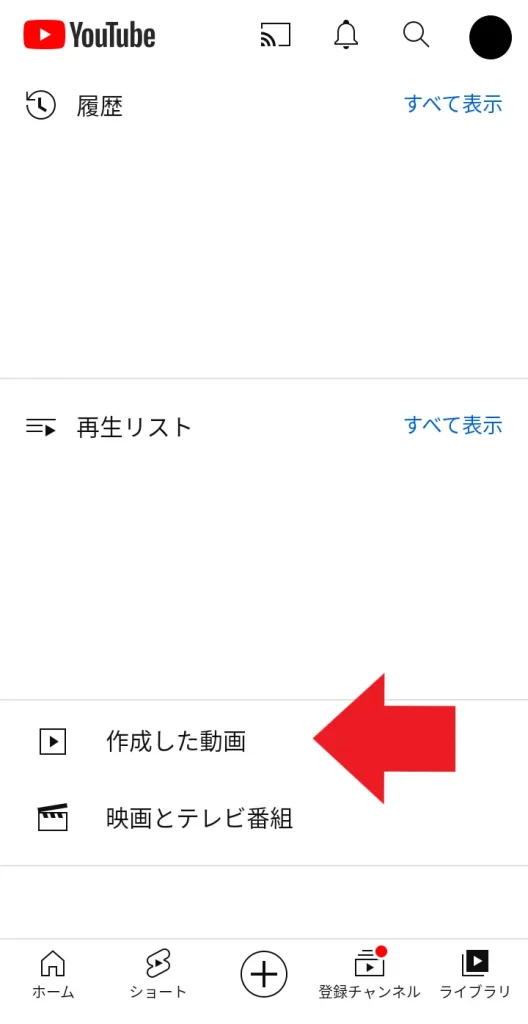
次に、ライブラリページ内にある「作成した動画」を選択します。
3. 縦の三点リーダーをタップして「編集」を選択する
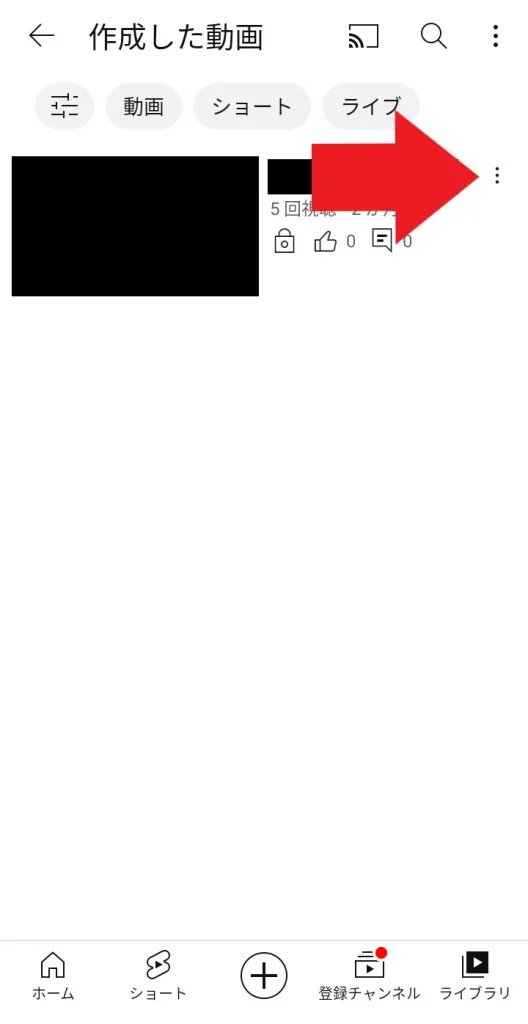
作成した動画の一覧が表示されるため、限定公開にしたい動画の右端にある縦の三点リーダーをタップしましょう。
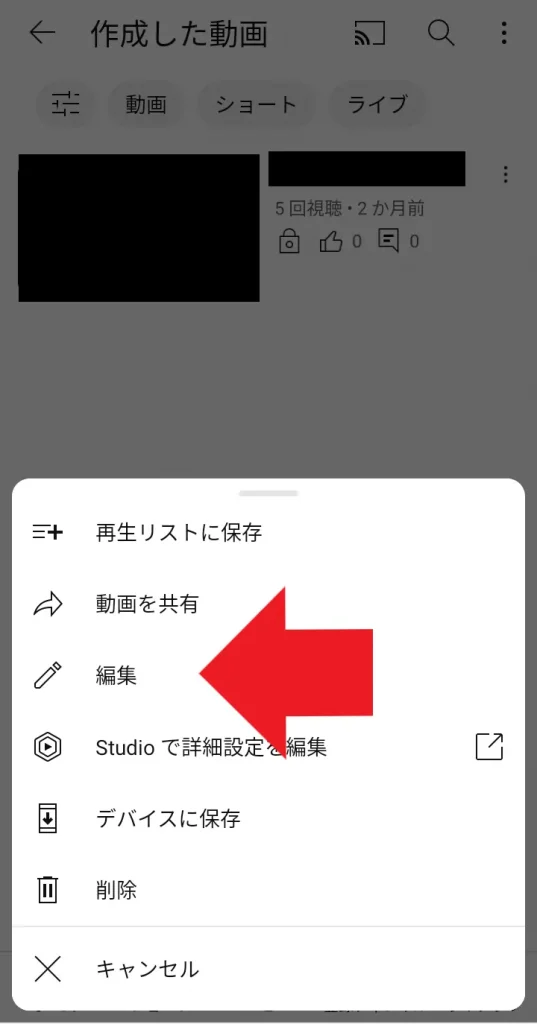
続いて、一覧から「編集」を選びます。
4. 限定公開に設定して「保存」をタップする
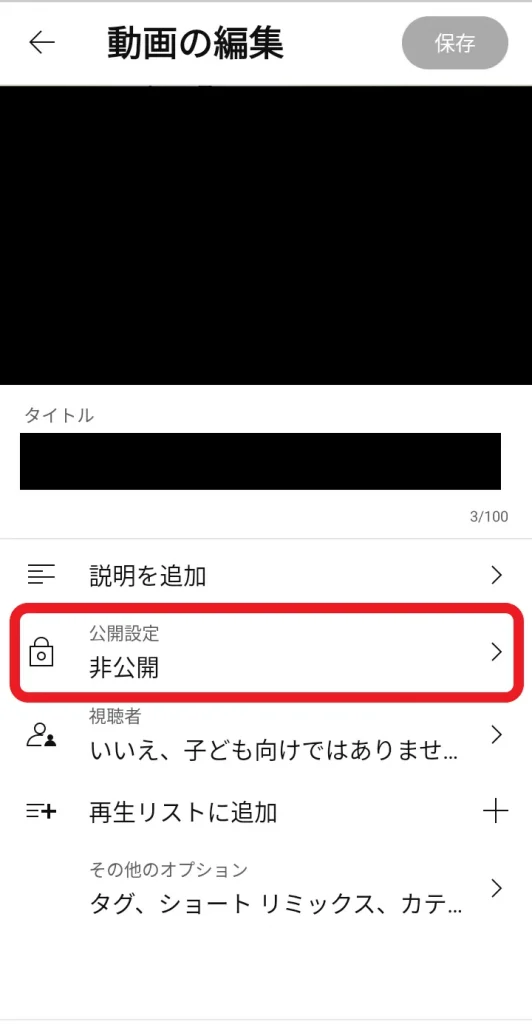
動画の編集ページが表示されるため、「公開設定」をタップします。
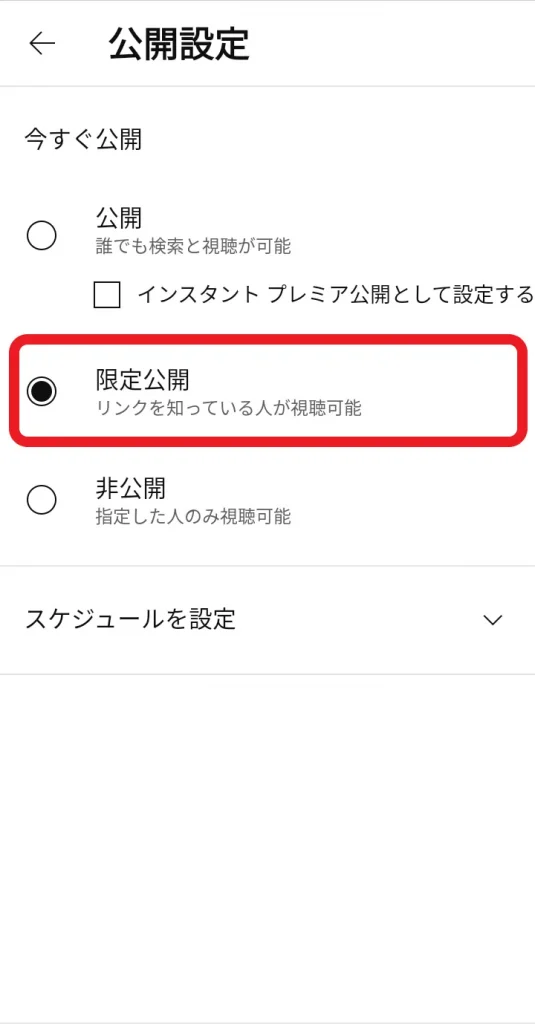
一覧から「限定公開」を選択したら、左上の矢印から元のページに戻ります。
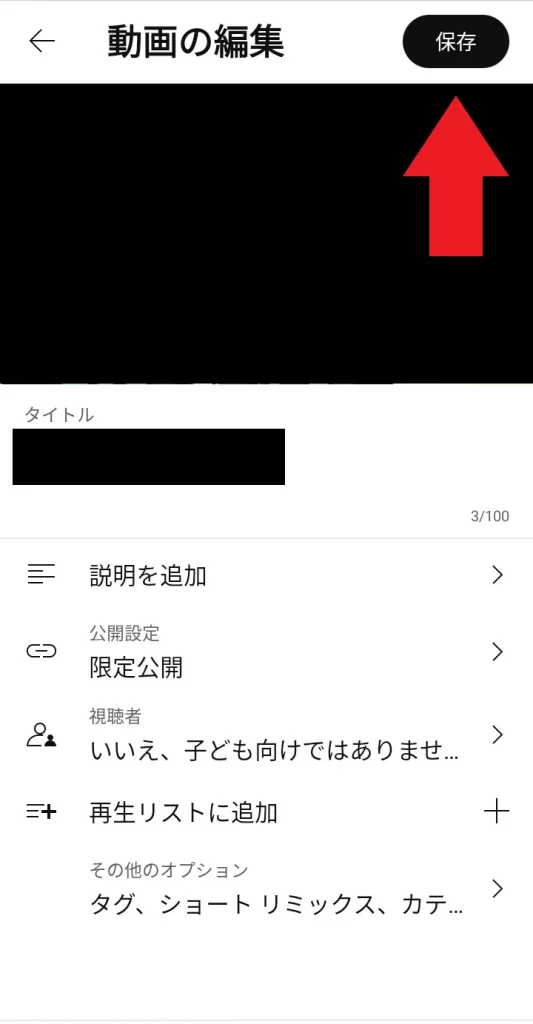
最後に右上にある「保存」をタップしたら、アップロード済み動画の限定公開の設定が完了します。
【PC】YouTubeの限定公開のやり方

ここでは、PC上でのYouTubeの限定公開のやり方について解説します。
アップロード時にYouTube動画を限定公開する方法
PCから動画を上げる際に限定公開にする場合は、以下の手順が必要です。
- 画面右上にある「作成」ボタンをクリック
- 「ファイル選択」から動画を選ぶ
- 「詳細」「動画の要素」「チェック」を入力する
- 「公開設定」で「限定公開」を選択する
それぞれ画像付きで詳しく解説していきます。
1. 画面右上にある「作成」ボタンをクリック
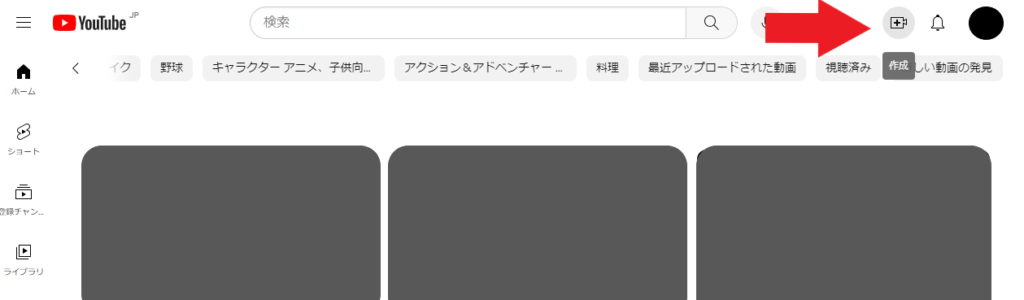
まず初めにYouTubeを開いて、右上にある「作成」ボタンをクリックしましょう。
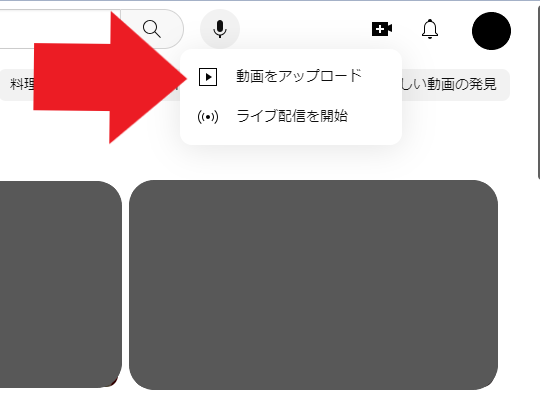
次に、「動画をアップロード」を選択します。
2. 「ファイル選択」から動画を選ぶ
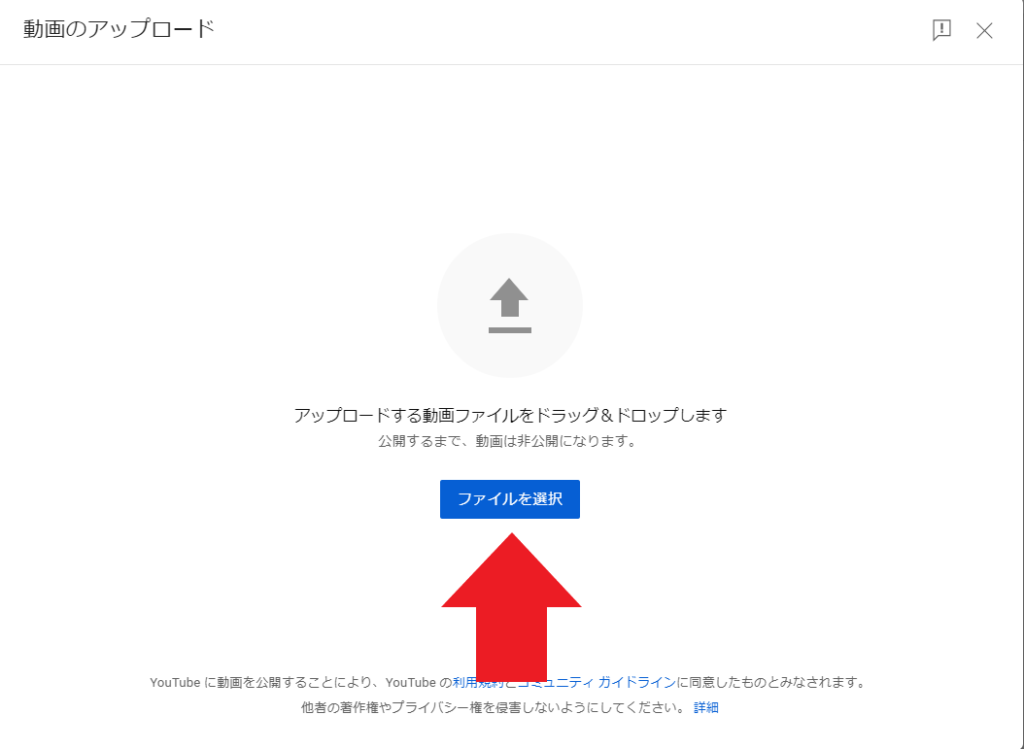
続いて、動画のアップロード画面が表示されます。
中央の「ファイルを選択」ボタン、もしくはドラッグ&ドロップで動画をアップロードしましょう。
3. 「詳細」「動画の要素」「チェック」を入力する
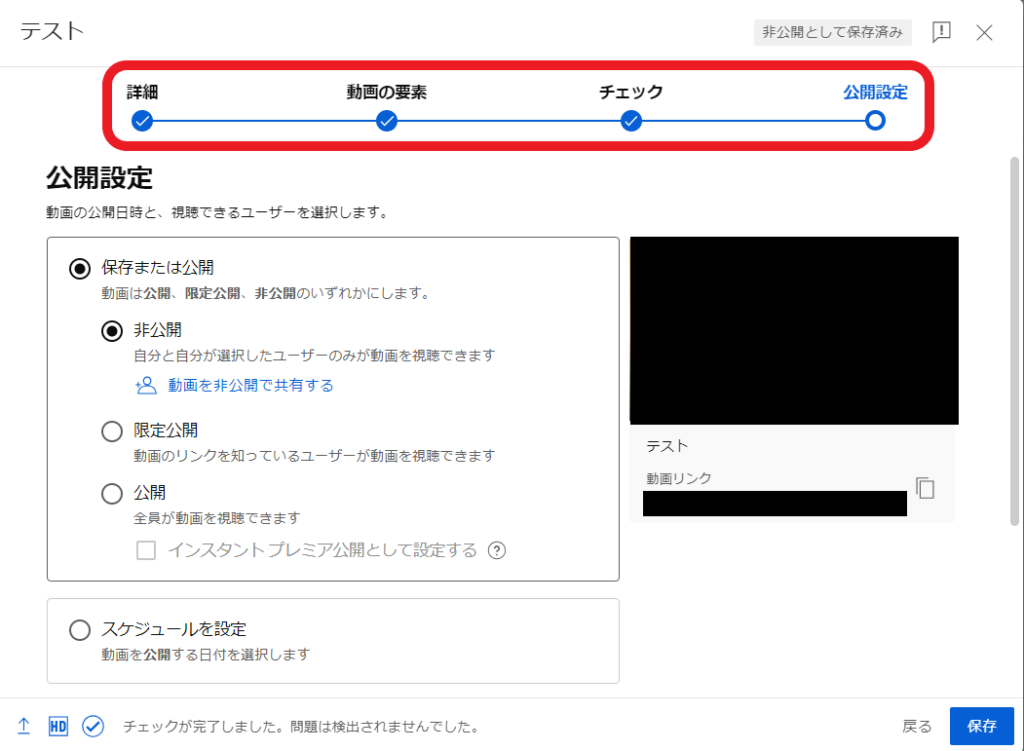
動画の詳細を入力する画面が表示されるため、「詳細」「動画の要素」「チェック」のそれぞれのページで必要な情報を入力および設定します。
4. 「公開設定」で「限定公開」を選択する
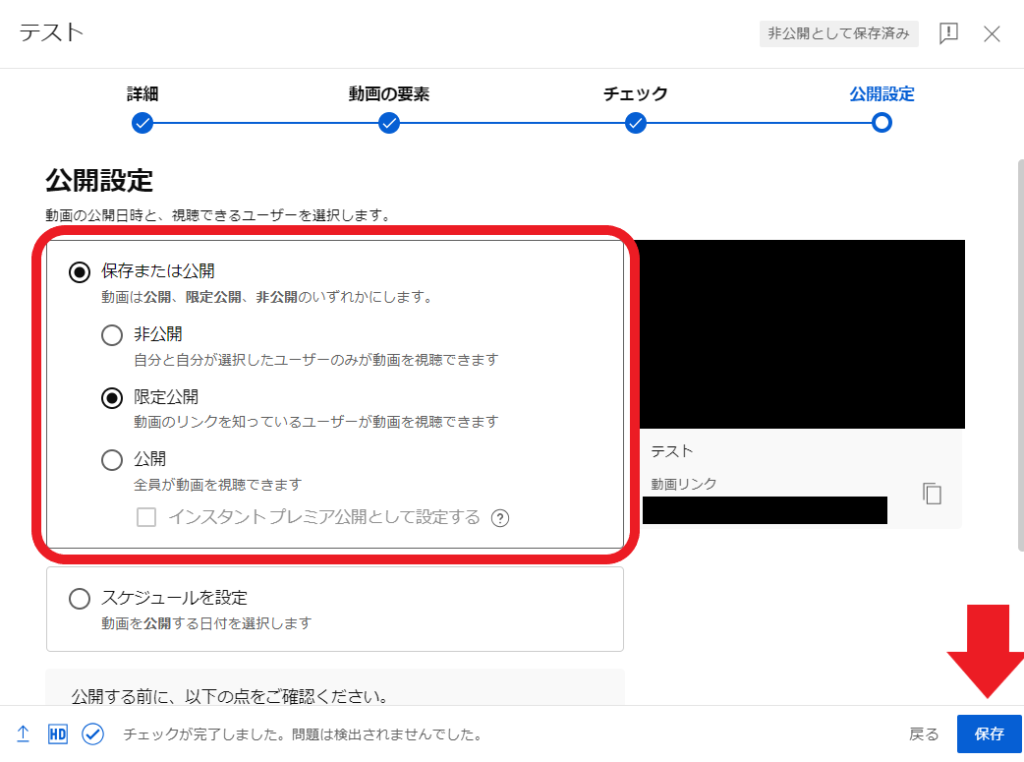
最後に、公開設定欄にある「限定公開」を選択します。
入力した情報に誤りがないか確認して、問題なければ最後に「保存」ボタンをクリックして完了です。
アップロード済みYouTube動画を限定公開する方法
「PCに動画を上げてみたけれど、やはり限定的に配信したい…」という場合は、以下のステップで限定公開に変更できます。
- YouTube Studioから「コンテンツ」を選ぶ
- 「公開設定」の▼マークをクリックする
- 「限定公開」を選んで保存する
1. YouTube Studioから「コンテンツ」をクリックする
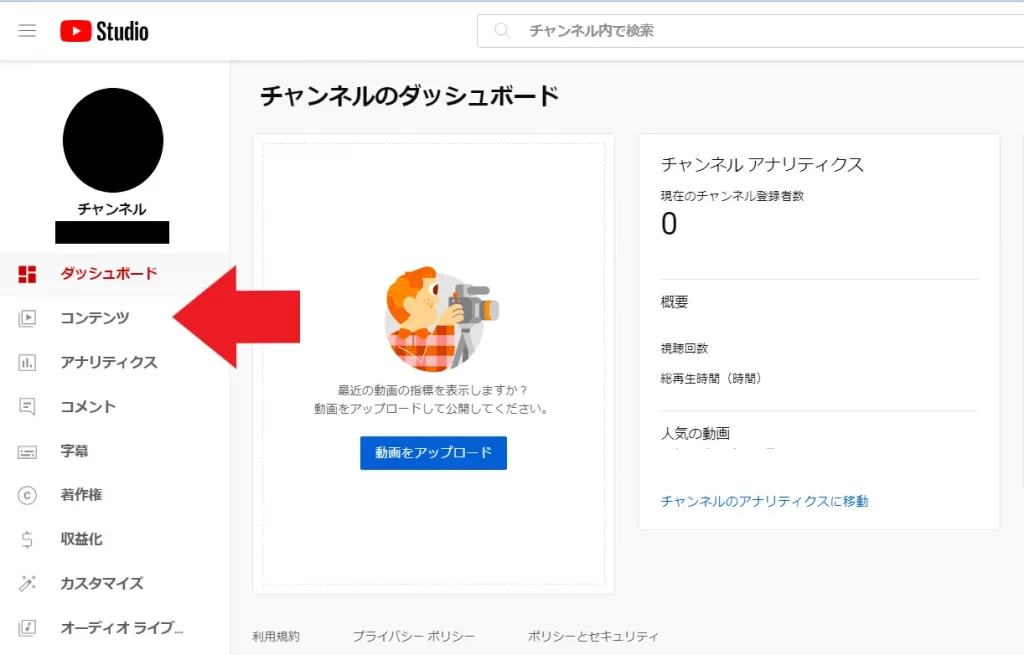
まず、YouTube Studioを開いて画面左にある「コンテンツ」をクリックしましょう。
2. 「公開設定」をクリックする
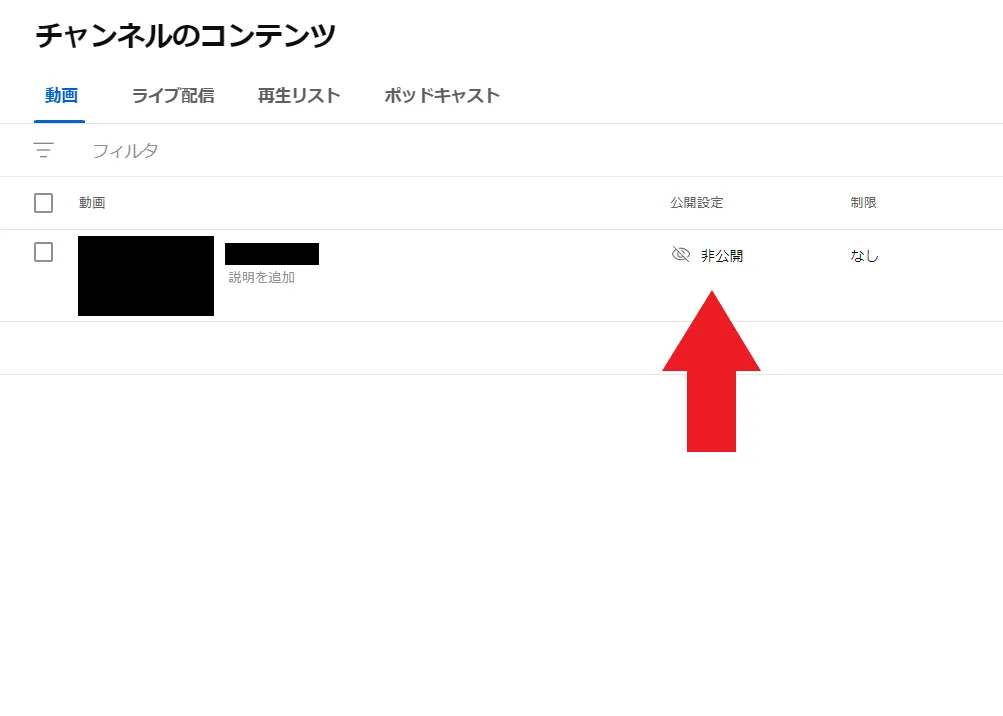
次に、限定公開したい動画の「公開設定」をクリックします。
3. 「限定公開」を選んで保存する
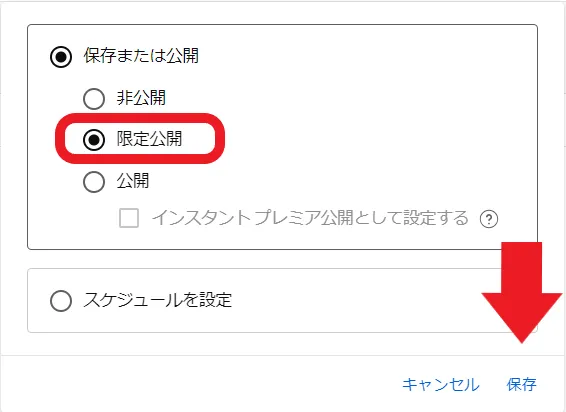
画像のような画面が表示されたら、「限定公開」を選択して右下の「保存」をクリックすれば完了です。
最短の成果を求める方へ
\ YouTube運用代行の無料相談実施中! /
【ライブ配信】YouTubeの限定公開のやり方
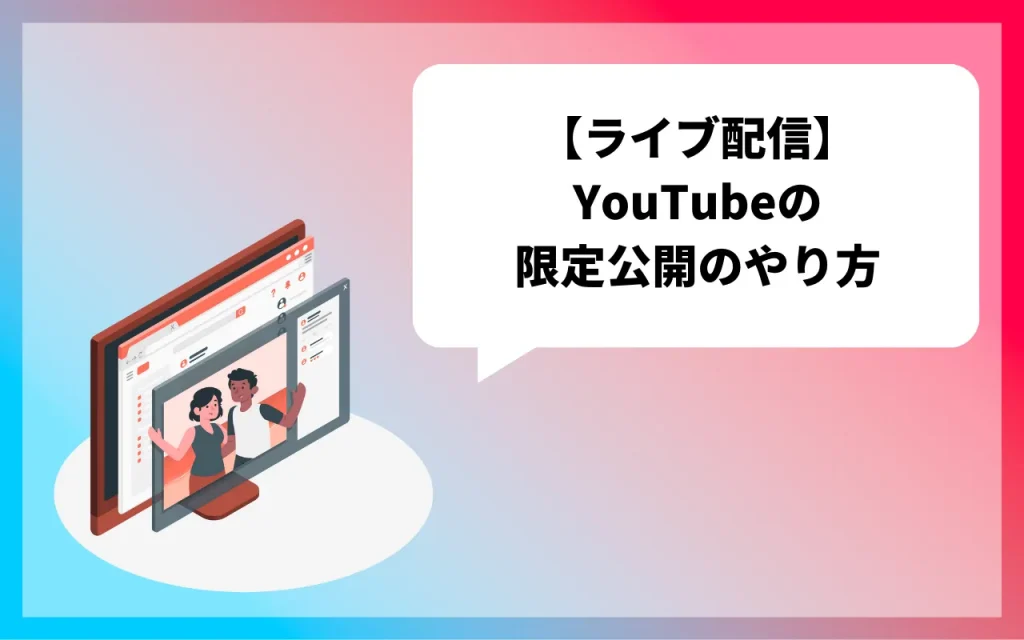
リアルタイムの情報を届けられるライブ配信を、限定公開にすることも可能です。
ただし、ライブ配信を行うためにはいくつかの事前準備や、使用する端末によっては条件をクリアする必要などがあります。
ライブ配信について詳しく知りたい方は、「YouTubeライブ配信とは?メリットや方法などを解説!」の記事でご紹介していますので、ぜひこちらもご覧ください。
スマホでライブ配信を限定公開にする方法
スマホでYouTubeのライブ配信を限定公開にするには、以下のやり方で行えます。
- YouTubeアプリを開く
- 「+」ボタンをタップ→「ライブの配信」
- 「公開」の設定を「限定公開」に変える
PCでライブ配信を限定公開にする方法
PCでの限定公開のやり方は以下を参考にしてください。
- YouTubeの画面右上にある「作成」ボタンをクリックする
- 「ライブ配信を開始」をクリックする
- 「ウェブカメラ」または「エンコーダ配信」を選ぶ
- 「配信の作成」でタイトルなど詳細設定を入力する
- 公開設定で「限定公開」を選択して「完了」をクリックする
限定公開にしたYouTube動画のURLの作成方法

動画を限定公開にしても、URLを共有しなければ誰にも視聴してもらえません。
ここでは、限定公開にした動画のURLの作成方法を解説します。
スマホで限定公開にした動画のURLを作成する方法
限定公開にした自社の動画のURLを、スマホから作成したい場合、以下のやり方で行えます。
- 「ライブラリ」から「作成した動画」をタップする
- 「動画を共有」をタップする
- 「コピー」またはアプリを選択して共有する
1. 「ライブラリ」から「作成した動画」をタップする
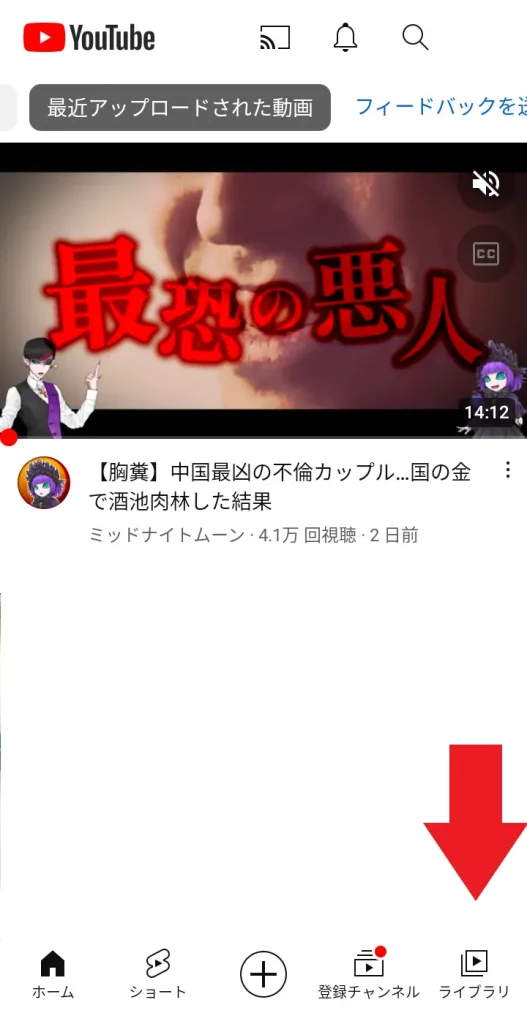
まずはYouTubeアプリを開いて、右下にある「ライブラリ」をタップします。
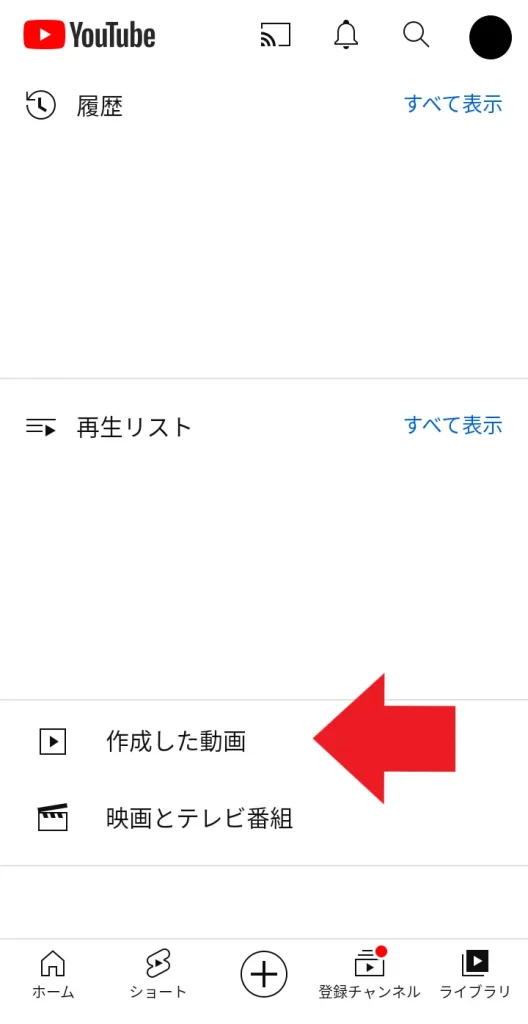
次に、「作成した動画」をタップしましょう。
2. 縦の三点リーダーから「動画を共有」をタップする
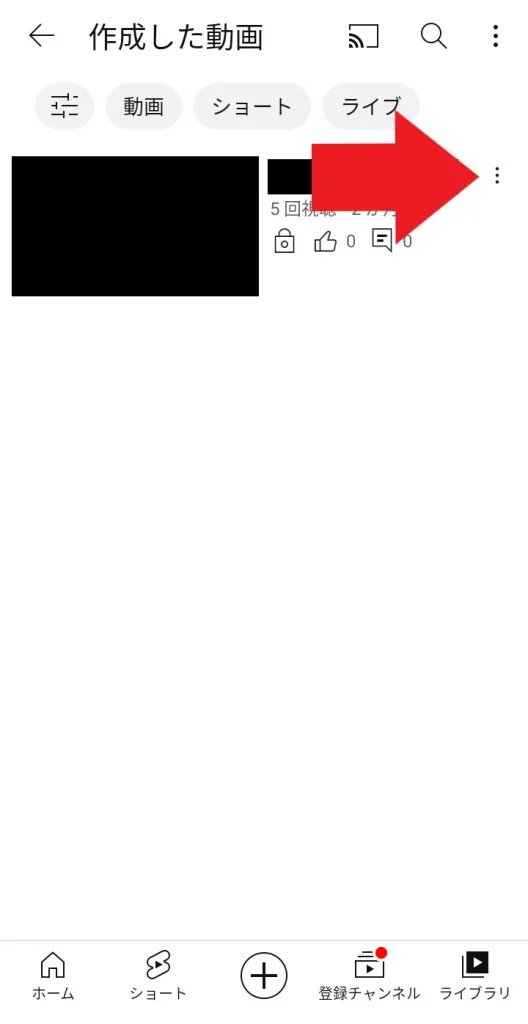
作成した動画の一覧が表示されるため、共有したい動画の右端にある縦の三点リーダーをタップします。
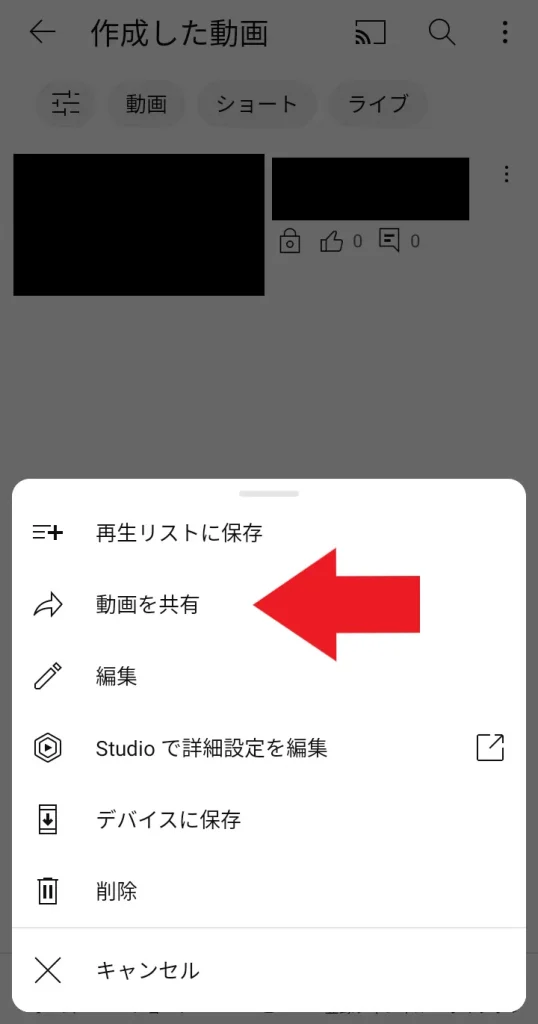
一覧の中から、「動画を共有」を選択しましょう。
3. 「コピー」またはアプリを選択して共有する
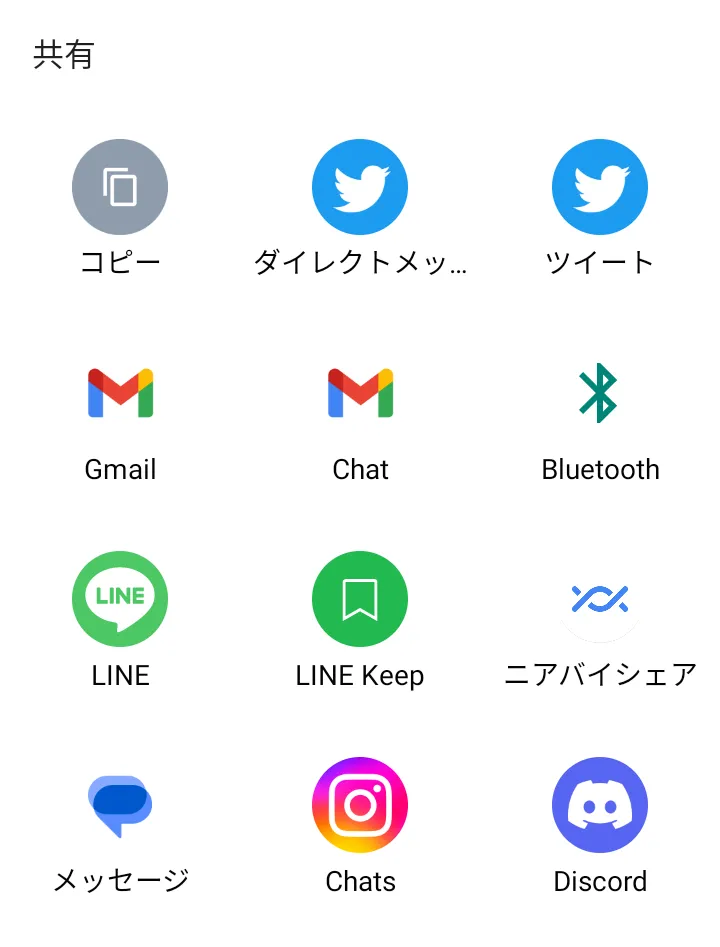
共有メニューが表示されるため、「コピー」またはアプリを選択します。
コピーしたURLを貼り付けるか、各種アプリで投稿を行えば共有完了です。

PCで限定公開にした動画のURLを作成する方法
限定公開にした動画のURLをPCから作成したい場合は、以下のやり方で行えます。
- YouTube Studioから「コンテンツ」をクリックする
- 縦の三点リーダーをクリックする
- 「共有可能なリンクを取得」を選ぶ
1. YouTube Studioから「コンテンツ」をクリックする
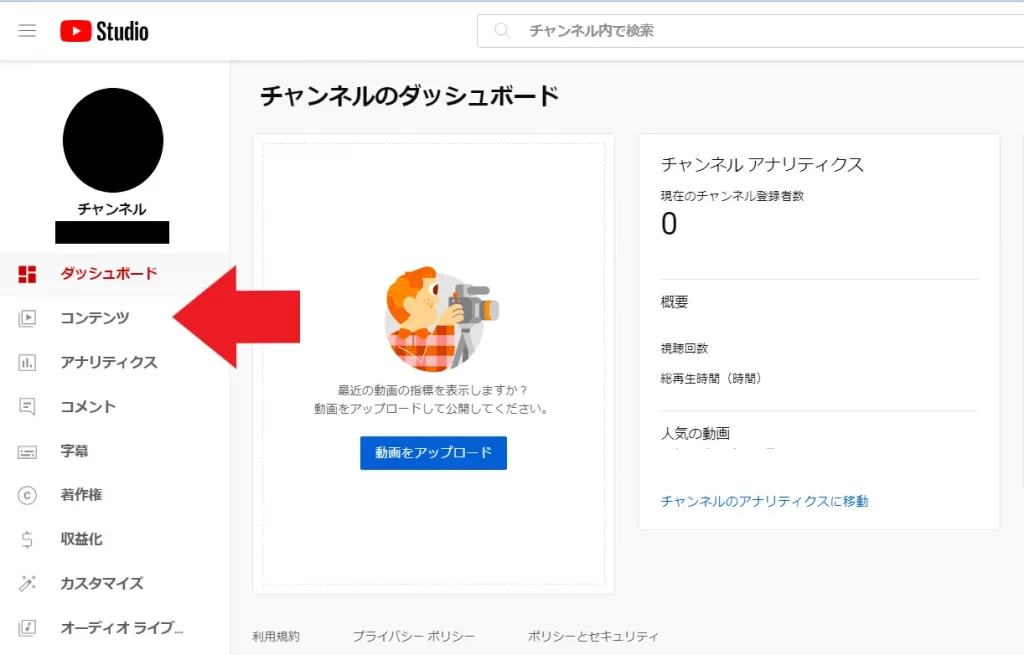
まず、YouTube Studioを開いて画面左にある「コンテンツ」をクリックしましょう。
2. 縦の三点リーダーをクリックする
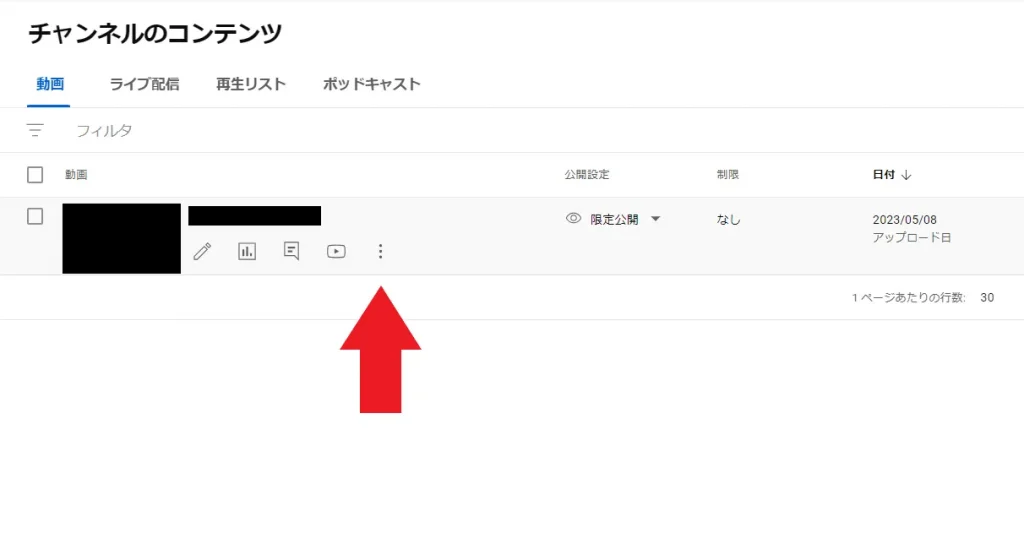
チャンネルのコンテンツのページが表示されたら、共有したい動画にカーソルを合わせます。
そうすると動画の横にいくつかアイコンが表示されるため、縦の三点リーダーをクリックしましょう。
3. 「共有可能なリンクを取得」を選ぶ
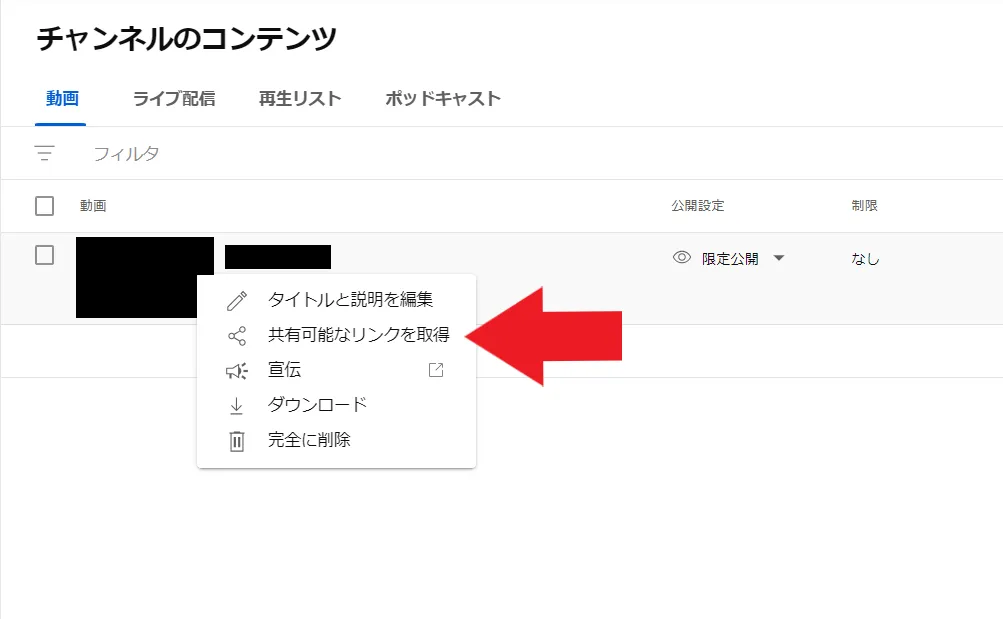
一覧の中から「共有可能なリンクの取得」を選びます。
クリップボードにURLがコピーされるため、共有したいSNSやメールなどに貼り付けたら完了です。

限定公開動画のURLを共有する際の注意点
限定公開のURLを共有する際は、信頼できる相手やクローズドなチャネルを利用することが大切です。
LINEグループやパスワード付きメール、社内チャットなどの限定環境での共有が望ましいです。
SNSなどのオープンな場所で共有すると、不特定多数がアクセスできてしまい、「限定」の意義が失われます。
特に企業の場合、未発表情報が含まれる場合は情報漏洩のリスクにも繋がるため、共有ルールの整備が重要です。
YouTube動画の限定公開|注意するポイント
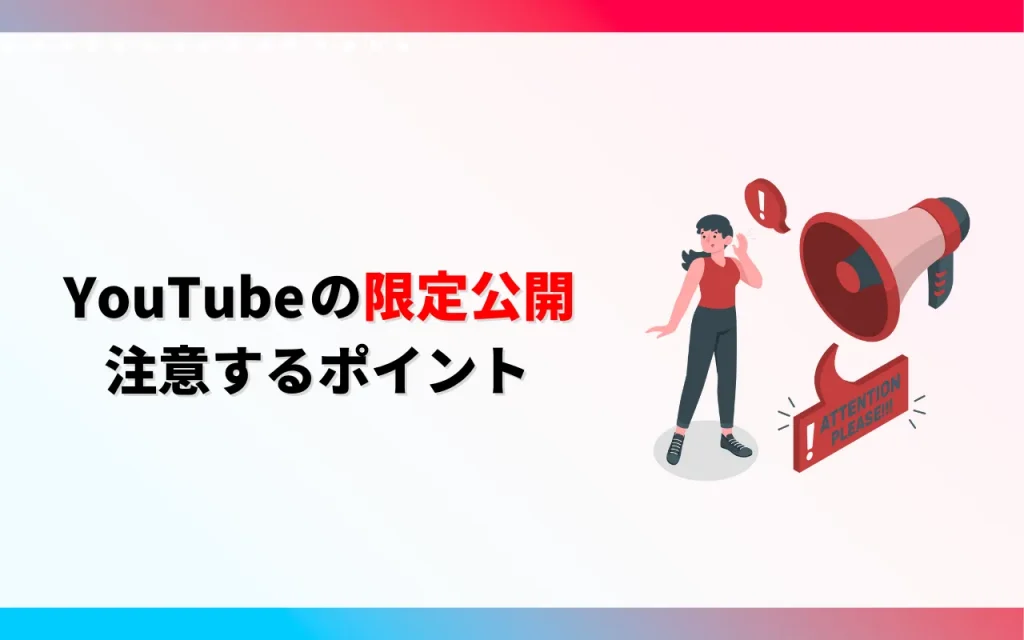
YouTubeの限定公開は、ビジネスとして活用するうえで多種多様な使い方がありますが、注意点もいくつかあります。
利用方法を間違えると、企業にとってデメリットが発生する可能性もあるため気をつけましょう。
ここでは、動画コンテンツを限定公開にする際に注意すべきポイントを4つ解説します。
- 再生リストへの追加
- 公開済みの動画の変更
- 販売は禁止
- URLの拡散
1. 再生リストへの追加
再生リストに動画コンテンツを限定公開にして追加する際には、特に気をつけなければなりません。

再生リストでは、公開や限定公開、非公開設定ができます。
たとえ動画が限定公開になっていた場合でも、再生リストに追加した際には、再生リスト単位であらためて公開設定が必要です。

2. 公開済みの動画の変更
一度公開された動画は、限定公開に変更したとしても履歴が残っています。
おすすめに表示されるケースもあり、不本意に動画が拡散されてしまう可能性もなくはありません。
そのため、公開済みの動画を限定公開に変えるには、いったん削除して新たに動画を上げたほうがよいでしょう。
3. 販売は禁止
YouTubeの限定公開機能を使った有料講座など、動画を販売することは禁止です。
YouTubeの規約に違反した場合は、アカウント凍結など厳しい処置となるケースもあります。
マーケティングツールとしては利用できても、限定公開の動画を販売することはできないことを覚えておきましょう。
4. URLの拡散
限定公開とは言え、URLを知っている人は誰でも視聴が可能です。
そのため、知らないうちに拡散されるケースも少なくありません。
多くの人に拡散されると、限定公開の価値が低くなります。

YouTube限定公開を使ったプロモーション事例

「どのような場面で限定公開を利用すればいいのか分からない」そう思う方も多いのではないでしょうか。
ここでは、企業におけるYouTube限定公開機能の活用例を2つご紹介します。
- 会員向けの限定コンテンツ提供
- 社内での情報共有
- インフルエンサー向け先行公開
- 採用活動での企業説明動画
1. 会員向けの限定コンテンツ提供
商品購入者や会員のみの特典として、お得な情報の共有や商品に関する特別情報などを限定公開でプレミア配信するのがおすすめです。
月額会員やファンクラブメンバーに向けた限定コンテンツとして、配信コストを抑えつつ、高い満足度を提供できます。
誰に対して限定公開のURLを共有するのか、具体的な例については以下を参考にしてください。
- 商品購入者限定
- 会員限定
- イベント参加者限定
自社ブランドの商品の購入者に役立つ情報を配信したり、会員限定でキャンペーン情報を紹介したりするのもよいでしょう。
また、企業が主催するイベントに参加してくれた人限定で、一般には公開していないようなプレミア情報を配信することもできます。
2. 社内での情報共有
社内でさまざまな情報共有する際に、YouTubeの限定公開機能を利用できます。
たとえば、新入社員の研修をはじめ、セミナー、説明会などの際にYouTubeライブを活用する企業は少なくありません。
その他、業務マニュアルを限定公開の動画で作成するなど、社内での活用方法は多岐にわたり、人件費削減や効率アップにつながります。
インフルエンサー向け先行公開
商品発表前にインフルエンサーにだけ限定公開動画をシェアすることで、事前レビューや口コミの創出につながります。
話題づくりと信頼獲得の両立が可能です。
採用活動での企業説明動画
採用候補者のみに企業文化や職場の雰囲気を伝える手段として、限定公開動画が使われることも。
応募者に特別感を与え、エンゲージメントを高める工夫です。
YouTube限定公開についてよくある質問
YouTubeの限定公開は便利な機能ですが、設定方法や共有範囲などについて不安を感じる方も少なくありません。
ここではよくある質問とその回答をまとめました。
限定公開の動画は検索に表示されますか?
いいえ。限定公開の動画はYouTube内の検索結果やチャンネルの動画一覧には表示されません。
URLを知っている人だけがアクセスできます。
限定公開のURLはあとから変更できますか?
URL自体は変更できませんが、動画を「非公開」に変更することで実質的にアクセスを遮断できます。
改めて限定公開に設定し直せば新しいURLになります。
限定公開の動画に広告は表示されますか?
収益化設定をしているチャンネルであれば、限定公開動画にも広告が表示される可能性があります。
ただし、視聴数が少ないと広告配信対象外になる場合もあります。
限定公開から公開へ変更はできますか?
はい。YouTube Studioからいつでも公開ステータスの変更が可能です。
ただし、元のURLはそのままなので注意しましょう。
YouTubeの運用事例
最後に、株式会社pamxyが実際に行ったYouTubeアカウントの運用事例をご紹介します。
- ナイツ塙の自由時間
- 腰痛・肩こり駆け込み寺【山内義弘】
ナイツ塙の自由時間

ナイツ塙氏のチャンネルでは「自由時間」の名前の通り幅広い企画を行っています。
弊社では、チャンネル運用・ディレクション・撮影・データ分析までを一貫して提供。
テレビやラジオなど、従来メディアの枠にとらわれず、自由気ままなコンテンツ制作や芸能人コラボ企画を展開しています。
M-1の裏側を語った動画は公開1日で20万回を超える再生数を叩き出し、YouTube急上昇動画7位にランクインしました。
腰痛・肩こり駆け込み寺【山内義弘】

山内義弘様からはチャンネル登録者3500名の段階でご相談をいただきました。
実際に自社でYouTube運用をしてきた累計登録者数200万人超えのノウハウをもとに、独自の世界観を企画してあらたに「セルフ整体」動画を配信いたしました。
チャンネル設計・構成制作・動画編集・実配信まで一通りご支援の結果、運用開始一ヶ月でチャンネル登録者10万人を達成しました。
中でも肩甲骨はがしの動画は、590万回超の視聴回数を誇る現在でも人気の動画です。
まとめ
YouTubeの限定公開のやり方をはじめ、ライブ配信時の設定方法や限定公開の際の注意点などを解説しました。
今回の記事を要約すると以下の通りです。
- 限定公開はURLを知る人だけが視聴できる
- 公開ステータスの設定時に限定公開の選択や変更が可能
- ライブ配信でも限定公開ができる
YouTubeの限定公開機能を上手く活用することで、顧客に対するフォローアップができるなど多くの利点があります。
ぜひ利用して、自社のブランディングを向上させましょう。
【先着10社/月】無料相談受付中‼︎
株式会社pamxyのYouTube運用代行
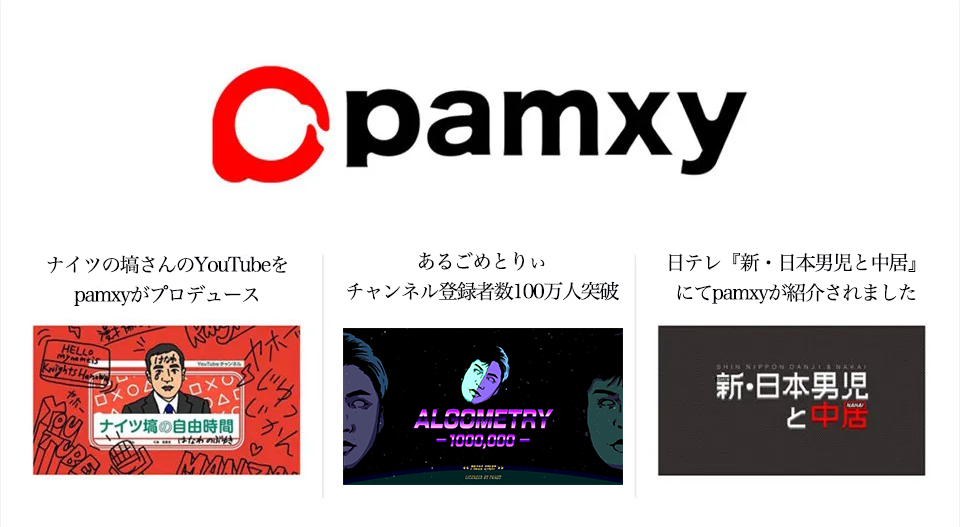
累計登録者200万人超え自社チャンネルで培った、売上につながるYouTube運営のノウハウを存分に活用したYouTube運用代行サービスです。
下記のようなお悩みがある場合はお気軽にご相談ください。
また、今回の記事でご紹介したYouTubeの限定公開を活用したマーケティングについてもご相談いただけます。
ぜひお気軽に下記フォームよりお申し込みください。
まずは無料WEB会議にて、YouTube活用のメリットや同業界の成功事例についてお伝えします。