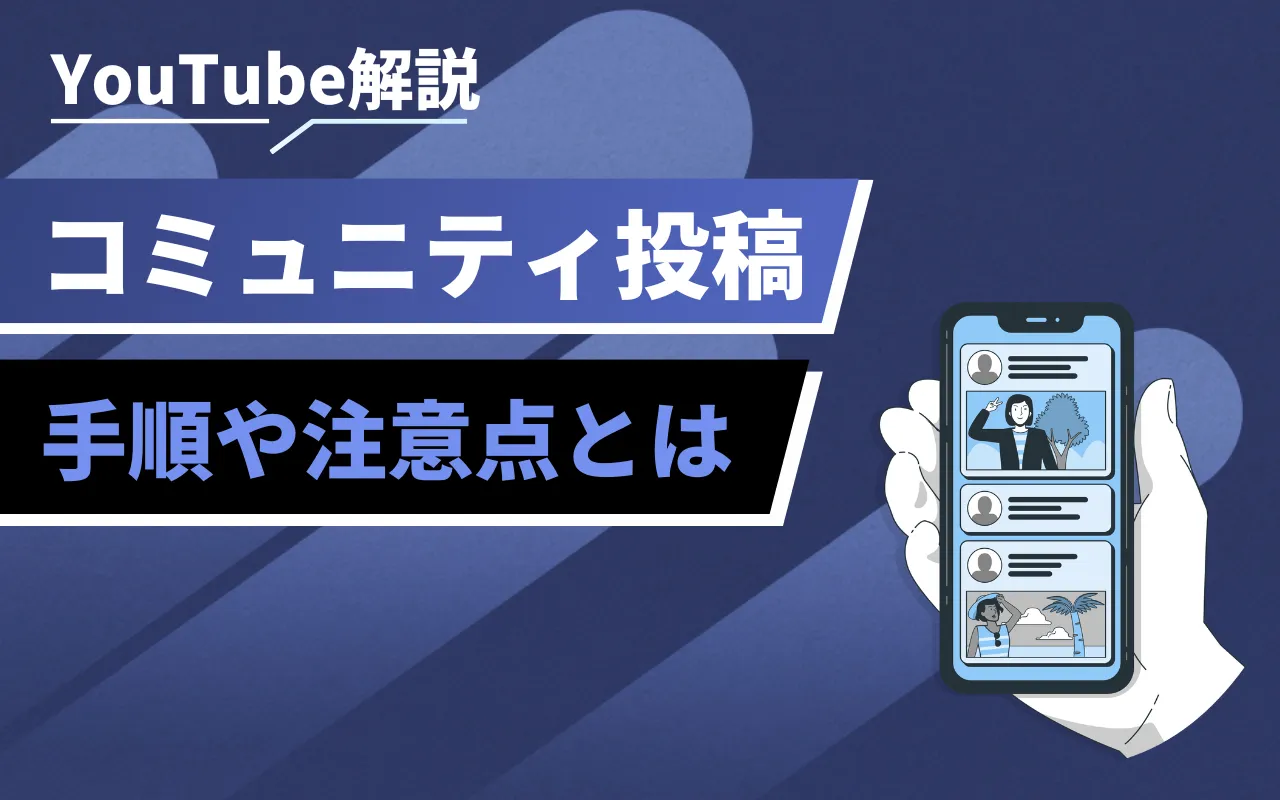- YouTubeのコミュニティ投稿について知りたい!
- YouTubeのコミュニティ投稿を利用する手順が気になる!
YouTubeでは、動画のほかに画像やテキストなどを用いて情報を発信できる「コミュニティ投稿」と呼ばれる機能があります。
しかし、どのような機能なのかわからず、活用できていないという動画投稿者も少なくありません。
また、利用するための条件や方法について知りたい方も多いはずです。
そこで本記事では、YouTubeのコミュニティ投稿における基礎知識や利用するための条件、手順などを解説します。

YouTubeのコミュニティ投稿とは?
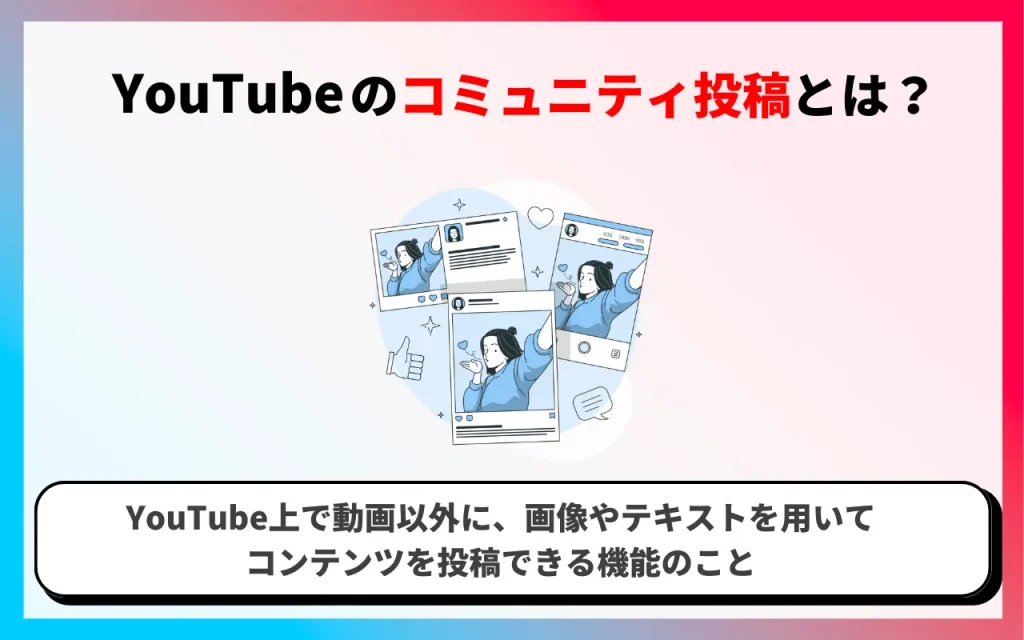
YouTubeのコミュニティ投稿とは、YouTube上で動画以外に画像やテキストを用いてコンテンツを投稿できる機能のことです。
投稿できる内容は以下の通りです。
- アンケート
- クイズ
- GIF
- テキスト
- 画像
- 動画
投稿形式はInstagramやFacebookと非常に似ていて、投稿が完了するとコミュニティタブやホームフィード、登録チャンネルフィードに表示されます。
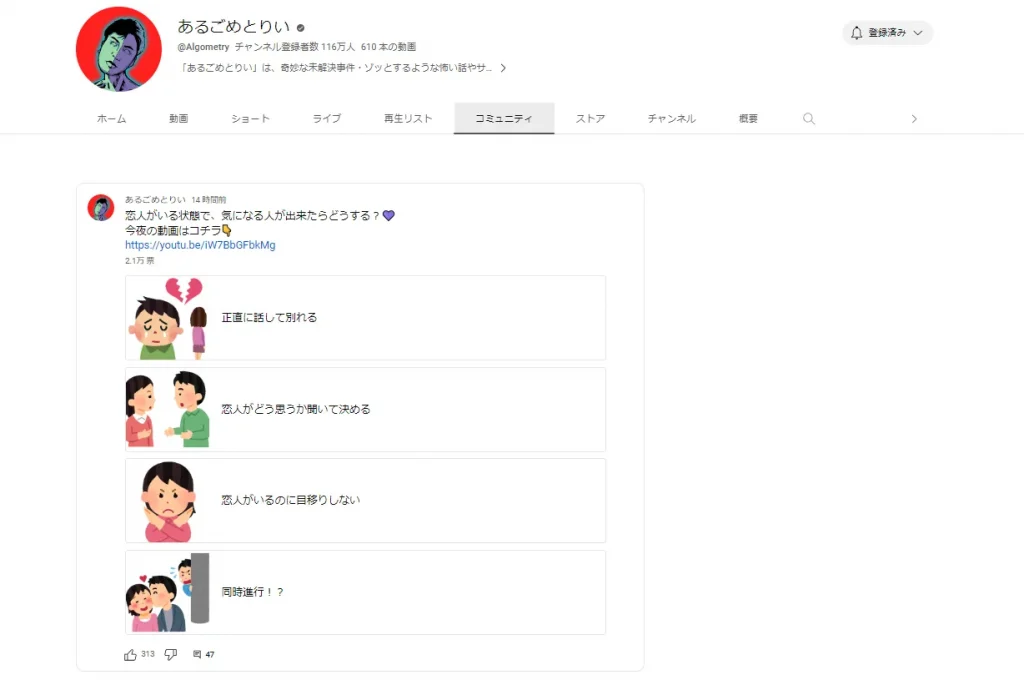
YouTubeのコミュニティ投稿は、主に以下のようなシーンで利用されています。
- 動画投稿やライブ配信の告知
- チャンネル登録者に対するアンケート
- ファンに向けて日常の出来事を発信
コミュニティ投稿に対してユーザーは、普段のYouTube動画と同様に高評価や低評価、コメントなどのアクションをすることが可能です。

YouTubeのコミュニティ投稿を利用するための条件

YouTubeのコミュニティ投稿は誰でも利用できるわけではありません。
コミュニティ投稿を利用したいのであれば、チャンネルの「上級者向け機能」が有効になっている必要があります。

利用資格は「標準機能」「中級者向け機能」「上級者向け機能」の3段階にわかれていて、それぞれで利用できる機能や要件は以下の通りです。
| 機能 | 要件 | |
| 標準機能 |
|
|
| 中級者向け機能 |
|
|
| 上級者向け機能 |
|
|
まずは「標準機能」が有効になっているか確認しましょう。
標準機能が有効になってるかの確認方法

利用資格の確認方法は以下の通りです。
- YouTube Stadioにアクセスして「設定」をクリックする
- 「チャンネル」内にある「機能の利用資格」を選択
- 「標準機能」が有効になっているかを確認する
1. YouTube Stadioにアクセスして「設定」をクリックする
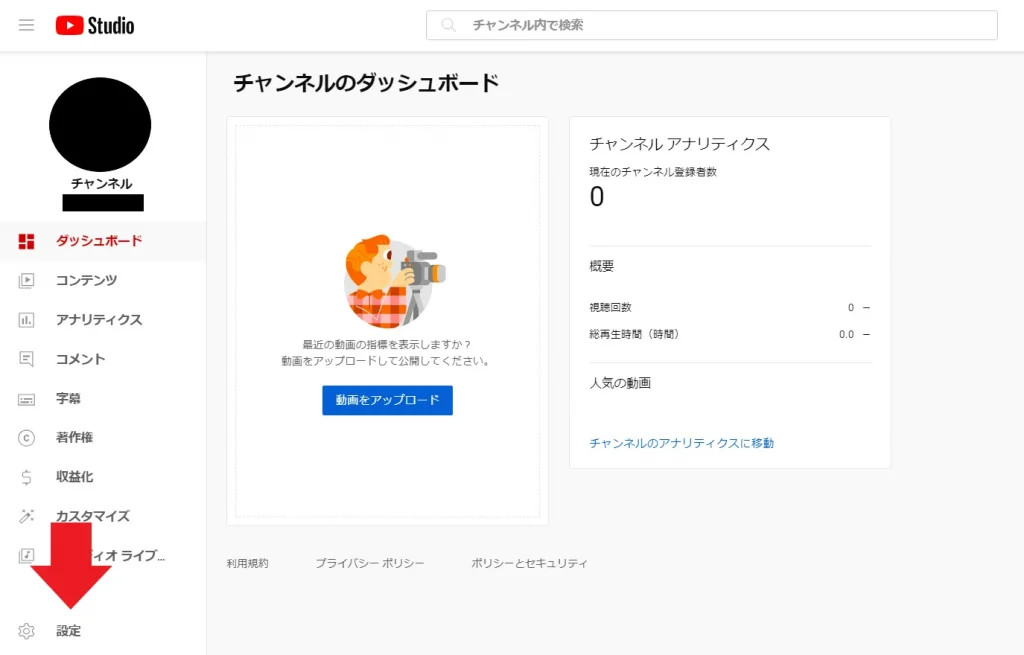
まずは、YouTube Stadioにアクセスして、画面左下の「設定」をクリックします。
2. 「チャンネル」内にある「機能の利用資格」をクリックする
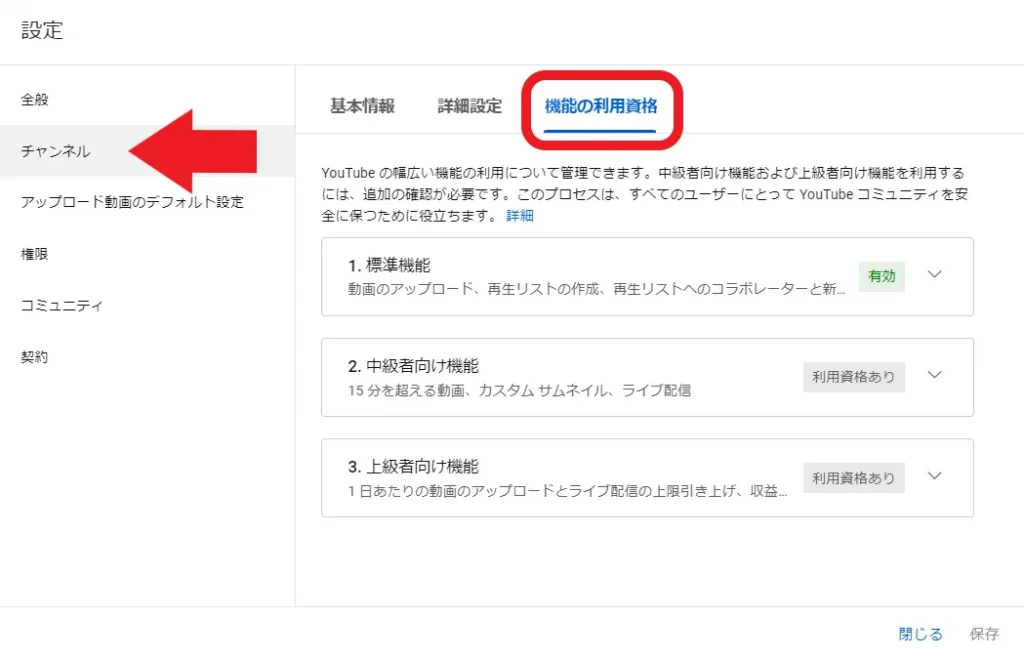
次に、一覧から「チャンネル」を選択して、上部のタブにある「機能の利用資格」をクリックしましょう。
3. 「標準機能」が有効になっているかを確認する
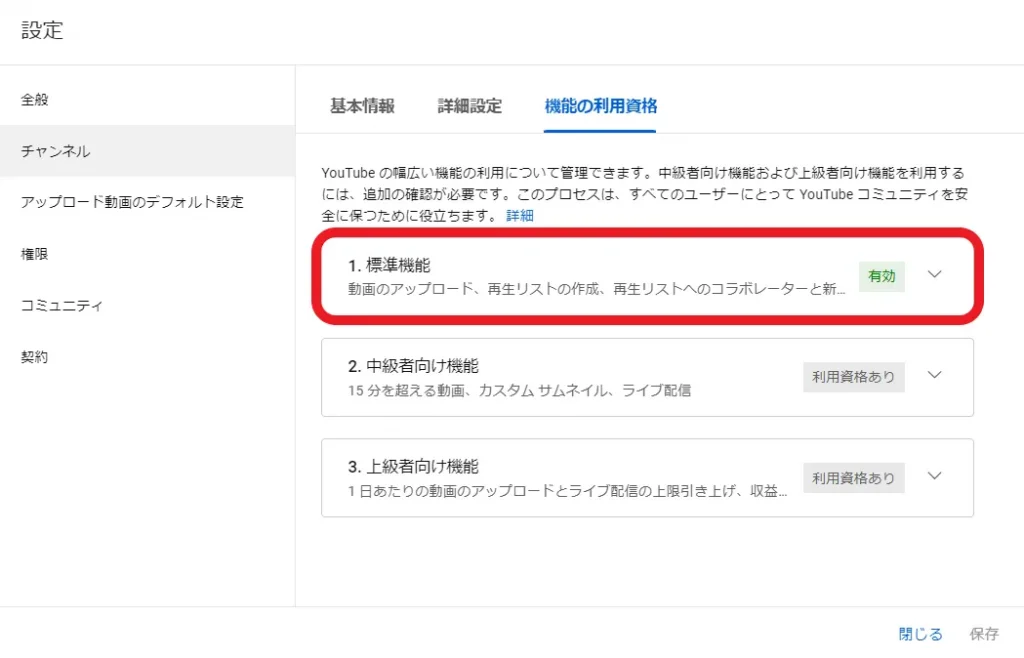
「標準機能」の部分が「有効」になっていればOKです。
YouTubeのコミュニティ投稿を利用するためには、「中級者向け機能」を有効にしてから、さらに「上級者向け機能」を有効にする必要があります。
それぞれの手順を次項で詳しく解説します。
中級者向け機能を有効にする方法

中級者向け機能を有効にする方法は以下の通りです。
- YouTube Stadioにアクセスして「設定」をクリックする
- 「チャンネル」内にある「機能の利用資格」を選択
- 「中級者向け機能」を選択して「電話番号を確認」をクリックする
- SMSもしくは電話の自動音声メッセージのどちらかを選択してコードを取得する
- 6桁の確認コードを入力して「送信」をクリックする
1. YouTube Stadioにアクセスして「設定」をクリックする
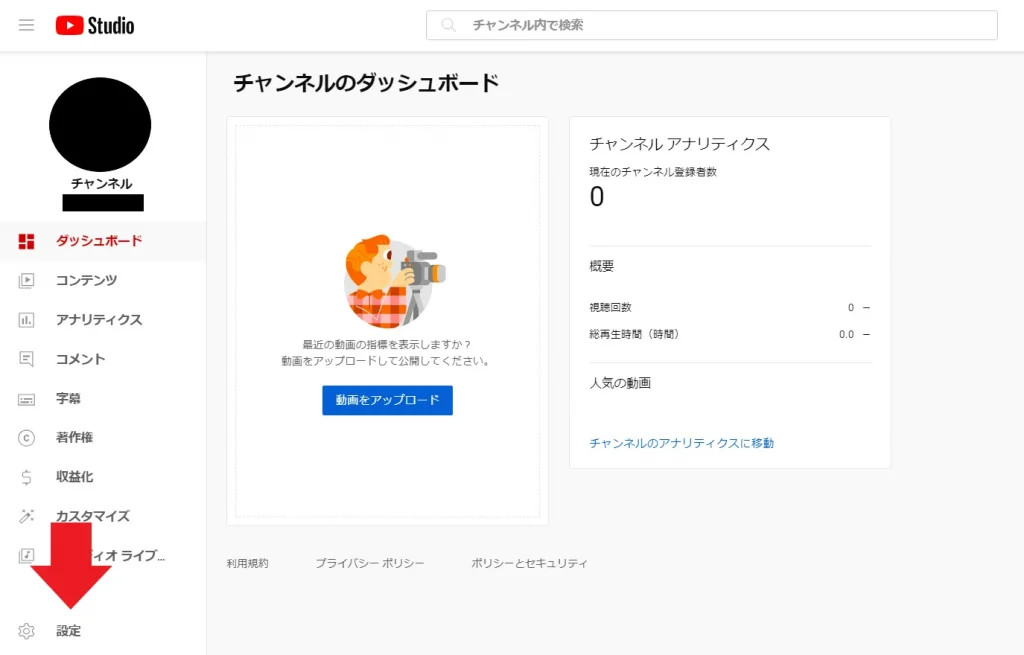
まずは、YouTube Stadioにアクセスして、画面左下の「設定」をクリックします。
2. 「チャンネル」内にある「機能の利用資格」を選択
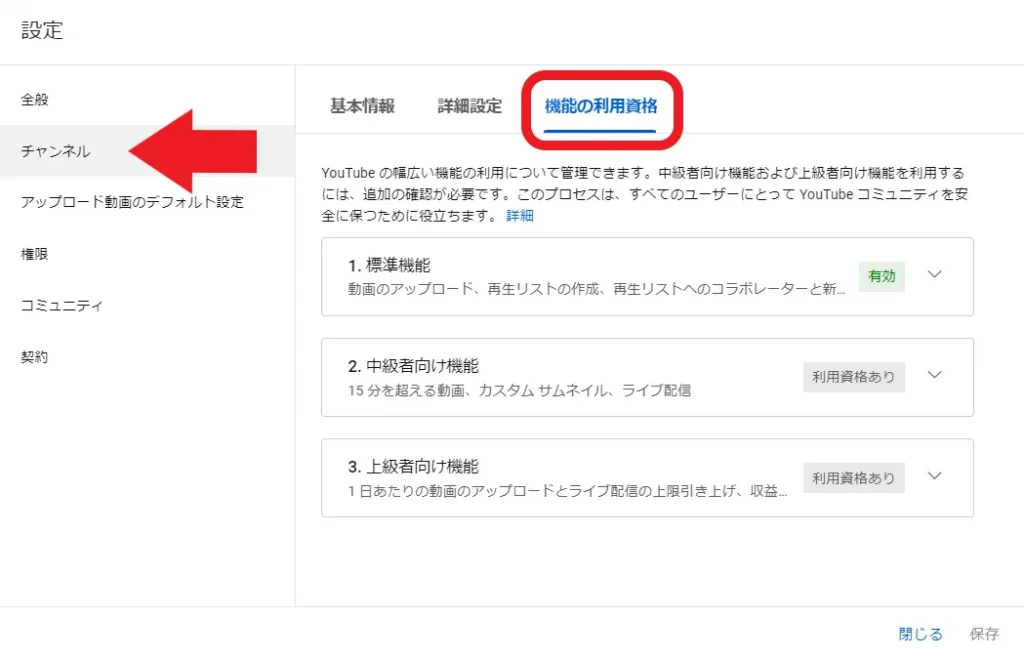
次に、一覧から「チャンネル」を選択して、上部のタブにある「機能の利用資格」をクリックしましょう。
3. 「中級者向け機能」を選択して「電話番号を確認」をクリックする
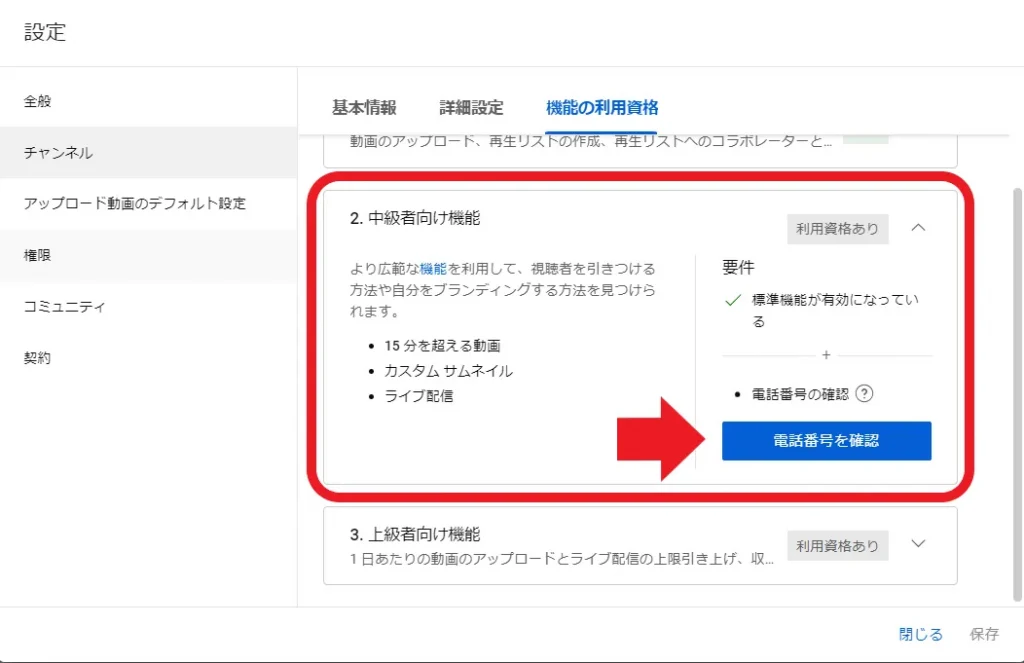
真ん中の「中級者向け機能」を選択して、「電話番号を確認」のボタンをクリックします。
4. SMSもしくは電話の自動音声メッセージのどちらかを選択してコードを取得する
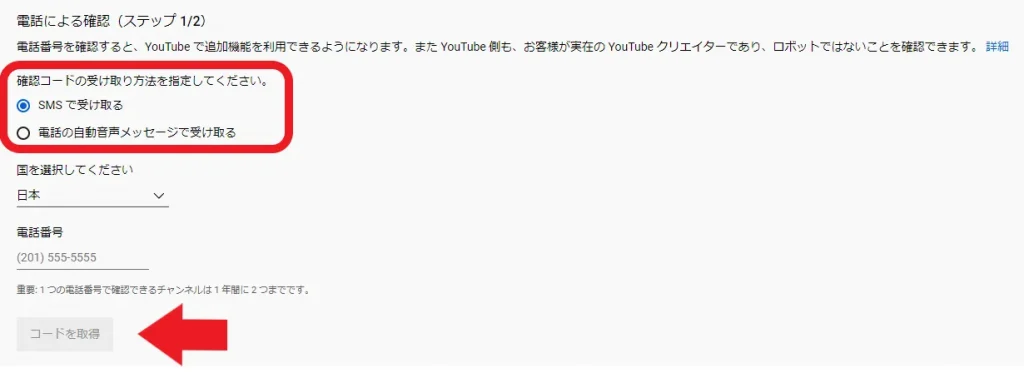
続いて、確認コードの受け取り方を選択します。
SMSか電話の自動音声メッセージかのどちらかを選び、「コードを取得」のボタンをクリックします。
5. 6桁の確認コードを入力して「送信」をクリックする
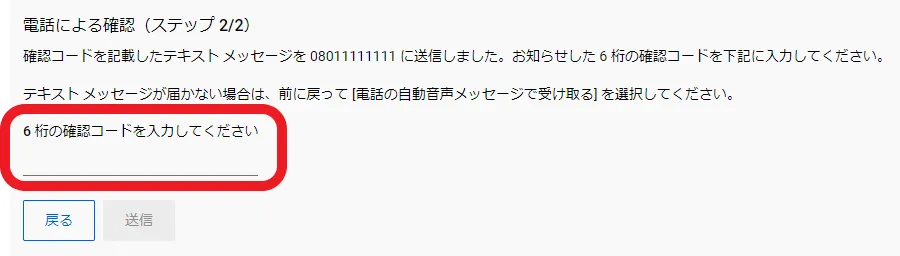
6桁の確認コードを受け取ったら、入力して「送信」をクリックして完了です。
中級者向け機能を有効にしたら、最後に上級者向け機能を有効にします。
上級者向け機能を有効にする方法
 上級者向け機能を有効にする方法は以下の通りです。
上級者向け機能を有効にする方法は以下の通りです。
- YouTube Stadioにアクセスして「設定」をクリックする
- 「チャンネル」内にある「機能の利用資格」を選択
- 「上級者向け機能」を選択して「機能を利用する」をクリックする
- 「動画による確認を使用する」「有効な身分証明書を使用する」「チャンネル履歴を確立する」のどれか一つを選択する
1. YouTube Stadioにアクセスして「設定」をクリックする
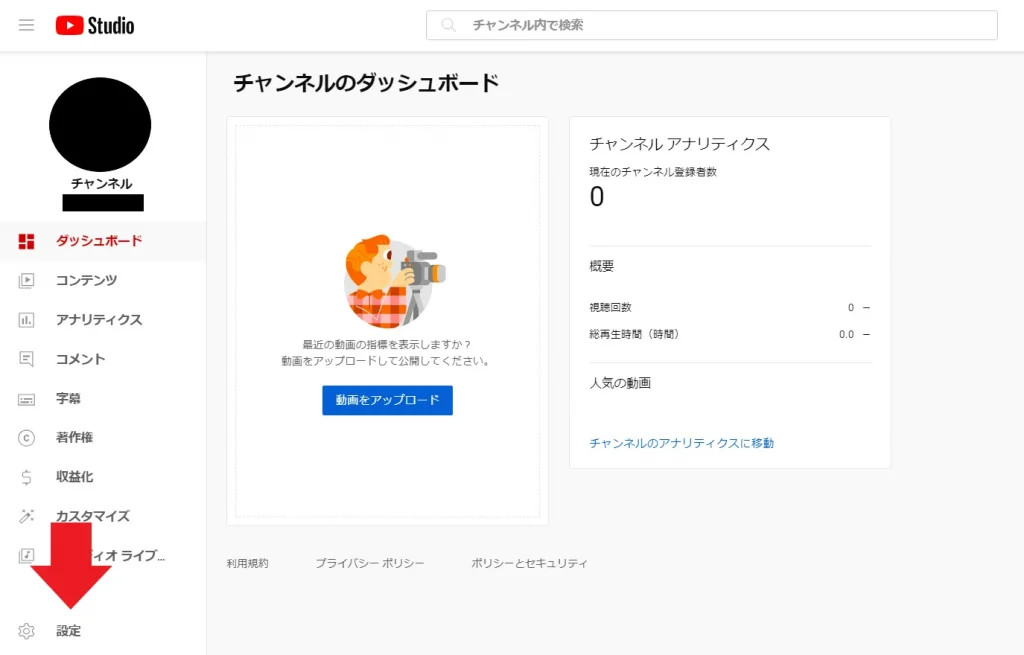
まずは、YouTube Stadioにアクセスして、画面左下の「設定」をクリックします。
2. 「チャンネル」内にある「機能の利用資格」を選択
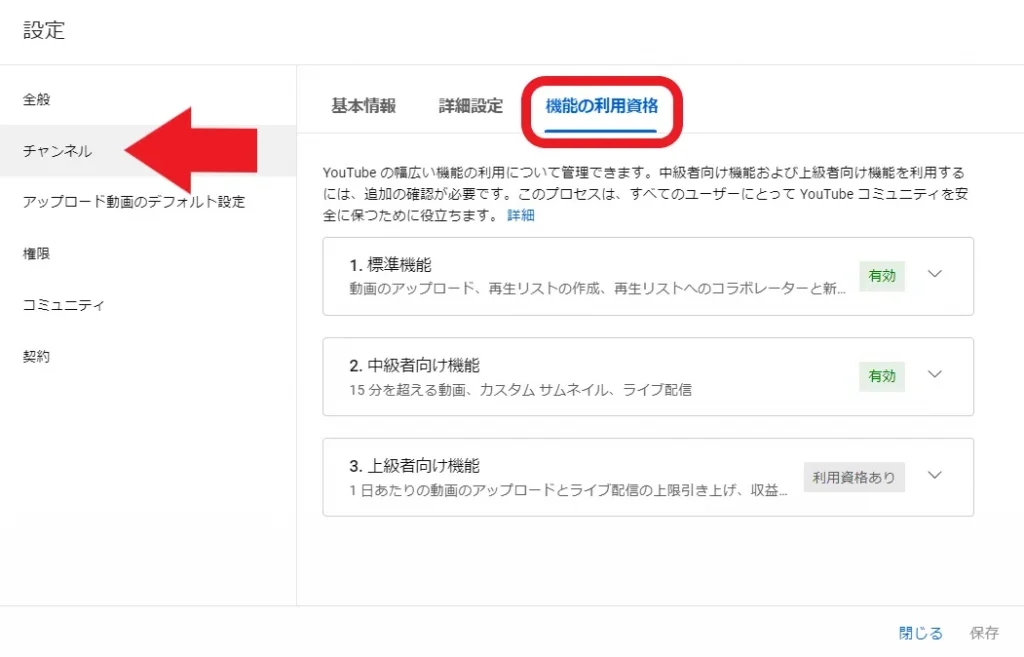
次に、一覧から「チャンネル」を選択して、上部のタブにある「機能の利用資格」をクリックしましょう。
3. 「上級者向け機能」を選択して「機能を利用する」をクリックする
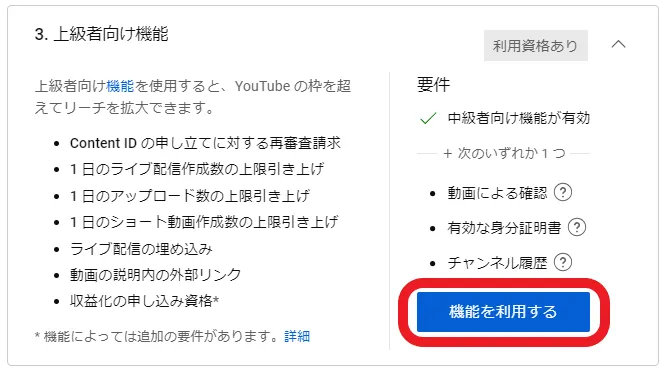
一番下の「上級者向け機能」を選択して、「機能を利用する」のボタンをクリックします。
4. 「動画による確認を使用する」「有効な身分証明書を使用する」「チャンネル履歴を確立する」のどれか一つを選択する
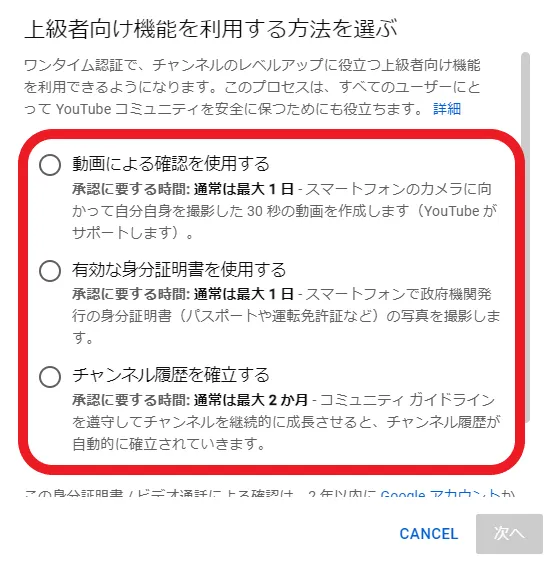
続いて、上級者向け機能を利用するための方法を選択しましょう。

方法を選択した後は、画面に従って手続きを行えば完了です。
上記の手順を行って無事に承認されれば、上級者向け機能が有効になり、コミュニティ投稿が利用できるようになります。

最短の成果を求める方へ
\ YouTube運用代行の無料相談実施中! /
YouTubeのコミュニティ投稿を利用する手順
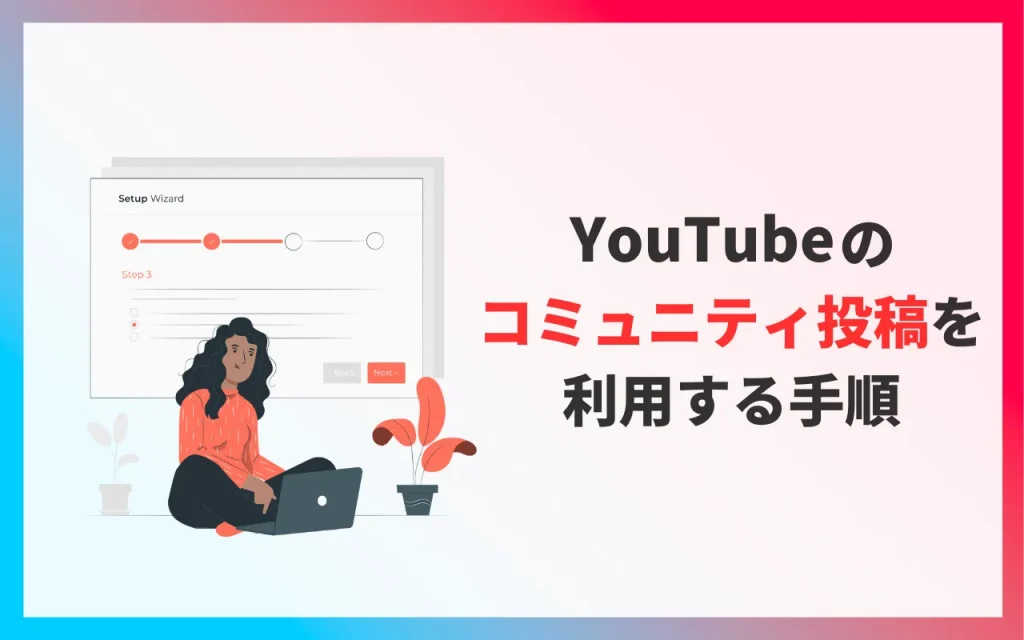
YouTubeのコミュニティ投稿を利用する手順は以下の通りです。
- コミュニティ投稿の作成画面を開く
- テキストや画像、動画などを用いて投稿内容を作成する
- 最後に「投稿」を選択して完了
1. コミュニティ投稿の作成画面を開く
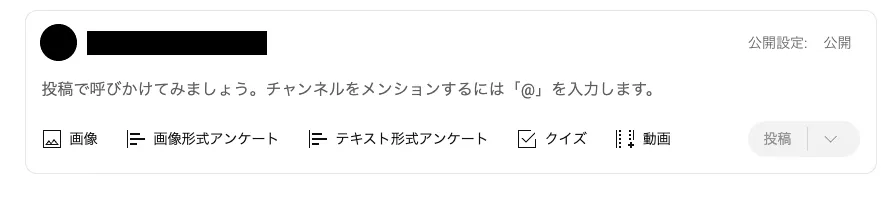
まずは、コミュニティ投稿の作成画面を開きましょう。
YouTube Studioの右上にある「作成」をクリックして、「投稿を作成」を選択します。
そうすると、画像のようなコミュニティ投稿の作成画面が表示されます。
2. 投稿内容を作成する
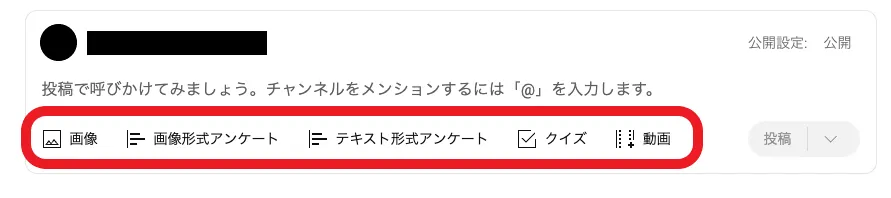
続いて、テキストや画像、動画などを用いて投稿内容を作成します。
画像またはGIFを追加する場合は、最大5枚まで使用できます。
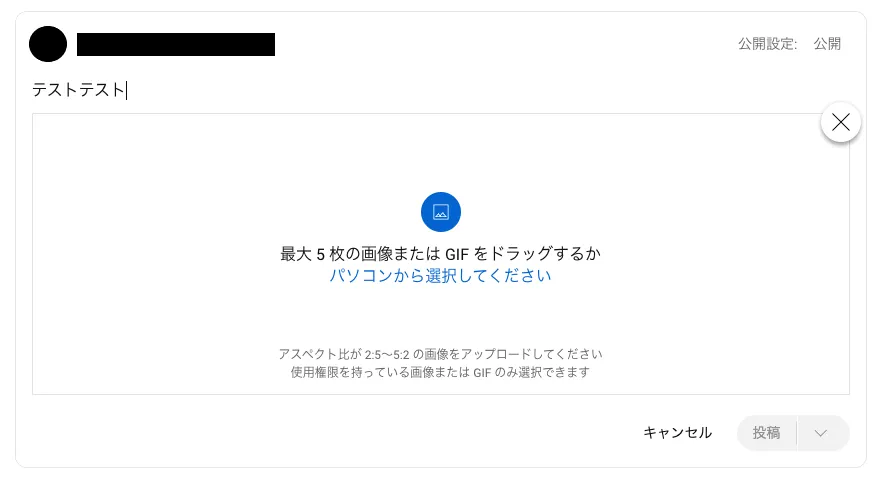
ドラッグするかパソコンから選択して、アップロードしましょう。
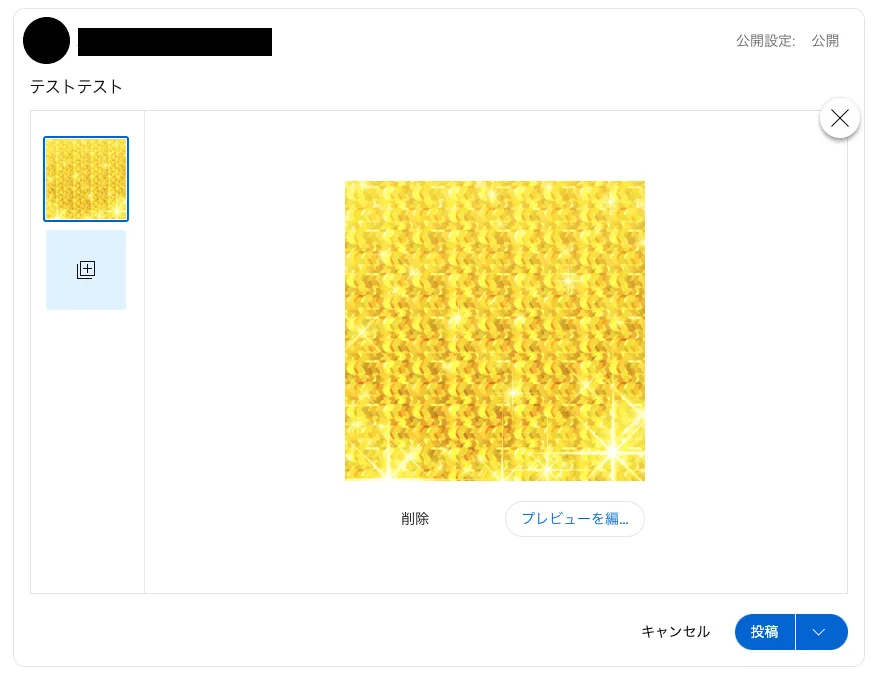
コミュニティ投稿では、チャンネル内の動画を追加することも可能です。
追加する動画を選び、ページ下部の「選択」をクリックしましょう。

3. 最後に「投稿」を選択して完了

最後に、右下にある「投稿」ボタンをクリックしたら完了です。
また、コミュニティ投稿では投稿日時を設定することもできます。
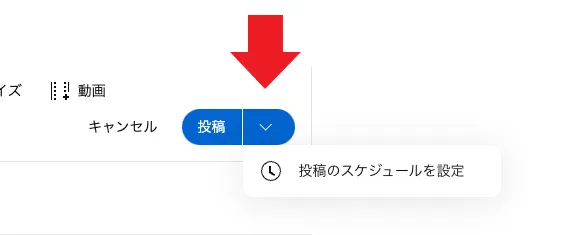
投稿ボタンの右側にある、「∨」マークから「投稿のスケジュールを設定」をクリックします。

画像のような画面が表示されるため、投稿したい日時を設定したら完了です。

YouTubeのコミュニティ投稿を利用する際の注意点

YouTubeのコミュニティ投稿を利用するにあたって、以下4つの注意点があります。
- 利用できるまで時間がかかる
- チャンネルの視聴者が「子供向け」に設定されている場合には表示されない
- テキストの投稿とアンケートを組み合わせることはできない
- 画像のサイズやファイル形式に制限がある
順番に解説します。
利用できるまで時間がかかる
上級者向け機能を有効にしてからコミュニティ投稿が利用可能になるまで、最長で48 時間かかる場合があります。
すぐに利用できるわけではないので、コミュニティ投稿を使用する際には、あらかじめ上級者向け機能を有効にする作業を行っておきましょう。
チャンネルの視聴者が「子供向け」に設定されている場合には表示されない
チャンネルの視聴者が「子供向け」に設定されている場合には、ユーザーには表示されず、投稿者のみ閲覧できるような状態となります。
そのため、コミュニティ投稿を利用したいのであれば、視聴者設定を変更しましょう。
テキストの投稿とアンケートを組み合わせることはできない
YouTubeのコミュニティ投稿では、テキストの投稿と動画や画像、GIFは組み合わせることができます。
しかし、テキストの投稿とアンケートを組み合わせることはできないので、注意しましょう。
画像のサイズやファイル形式に制限がある
コミュニティ投稿では、画像をアップロードすることはできますが、サイズやファイル形式に制限があります。
| サイズ | 16MBまで |
| ファイル形式 | JPG、PNG、GIF、WEBP |
上記以外の画像はアップロードできませんので、気をつけましょう。
YouTubeの運用事例
最後に、株式会社pamxyが実際に行ったYouTubeアカウントの運用事例をご紹介します。
- ナイツ塙の自由時間
- 腰痛・肩こり駆け込み寺【山内義弘】
ナイツ塙の自由時間

ナイツ塙氏のチャンネルでは「自由時間」の名前の通り幅広い企画を行っています。
弊社では、チャンネル運用・ディレクション・撮影・データ分析までを一貫して提供。
テレビやラジオなど、従来メディアの枠にとらわれず、自由気ままなコンテンツ制作や芸能人コラボ企画を展開しています。
M-1の裏側を語った動画は公開1日で20万回を超える再生数を叩き出し、YouTube急上昇動画7位にランクインしました。
腰痛・肩こり駆け込み寺【山内義弘】

山内義弘様からはチャンネル登録者3500名の段階でご相談をいただきました。
実際に自社でYouTube運用をしてきた累計登録者数200万人超えのノウハウをもとに、独自の世界観を企画してあらたに「セルフ整体」動画を配信いたしました。
チャンネル設計・構成制作・動画編集・実配信まで一通りご支援の結果、運用開始一ヶ月でチャンネル登録者10万人を達成しました。
中でも肩甲骨はがしの動画は、590万回超の視聴回数を誇る現在でも人気の動画です。
まとめ
本記事をまとめると、以下のようになります。
- YouTubeのコミュニティ投稿とは、動画以外に画像やテキストなどを用いてコンテンツを投稿できる機能のこと
- YouTubeのコミュニティ投稿では、テキストや画像のほかにアンケートやクイズ、GIFなども投稿できる
- YouTubeのコミュニティ投稿を利用するためには、上級者向け機能を有効にさせる必要がある
- YouTubeのコミュニティ投稿は視聴者を「子供向け」に設定している場合は、ユーザーに表示されない
- YouTubeのコミュニティ投稿に利用できる画像のサイズやファイル形式には制限があるため注意が必要
コミュニティ投稿を活用することによって、気軽に動画投稿やライブ配信の告知、チャンネル登録者に対するアンケートなどを実施できます。
また、ユーザーとの交流の場にもなるため、チャンネル登録者の獲得にも繋がるでしょう。
ぜひ本記事を参考に、YouTubeのコミュニティ投稿を利用してみてください。
【先着10社/月】無料相談受付中‼︎
株式会社pamxyのYouTube運用代行
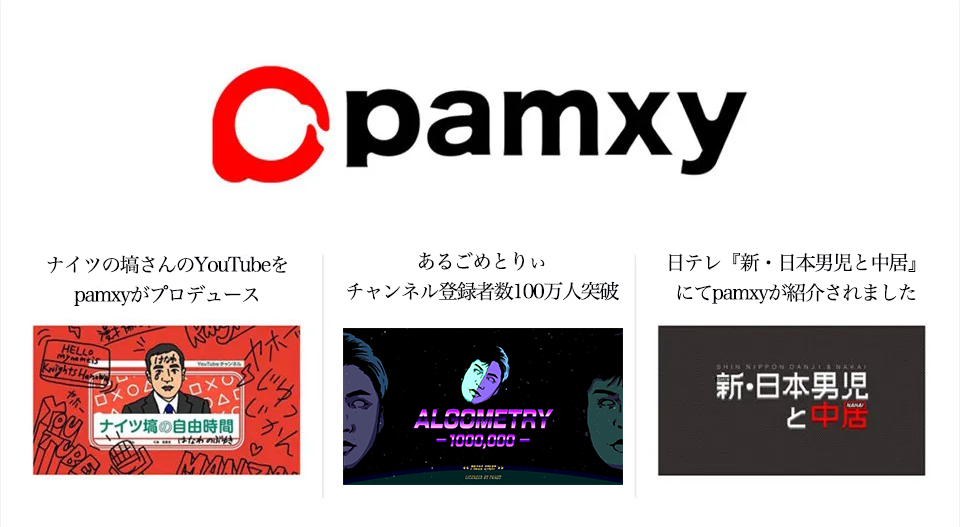
累計登録者200万人超え自社チャンネルで培った、売上につながるYouTube運営のノウハウを存分に活用したYouTube運用代行サービスです。
下記のようなお悩みがある場合はお気軽にご相談ください。
また、今回の記事でご紹介したYouTubeのコミュニティ投稿を活用したマーケティングについてもご相談いただけます。
ぜひお気軽に下記フォームよりお申し込みください。
まずは無料WEB会議にて、YouTube活用のメリットや同業界の成功事例についてお伝えします。