- YouTubeショート動画の画面が切れてしまうのはなぜ?
- YouTubeショート動画の最適なサイズは?
このようにお悩みの方も多いのではないでしょうか。
ショート動画がSNSユーザーの中で人気となる中、企業も積極的に「YouTubeショート」の活用を進めています。
しかし、YouTubeショートの最適なサイズを知っておかなければ、画面が切れてしまうなど問題が発生してしまうかもしれません。
そこでこの記事では、YouTubeショートの画面が切れてしまう理由や最適なサイズ、サイズの変更におすすめのアプリなどをご紹介します。
ぜひ貴社のYouTubeアカウントの運用にお役立てください。

YouTubeショートで画面が切れてしまう理由と適した動画サイズ

なぜYouTubeショートの画面が切れてしまうことがあるのでしょうか?
その理由とYouTubeショートに適した動画サイズについて解説していきます。
YouTubeショートで画面が切れるのはなぜ?
YouTubeショートの画面が切れるのは、画面比率がスマホ機種に依存してしまうためです。
これまでのスマートフォンは、「9:16」の比率のディスプレイが多かったのですが、近年では「9:18」や「9:19」など縦長の機種が増えています。
そのため、スマートフォンの画面比率がYouTubeショートのサイズに合わないと、画面が切れてしまいます。

YouTubeショートに適した動画サイズ
YouTubeショートでは、縦長の動画(アスペクト比「9:16」)や正方形の動画(アスペクト比「1:1」)をアップロードすることができます。
スマホで視聴するユーザーが多いことを考えると、縦長である「9:16」のアスペクト比が、YouTubeショートにとって最も適したサイズでしょう。
この比率で作成するとスマホ画面いっぱいに映し出され、余計な余白や切れを防げます。
また、高解像度設定でアップロードすれば画質劣化も防止できます。

最短の成果を求める方へ
\ YouTube運用代行の無料相談実施中! /
YouTubeショートに適した動画サイズへの変更方法
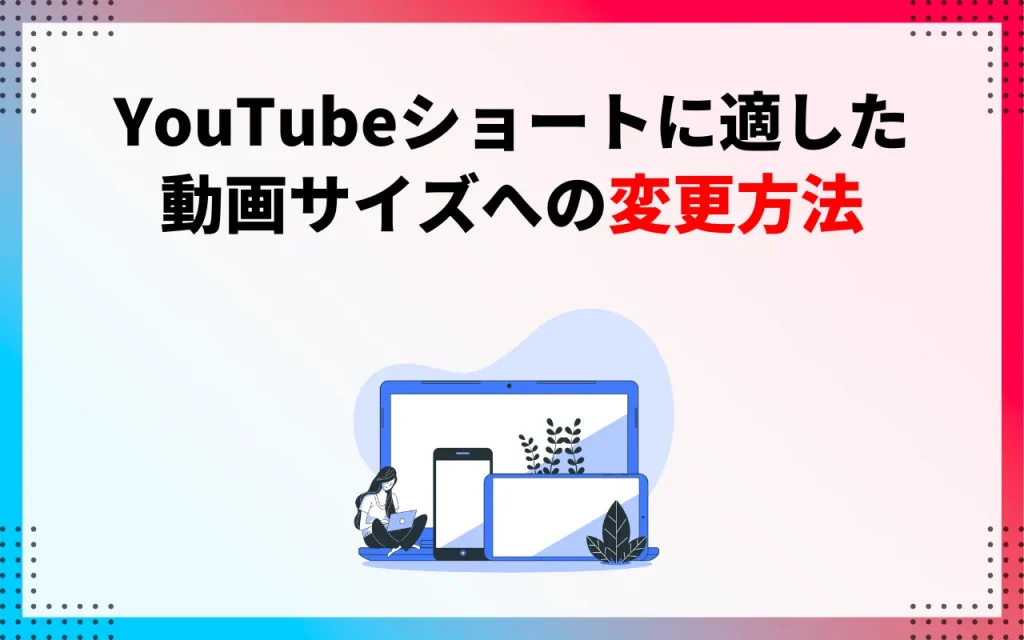
YouTubeショートに適した動画サイズに変更する際は、ソフトウェアやアプリケーションなどを利用しましょう。
編集ソフトやアプリを活用することで、簡単に動画のサイズを変更することができます。
ただし、編集ソフトやアプリは無料で使えるものもあれば有料のものもあり、機能や特徴もさまざまです。
そのため、公式サイトや口コミなどを見て、事前によく確認しておきましょう。

動画編集時の注意点
動画サイズを編集で変更する際は、セーフゾーンに意識を向けることが重要です。
テキストやロゴなどの要素が端に寄りすぎていると、アップロード後に見切れてしまいます。
中央配置を厳守し、編集ソフトのプレビュー機能で切れやズレの有無を必ず確認しましょう。
YouTubeショート動画のサイズを調整するメリット
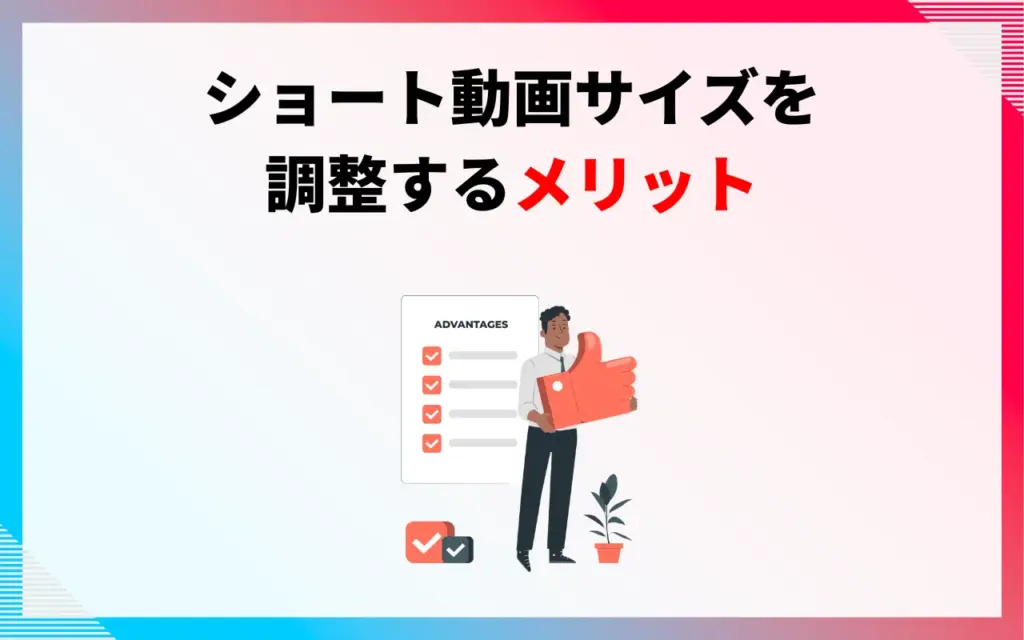
最適な動画サイズに合わせると、YouTube Shortsだけでなく、TikTokやInstagramリールなど他プラットフォームでも美しく映るのが特徴です。
視聴者の体験価値が上がり、離脱を防いだり、拡散や高評価も期待できます。
加えて、検索順位や関連動画への表示率も高まります。
【PC向け】動画サイズを変えられる3つのソフト

ここでは、PCユーザーにおすすめの編集ソフトを3つご紹介します。
- Adobe Express
- EaseUS Video Editor
- Kapwing
1. Adobe Express
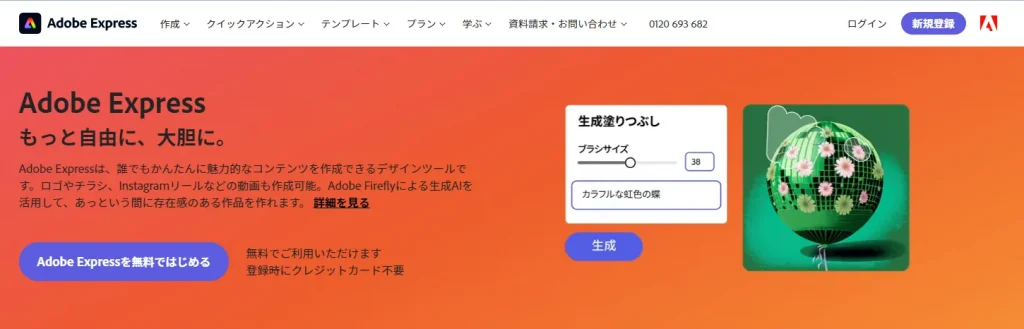
Adobe Express(アドビエクスプレス)とは、Adobe社が提供している、Adobe Creative Cloudの一部の機能を搭載したアプリです。
Adobe Creative Cloudとは、PhotoshopやIllustratorなどのクリエイティブソフトウェアを利用できるサブスクリプションサービスのこと。
Adobe Expressは、これらのツールの基本的な機能を備えたデザインアプリで、特にデザインの経験がない人が使いやすいように設計されています。

Adobe Expressで動画のアスペクト比を変更する手順は、以下の通りです。
- Adobe Expressにアクセスする
- 画面上部の「クイックアクション」内から「動画のサイズを変更」を選択
- 「動画をアップロード」をクリックする
- 画面右のサイズ変更から「YouTube」を選択して「9:16」をクリックする
- ダウンロードをして完了
2. EaseUS Video Editor
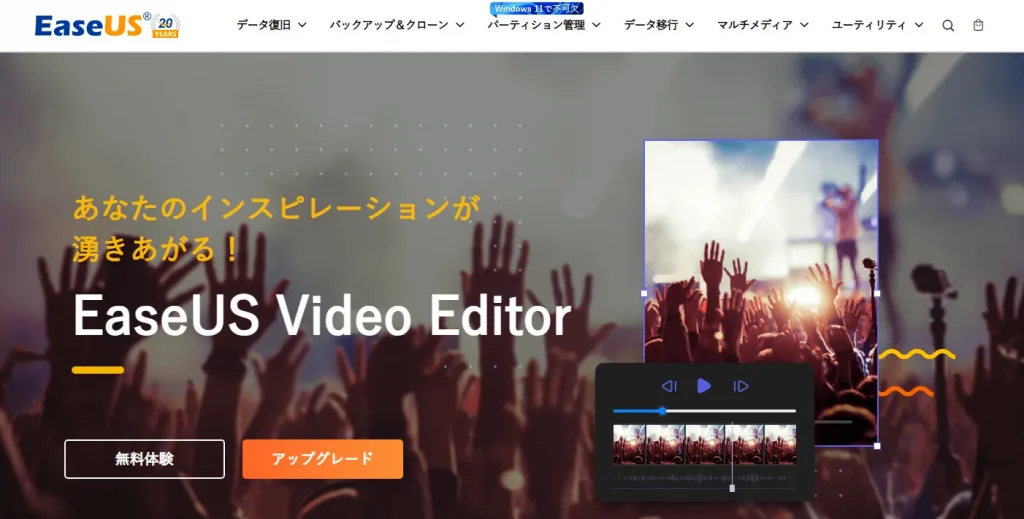
EaseUS Video Editorとは、多彩な動画編集機能が備わったソフトウェアです。
EaseUS Video Editorは、世界中の160カ国以上で使われており、最新のWindows 11にも対応しています。
EaseUS Video Editorを使えば、作成した動画をさまざまなビデオ形式やオーディオ形式で保存することができます。
さらに、YouTubeなどの動画共有サイトへ直接アップロードすることも可能です。

EaseUS Video Editorでアスペクト比を変更する手順は、以下の通りです。
- EaseUS Video Editorのソフトを起ち上げる
- 最初の画面で「9:16(スマホ縦画面)」を選択
- 画面上の「ファイル」をクリックして、「インポート」→「ファイルをインポート」の順で選択
- アスペクト比を調整した動画を「出力」をクリックして保存する
これで、動画をスマートフォンの画面比率にできます。
3. Kapwing
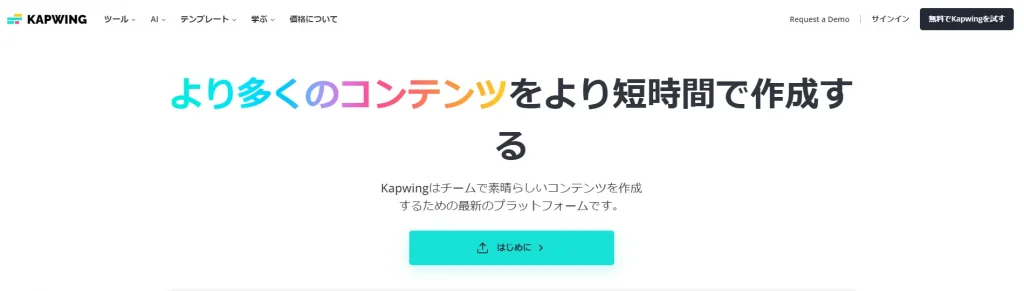
Kapwingとは、オンライン上で無料で利用できる動画編集プラットフォームです。
直感的に操作できるため分かりやすく、初心者でも扱いやすいのが魅力です。
ソフトのダウンロードや登録手続きなどを行う必要がないため、気軽に活用することができます。

Kapwingを使ってアスペクト比を変更する手順は、以下の通りです。
- 「Kapwing」にアクセスする
- 画面上部の「ツール」内にある「動画をサイズ変更する」を選択
- 「動画を選択する」をクリックする
- 「クリックしてアップロード」から動画をアップロードする
- 画面右側のアスペクト比から「9:16」を選択
- 「「プロジェクトのエクスポート」」からダウンロードする
YouTube運用についてお悩みはありませんか?
YouTube運用のプロ集団pamxyへぜひご相談ください!
【スマホ向け】動画サイズを変えられる3つのアプリ

次に、動画サイズを変更できるスマホ向けの3つのアプリをご紹介します。
- InShot
- VivaVideo
- VITA
動画サイズ調整アプリを選ぶ際は、無料・有料の違いや書き出し時の画質制限、ウォーターマーク有無をよく比較しましょう。
また、使いやすさや編集できる機能の多さにも注目し、自分に合ったものを選ぶことで効率よく美しい動画に仕上げられます。
1. InShot
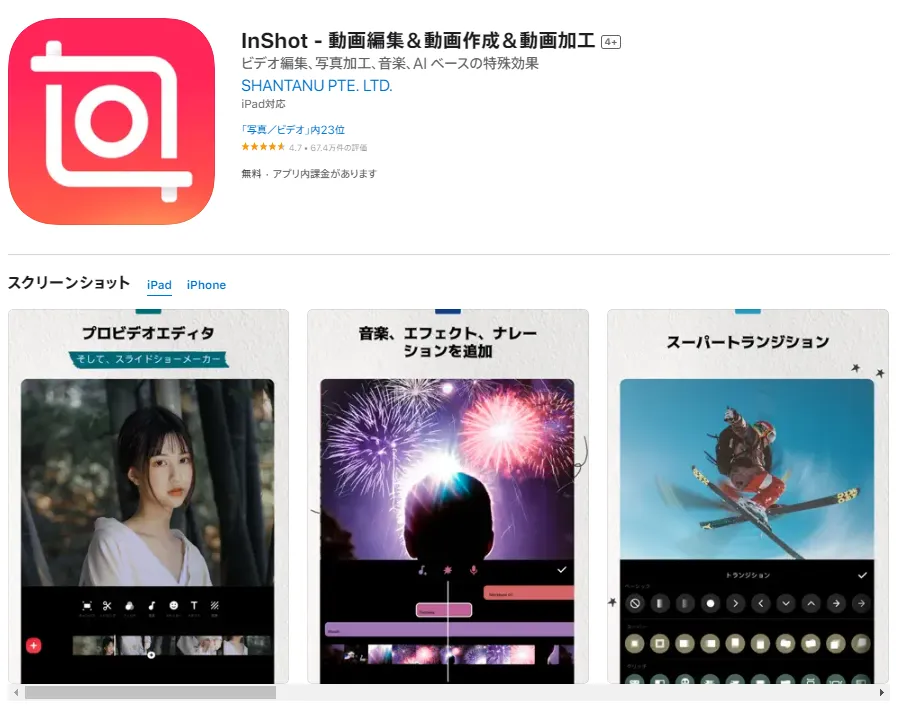
InShotとは、スマートフォン用の動画編集および写真加工アプリです。
サイズを変更するだけではなく、字幕の追加や背景音楽の挿入、フィルタの適用など動画編集の基本機能がそろっています。

InShotを使ってアスペクト比を変更する手順は、以下の通りです。
- 「ビデオ」をタップする
- 動画を選択して右下のチェックマークをタップする
- 画面左下の「キャンバス」を選択
- 「比率」内の「9:16」を選択
- 右上にあるエクスポートボタンから保存する
2. VivaVideo
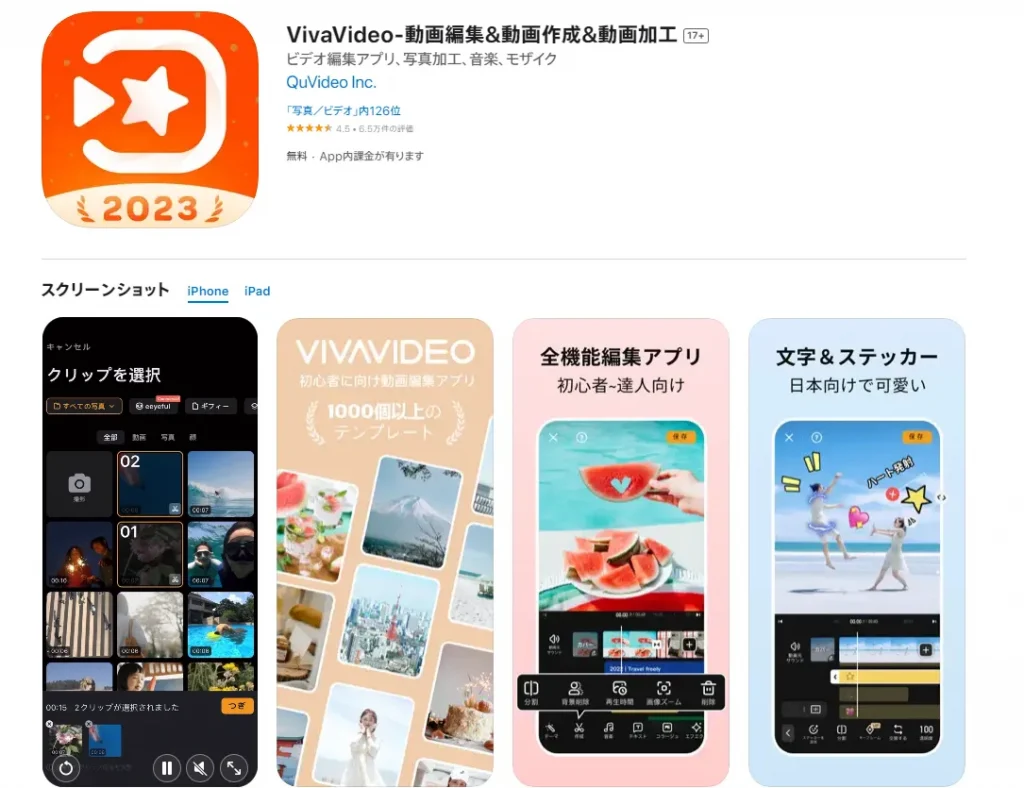
VivaVideoとは、動画のカットやトリミングなど基本的な編集機能に加えて、動画の自動編集機能を備えたアプリです。
ユーザーは写真やビデオ素材を選び、テーマを指定するだけで、アプリが自動的に動画を編集してくれます。
動画編集が初めての人でも、簡単におしゃれな動画を作成できる点が魅力です。

VivaVideoでアスペクト比を変更する手順は、以下の通りです。
- 「編集」をタップする
- 動画を選択して「つぎ」ボタンをタップする
- 「クリップ編集」内にある「サイズと背景」を選択
- 「9:16」をタップする
- 左下の「✓(チェック)」を選択
- 右上の「保存」ボタンからエクスポートする
3. VITA
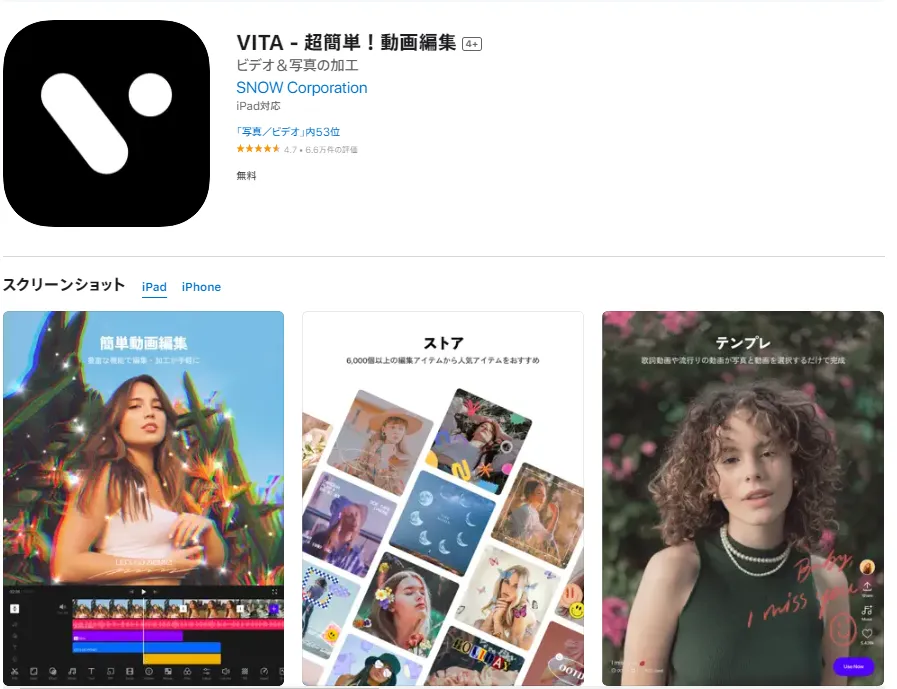
VITAとは、人気の自撮りアプリ「SNOW」の運営会社によって、提供されている動画編集アプリです。
VITAには、トリミングやカット、字幕の追加やBGMの挿入など、基本的な動画編集機能が全て備えてあります。
アプリにはテンプレート機能が用意されており、使用することで簡単に動画を作成することが可能です。
利用できるテンプレートは100種類以上もあるため、自分のスタイルに合ったものを使って、他の人と差別化を図ることもできます。

VITAでアスペクト比を変更する手順は、以下の通りです。
- +ボタンをタップして動画をアップロードする
- 下のメニューから「比率」を選択
- 「9:16」を選択する
- 右下のチェックマークをタップする
- 右上の「書き出し」から保存する
ショート動画SEOと画面サイズの重要性

正しいアスペクト比・解像度で作ったショート動画は、YouTubeのシステムにも評価されやすく、関連動画やおすすめ枠に載るチャンスも増えます。
画面が切れて要素が見えない動画は離脱率が高まるため、SEO観点からも画面サイズは徹底管理が重要です。
YouTubeショート動画のサイズについてよくある質問

YouTubeショートの作成にあたり、動画推奨サイズや比率、サイズが原因で発生する問題、スマホとPCで見切れる現象の違い、最適な編集方法まで幅広い疑問が寄せられます。
ここではよくある質問と、その対策やポイントを簡潔に解説します。
推奨サイズとアスペクト比は?
ショート動画推奨は「9:16」の縦型アスペクト比、解像度は1080×1920pxです。
このサイズで作成すればスマートフォンの縦画面にぴったり収まり、視聴体験が損なわれません。
横型動画はショートに使える?
ショート動画は基本「縦型」で設計されているため、横型16:9動画を投稿すると左右に余白ができたり、中央部分だけが表示されたりします。
横型動画を使う場合は、編集で縦型にリサイズしましょう。
サイズや比率調整で画質は劣化する?
オリジナル動画の解像度が十分に高ければ、縦横比やサイズ调整による画質劣化を抑えられます。
ただし、元が低解像度の場合は調整後にぼやけやすいので注意しましょう。
サイズが合わない場合はどうなる?
推奨サイズでない場合、動画が自動でトリミングされることが多く、重要要素が見切れる恐れがあります。
さらに余白が発生することもあるため、極力推奨値での作成・編集がおすすめです。
他SNSと同じ動画は使える?
短尺動画の「9:16」比率で作成すれば、TikTokやInstagramリールとも同じ動画を活用できます。
ただしアプリごとUIの重なりや表示範囲が微妙に違うので、編集の際は各SNSのセーフゾーンも意識しましょう。
まとめ
この記事の内容をまとめていきます。
- YouTubeショートで画面が切れる理由は、画面比率がスマホ機種に依存するため
- YouTubeショートの最適なサイズは「9:16」
- サイズを変更するためには無料のソフトウェアやアプリを活用する
ショート動画のニーズが高まる中、企業がアカウントを運用する上でも、YouTubeショートは重要な要素となります。
画面が切れてしまっているなど、クオリティの低いYouTubeショートを投稿してしまうと、ユーザーが離脱する可能性が高まります。
そうした事態を防ぐためにも、YouTubeショートに最適なサイズと変更方法を理解しておきましょう。
YouTubeの運用事例
最後に、株式会社pamxyが実際に行ったYouTubeアカウントの運用事例をご紹介します。
- ナイツ塙の自由時間
- 腰痛・肩こり駆け込み寺【山内義弘】
ナイツ塙の自由時間

ナイツ塙氏のチャンネルでは「自由時間」の名前の通り幅広い企画を行っています。
弊社では、チャンネル運用・ディレクション・撮影・データ分析までを一貫して提供。
テレビやラジオなど、従来メディアの枠にとらわれず、自由気ままなコンテンツ制作や芸能人コラボ企画を展開しています。
M-1の裏側を語った動画は公開1日で20万回を超える再生数を叩き出し、YouTube急上昇動画7位にランクインしました。
腰痛・肩こり駆け込み寺【山内義弘】

山内義弘様からはチャンネル登録者3500名の段階でご相談をいただきました。
実際に自社でYouTube運用をしてきた累計登録者数200万人超えのノウハウをもとに、独自の世界観を企画してあらたに「セルフ整体」動画を配信いたしました。
チャンネル設計・構成制作・動画編集・実配信まで一通りご支援の結果、運用開始一ヶ月でチャンネル登録者10万人を達成しました。
中でも肩甲骨はがしの動画は、590万回超の視聴回数を誇る現在でも人気の動画です。
【先着10社/月】無料相談受付中‼︎
株式会社pamxyのYouTube運用代行
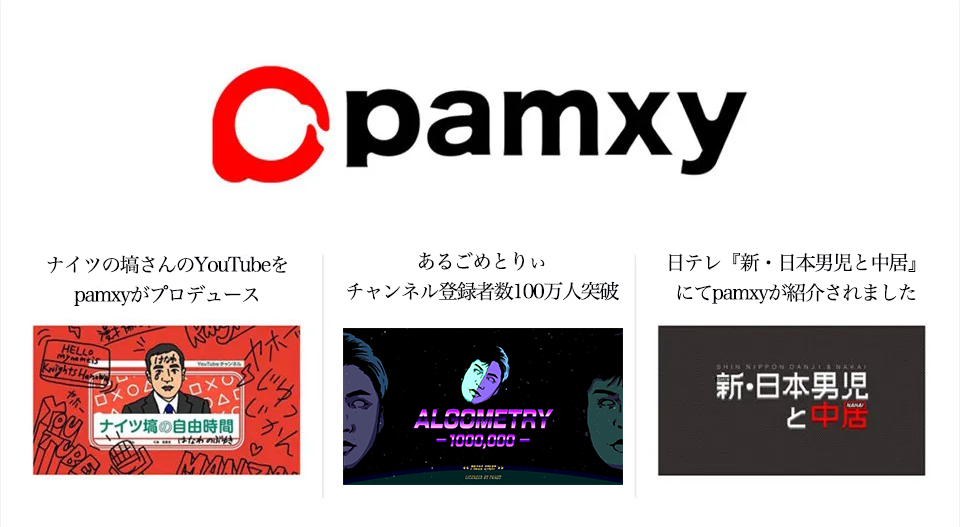
累計登録者200万人超え自社チャンネルで培った、売上につながるYouTube運営のノウハウを存分に活用したYouTube運用代行サービスです。
下記のようなお悩みがある場合はお気軽にご相談ください。
また、今回の記事でご紹介したYouTubeショートを活用したマーケティングについてもご相談いただけます。
ぜひお気軽に下記フォームよりお申し込みください。
まずは無料WEB会議にて、YouTube活用のメリットや同業界の成功事例についてお伝えします。

