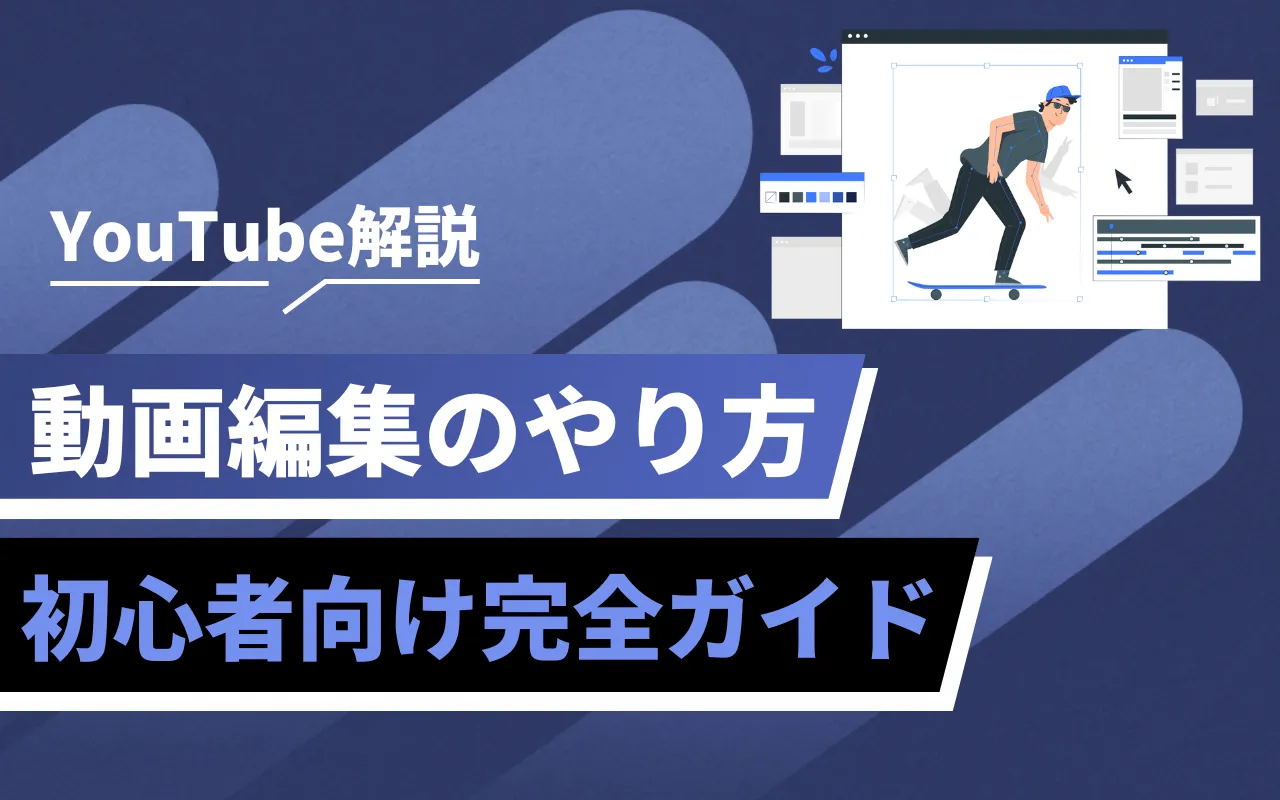「YouTubeの動画編集を自社でできないだろうか…」
「YouTubeエディタの動画編集のやり方って?」
「スマホからYouTube動画を編集できる?」
このように、YouTubeの動画編集のやり方について疑問を持っていませんか。
自社でYouTubeを運用するにあたり、動画編集を内製化できればメリットは多いと言えます。
しかし、動画編集はYouTube公式のエディタを使う方法をはじめ、ソフト・アプリの利用など、やり方は一つではありません。
今回は初心者の方に向けて、YouTube動画編集の流れやパソコン・スマホでの編集方法、おすすめアプリなどをご紹介しています。

YouTube動画編集のノウハウが詰まった実践的な内容となっているため、ぜひお役立てください。
YouTube動画編集を自社で行うメリット3つ
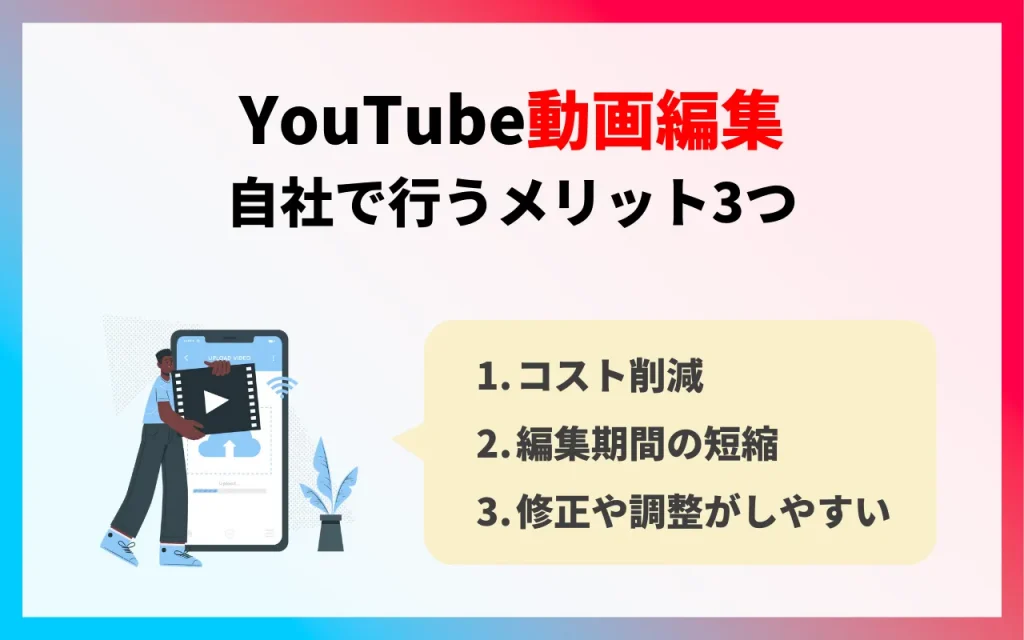
YouTubeアカウントを運用する際には、動画編集作業は外注している企業も少なくありません。
一方で、時間やノウハウなどのリソースは必要なものの、自社で動画編集を行うという方法もあります。
ここでは、自社で動画編集を行うメリットを3つ紹介します。
- コスト削減
- 編集期間の短縮
- 修正や調整がしやすい
1. コスト削減
自社で内製化し、動画編集を行えばコスト削減につながるのがメリットです。
YouTubeの動画編集を外注した場合は、品質の高いクリエイティブを期待できます。
ただし、外注費用が毎回必要なため、それなりの予算も必要です。
依頼先が個人か企業かにもよりますが、YouTubeの動画編集の相場は3万〜50万円程度と考えておきましょう。

2. 編集期間の短縮
自社で動画編集をする場合は、急ぎで投稿したい際に作業を優先して行えることがよい点です。
YouTubeの動画編集を外注化すると、基本的には納品に数週間から1ヶ月程度かかります。
自社で動画編集を行うと、都合に合わせて効率的に運用しやすいと言えるでしょう。
3. 修正や調整がしやすい
YouTubeの内容が炎上してしまったり修正が必要になったりした場合でも、自社で編集できる場合は、素早い対応が可能です。
ただし、人材不足やノウハウがない場合は、外注化したほうが費用対効果が高くなることもあります。
外注化についての詳細は「【YouTube動画の外注化】かかる費用やメリットとは?」をご覧ください。
また、動画編集だけでなく、YouTube運用に関わるすべてのプロセスを依頼できる運用代行会社を検討するのもおすすめです。
運用代行会社について詳しく知りたい方は、関連記事の「YouTube運用代行会社おすすめ15社!特徴や選ぶ基準も解説」も合わせてご覧ください。
YouTubeの動画編集の流れと基本機能

YouTubeの動画編集は、デバイスやアプリの違いで多少異なるものの、基本的には以下のような流れで行います。
- 素材を取り込む
- トリミング・カットをする
- BGM・音楽を入れる
- 文字を入れる
- フィルターをかける
- ナレーションを入れる
- 動画を書き出す
ここでは、順番に動画編集の流れと基本機能を解説します。
1. 素材を取り込む
最初に、編集ソフトに動画や画像、音声やフォントなど、使用したい素材を取り込む必要があります。
パソコンで編集する場合は、カメラやスマホで撮影したものや素材サイトからダウンロードしたものをいったん保存しましょう。
その後、編集ソフトに取り込みます。
アプリの場合は、動画や画像以外の素材は、アプリ上で選択するのみのケースがあります。
スマホに保存した音楽や素材を使いたい場合は、事前にアプリの機能をよく確認しましょう。
2. トリミング・カットをする
動画の始まりと終わり部分の長さを調節することを「トリミング」と言います。
「カット」は、1つの動画を複数シーンに分割し、それをつなぐ機能です。
動画のどの部分を使いたいのか、全体的な長さなどを決定します。
3. BGM・音楽を入れる
動画編集を行ううえで、BGMや音楽は重要な要素です。
自社オリジナルの音楽や動画の雰囲気に合うBGM、内容に合わせて効果音なども入れましょう。
編集ソフトやアプリによっては、音楽の種類が豊富なものもあります。
4. 文字を入れる
動画に文字を入れる際には、視聴者が見やすいように意識しましょう。
文字は小さすぎると見えにくくなり、色味も背景によっては読みづらくなります。
また、文字を詰め込みすぎないようにすることがポイントです。

5. フィルターをかける
フィルター機能を使うことにより、動画の色調を自由に調整することができます。
明るくしたりモノトーンにしたりできるほか、おしゃれ風やレトロな雰囲気など、独自の世界観を創り出すことが可能です。
6. ナレーションを入れる
解説動画などを作る場合は、ナレーションを入れるのも一つの手です。
マイクと録画機能により、自分の音声を入れることができます。
そのほか、編集ソフトやアプリの合成音声を利用し、簡単にナレーションを入れるのもおすすめです。

7. 動画を書き出す
編集が完了した動画は、YouTube用に動画を書き出す必要があります。
ファイルをYouTubeの形式に合わせ、MP4やMOVなどに変換して書き出します。
書き出し作業が終わったら、YouTubeにアップロードすることが可能です。
多くのソフトやアプリでは、YouTubeと連携することでスムーズに編集した動画を上げることができます。
YouTube運用についてお悩みはありませんか?
YouTube運用のプロ集団pamxyへぜひご相談ください!
【スマホ】YouTubeの動画編集のやり方は?
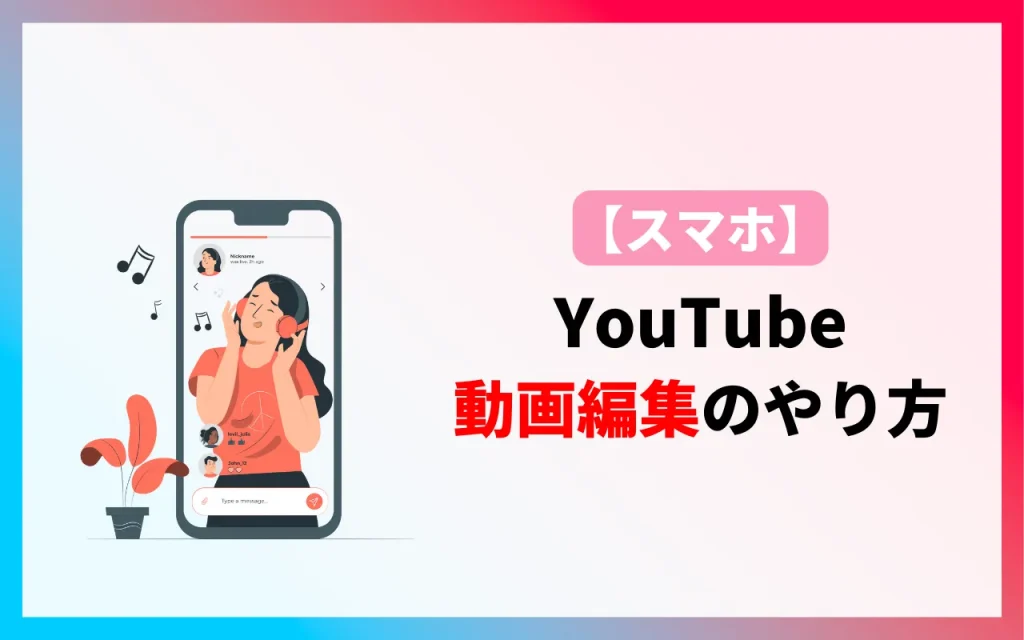
YouTubeの標準装備の機能を使って、スマホで動画編集をしたいとお考えの方も多いのではないでしょうか。
一般的な動画の場合は、パソコンで使えるようなYouTubeエディタは使えません。
そのため、動画編集アプリを使用する必要があります。

YouTubeショートで可能な編集機能は、主に以下の6つです。
- トリミング
- サウンド
- テキスト
- ナレーション
- タイミング
- フィルター
編集・投稿手順は以下を参考にしてください。
- YouTubeアプリを開いて「+」ボタンをタップ
- 「動画をアップロード」を選択
- トリミング機能で動画の長さを調節
- 動画を編集する
- 動画の詳細を追加する
- 「ショート動画をアップロード」をタップ
1. YouTubeアプリを開いて「+」ボタンをタップ
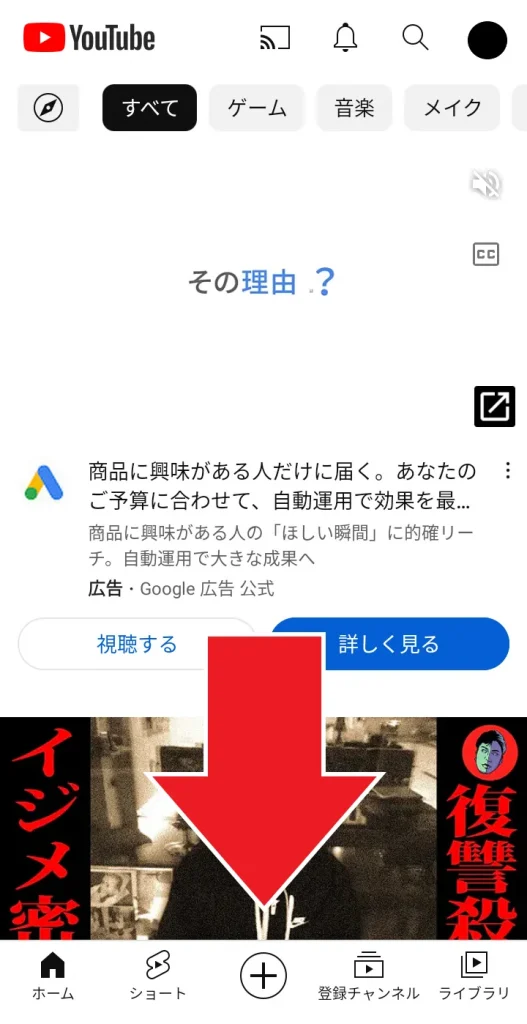
まずは、YouTubeアプリを開いて「+」マークをタップします。
2. 「動画をアップロード」を選択
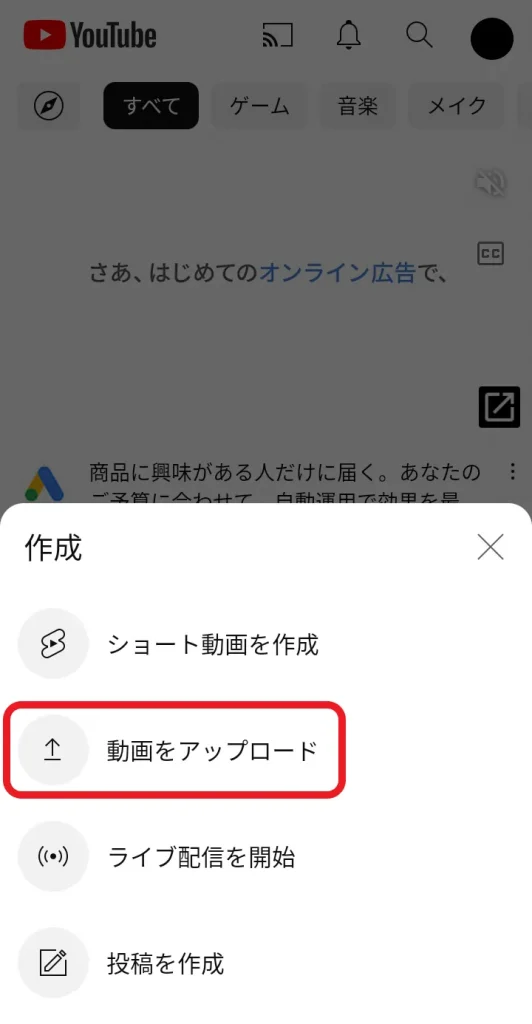
一覧から「動画をアップロード」を選択して、投稿したい動画を選択します。
3. トリミング機能で動画の長さを調節

次に、トリミング機能を使って動画の長さを調節します。
画面下部のバーで、動画の始まりと終わりを指定しましょう。
選択できたら、右下の「次へ」をタップします。
4. 動画を編集する
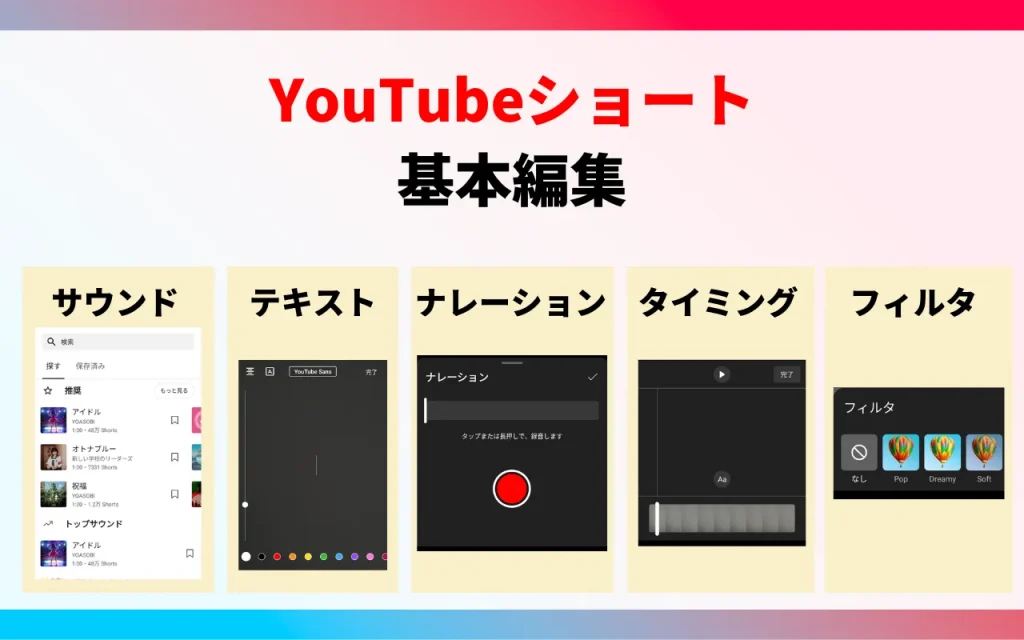
スマホで作業可能なYouTubeショートの基本編集は、上の画像の通りです。
YouTubeショートの編集機能は、普段からスマホを使い慣れている人なら、サクサクと簡単にできることが特徴です。
それぞれの機能についてご紹介します。
サウンド
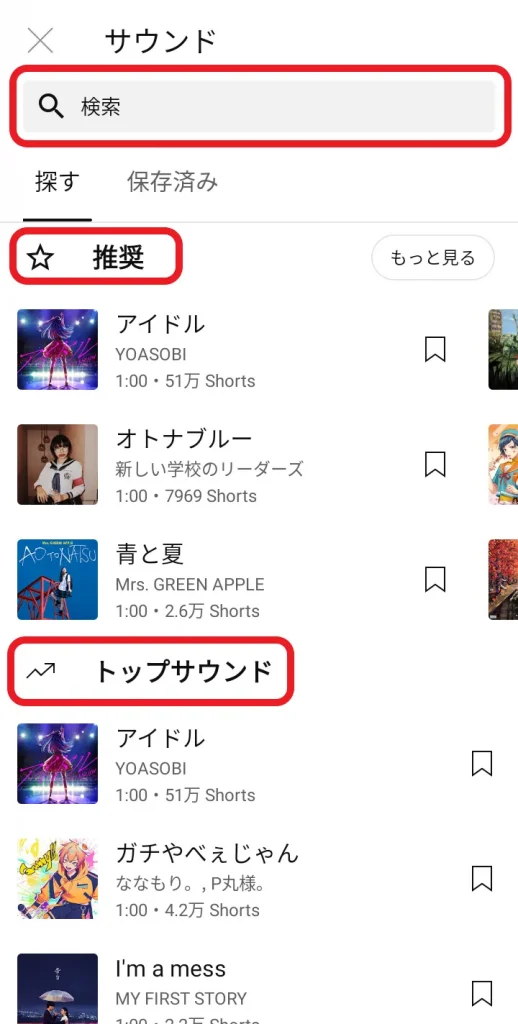
サウンドでは、好きな音楽を動画に追加することができます。
入れたい音楽が決まっている場合は、検索バーに曲名を入力して簡単に探すことができます。
その他にも、「推奨」や「トップサウンド」からおすすめ・人気の音楽を選択することも可能です。
テキスト
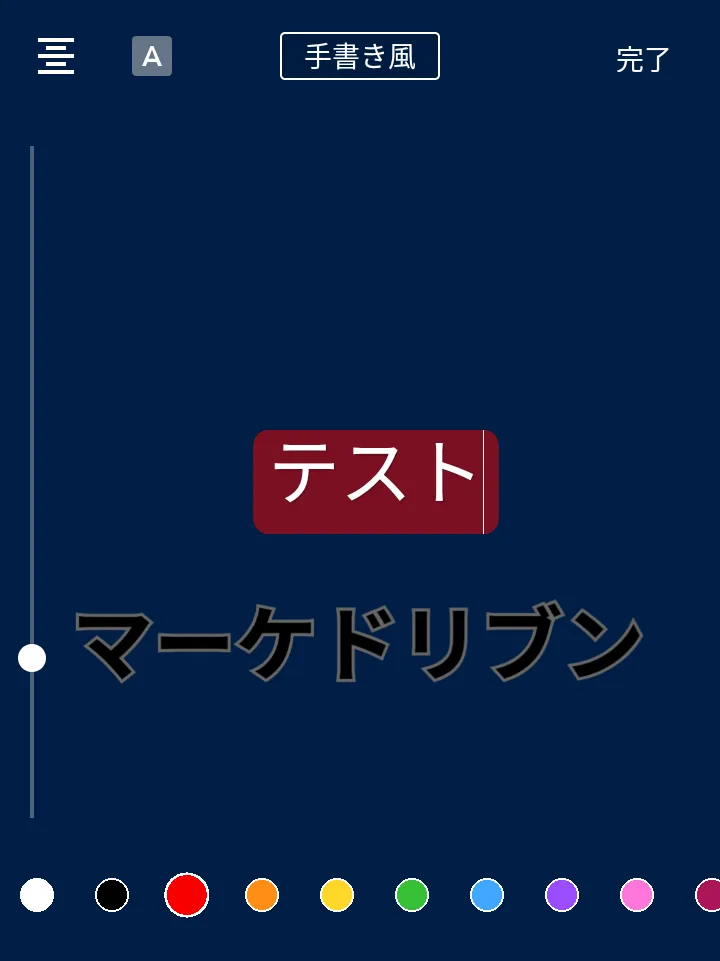
テキストでは、動画上に文字を表示することができます。
文字の大きさや色、表示させる位置などが選択可能です。
ナレーション
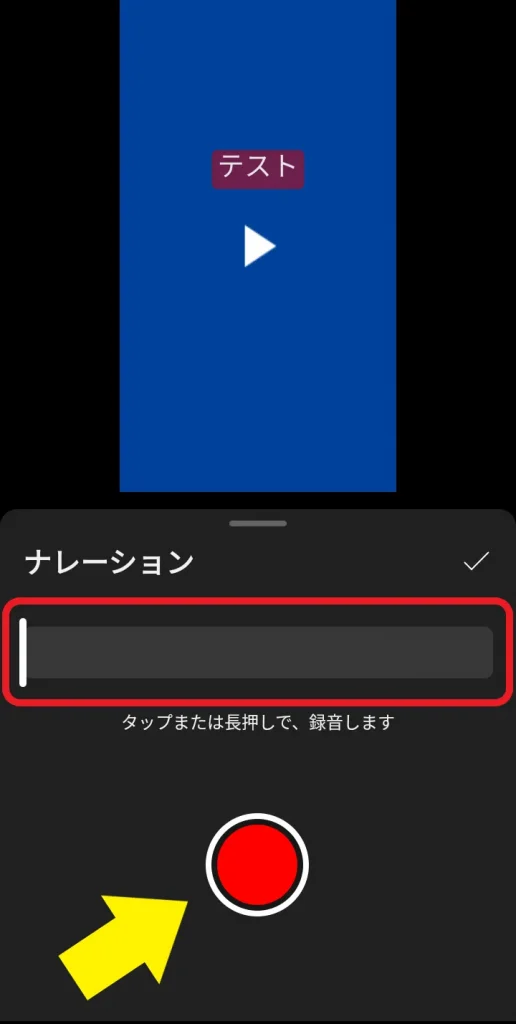
動画にナレーションを入れる機能です。
バーで追加する位置を選択して、録音ボタンをタップまたは長押しすることで、簡単にナレーションを入れることができます。
タイミング
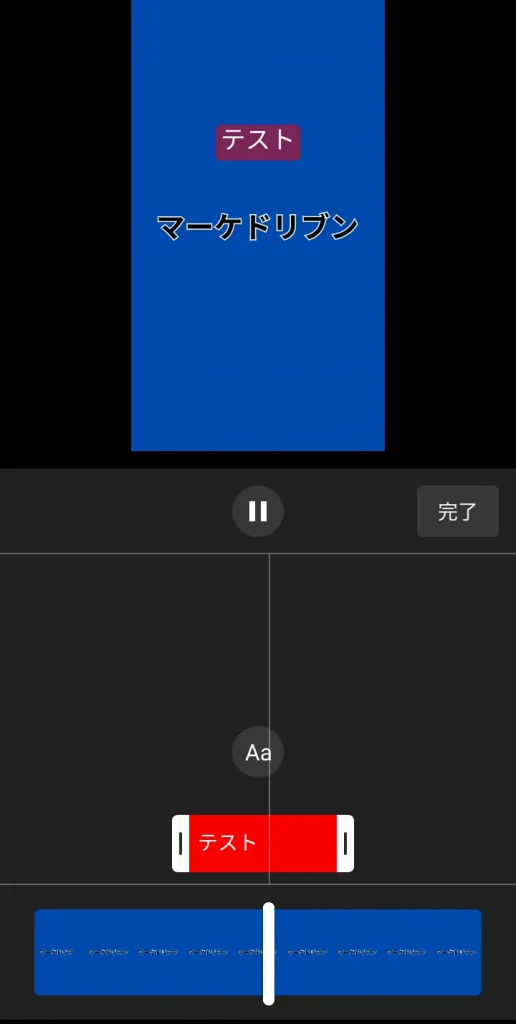
タイミングでは、動画内でテキストを表示するタイミングを指定できます。
テキストごとに細かく編集できるため、複数のメッセージを任意のタイミングで表示させることが可能です。
フィルタ

フィルタ機能では、動画の色調を自由に調整することが可能です。
YouTubeショートでは、20種類のフィルターから好きなものを選択できます。
また、編集機能については、YouTubeヘルプの「ショート動画編集のヒント」でも確認できます。

5. 動画の詳細を追加する
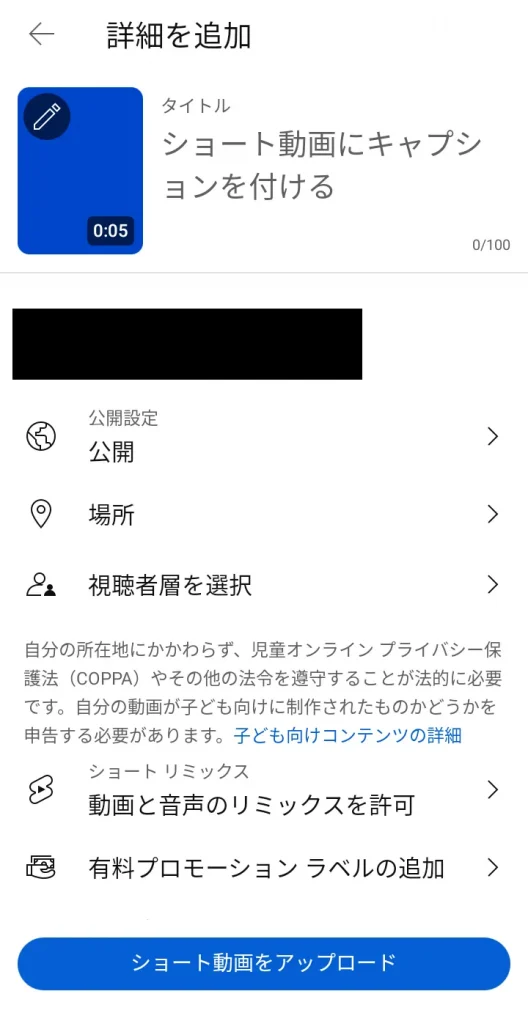
続いて、動画の詳細を追加していきましょう。
こちらのページでは、以下の内容を設定できます。
- サムネイル
- 動画のタイトル
- キャプション(説明文)
- 公開設定
- 撮影場所の情報
- 視聴者層の選択

6.「ショート動画をアップロード」をタップ
すべての編集と詳細の設定が済んたら、「ショート動画をアップロード」をタップして投稿完了です。
YouTubeショートについては、「YouTubeショートとは?投稿方法や収益化など徹底解説」の記事で詳しく解説していますので、こちらもぜひご覧ください。
【パソコン】YouTubeの動画編集のやり方は?
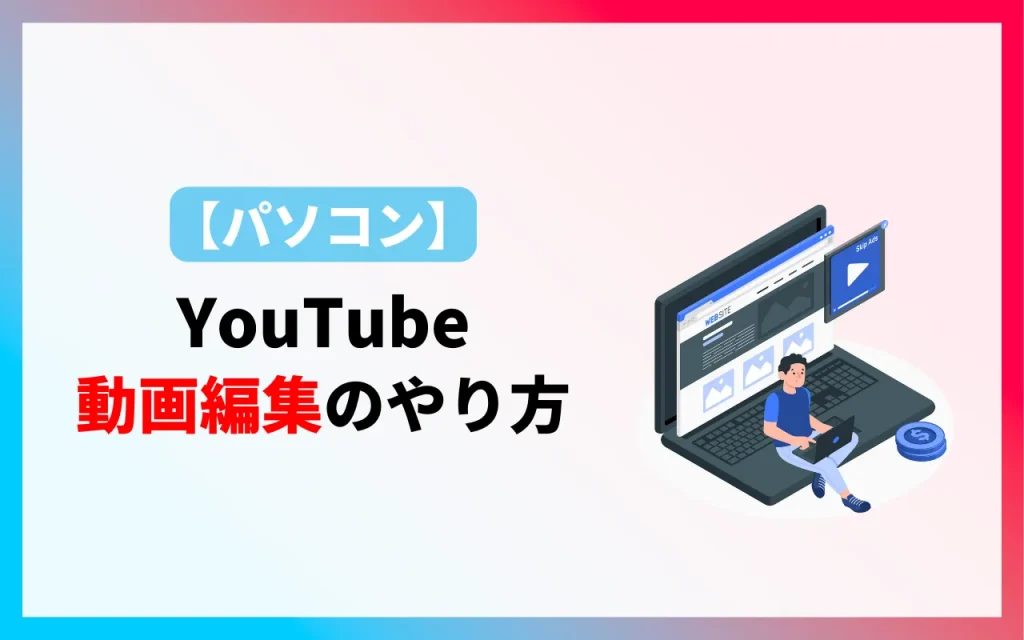
パソコンでは、YouTubeエディタと呼ばれる編集機能が利用可能です。
編集を行うには、以下の手順でYouTubeエディタのページを開きます。
- YouTube Studioの「コンテンツ」をクリック
- 動画のタイトル、または鉛筆アイコンをクリック
- 「エディタ」を選択
1. YouTube Studioの「コンテンツ」をクリック
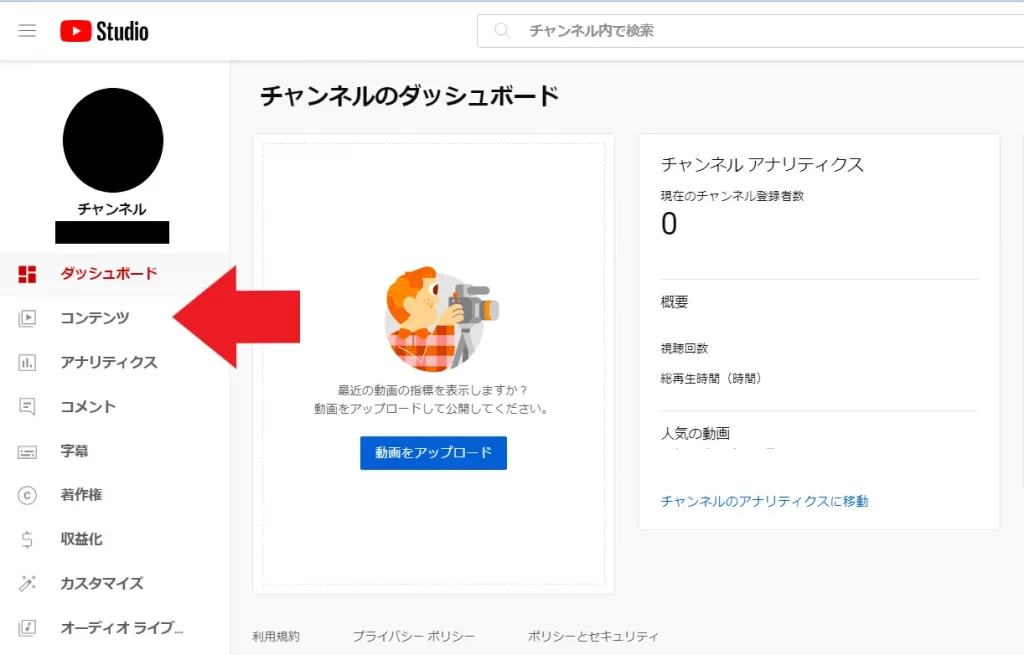
まずは、YouTube Studioを開いて、画面左の一覧から「コンテンツ」をクリックします。
2. 動画のタイトル、または鉛筆アイコンをクリック
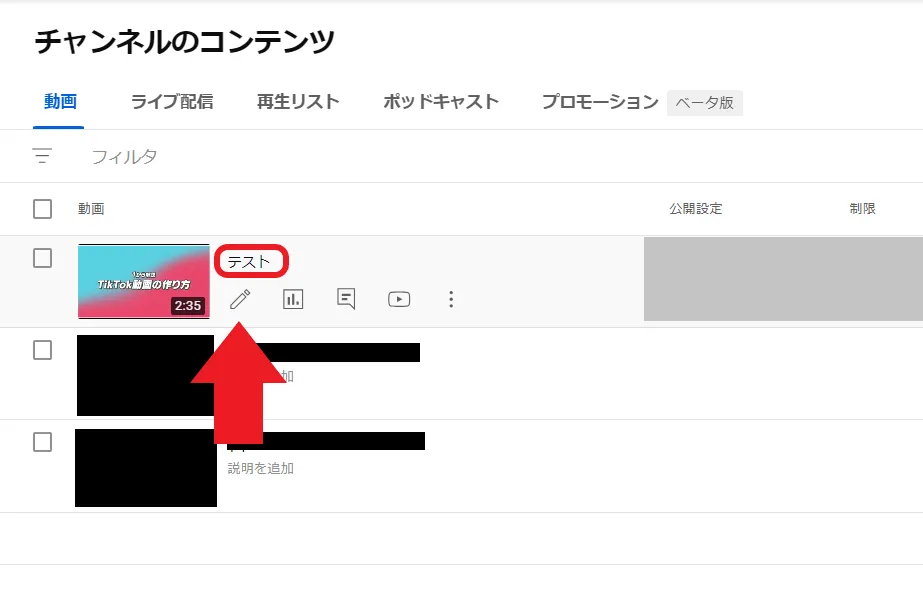
チャンネルのコンテンツ一覧が表示されるため、編集したい動画のタイトルまたは鉛筆アイコンをクリックします。
3. 「エディタ」を選択
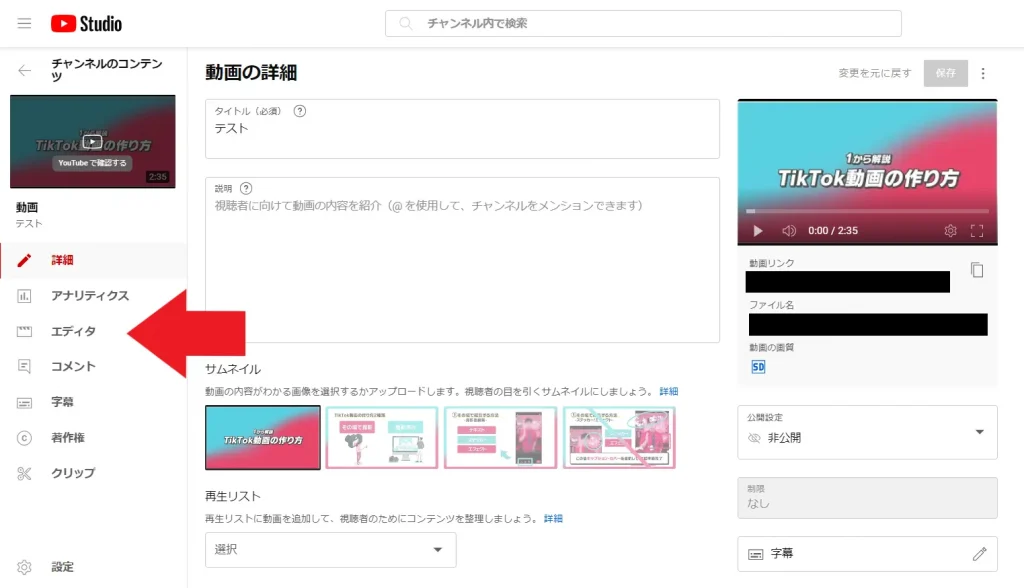
画像のようなページが表示されたら、画面左の一覧から「エディタ」を選択しましょう。
「動画エディタ」のページが表示されたら完了です。
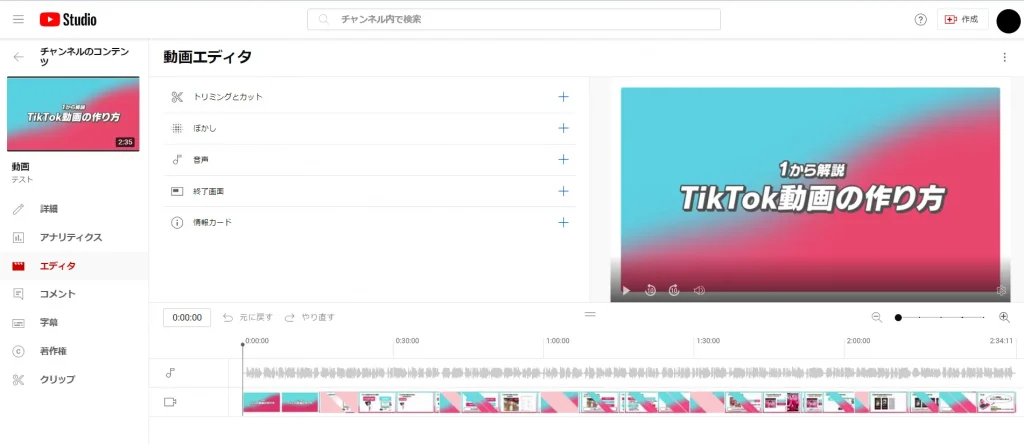

YouTubeエディタの編集機能の種類は、以下の通りです。
- トリミング・カット
- ぼかし加工
- 音楽の挿入
- 終了画面の作成
- カードの追加
それぞれの機能について詳しく解説していきます。
トリミング・カット
トリミングやカット機能を使って、動画の尺を調整できます。
動画の始め・最後をカットする場合は、以下の手順で行いましょう。
- 「トリミングとカット」を選択
- 動画の両端を調節する
- 「保存」をクリック
1.「トリミングとカット」を選択
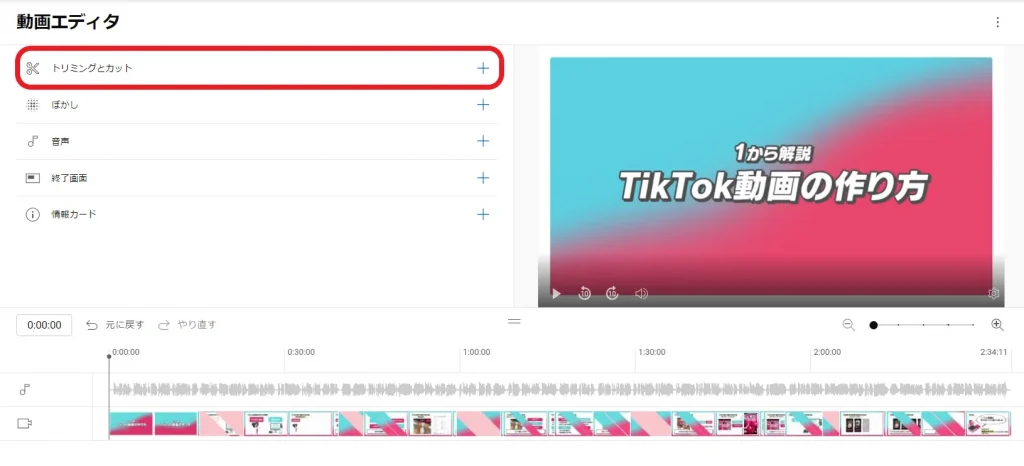
まずは、動画エディタのメニューから「トリミングとカット」を選択します。
画像の赤枠の部分をクリックしましょう。
2. 動画の両端を調節する
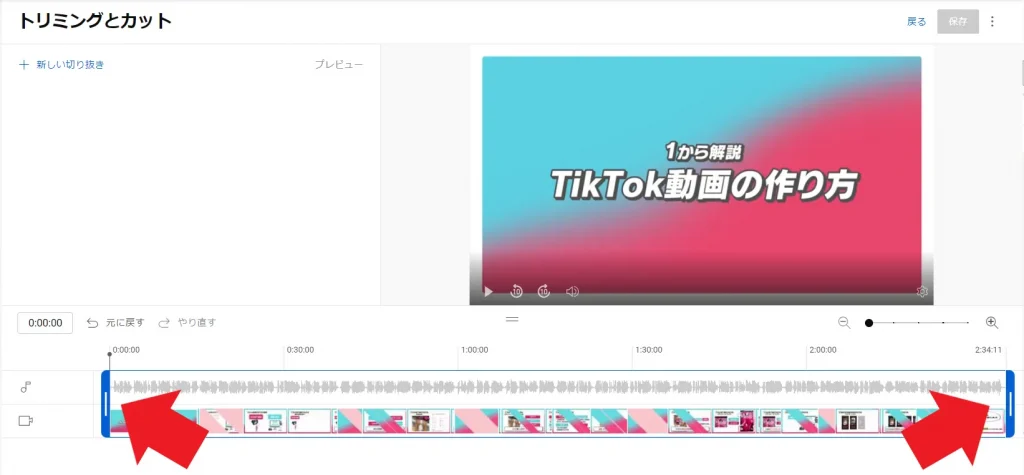
矢印部分の青枠をドラッグして、動画の残したい部分が内側に収まるように調節します。
3. 「保存」をクリック
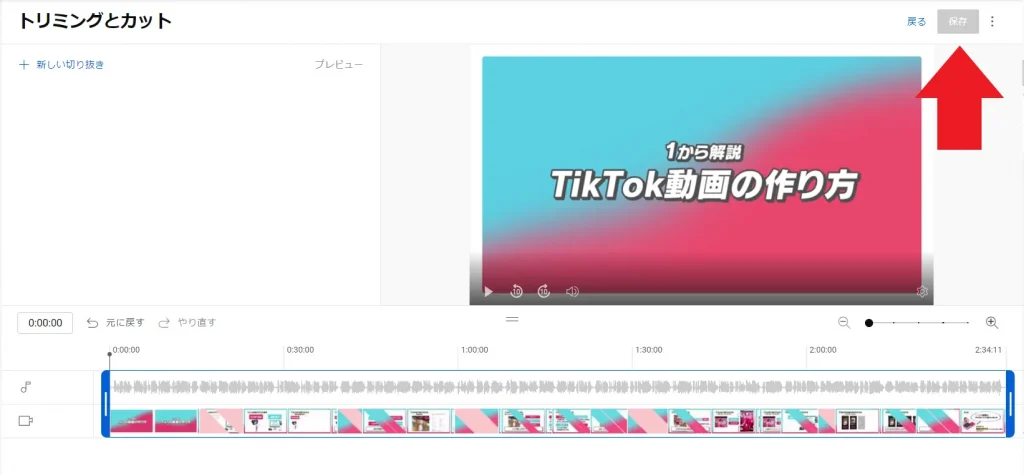
最後に、右上の「保存」ボタンをクリックしたら完了です。
動画の途中で一部分をカットする場合は、以下の手順で行いましょう。
- 「新しい切り抜き」をクリック
- カットしたい部分を覆うように調整する
- 編集内容を確かめて「保存」をクリック
1. 「新しい切り抜き」をクリック
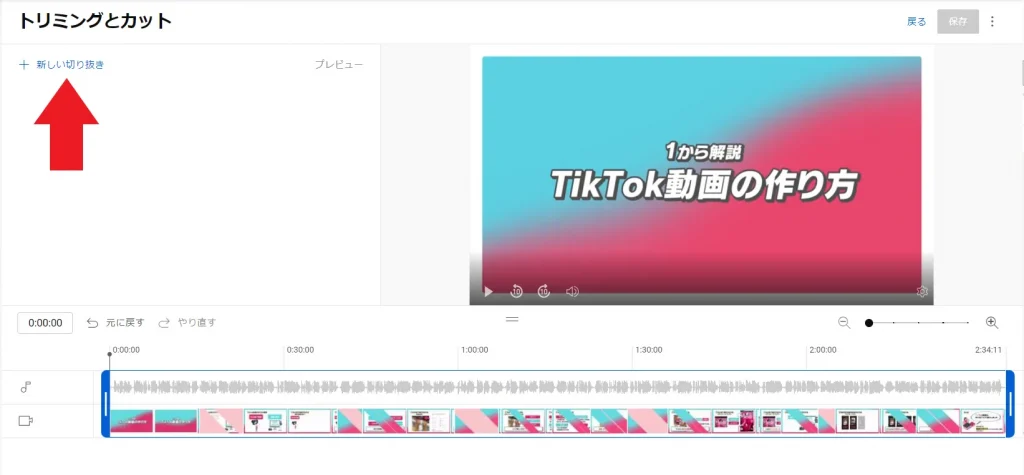
まずは、「トリミングとカット」ページの左上にある、「新しい切り抜き」をクリックします。
2. カットしたい部分を覆うように調整する
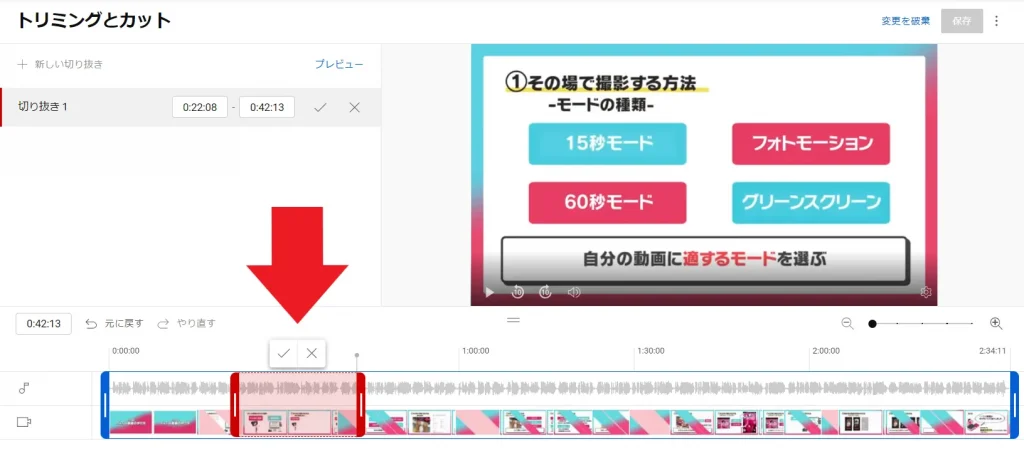
赤い枠が表示されるため、ドラッグしてカットしたい部分を覆うように調整しましょう。
また、「切り抜き」の横に時間を入力することで、指定した箇所をカットすることも可能です。
調節できたらチェックマーク(切り抜き)をクリックします。
3. 編集内容を確かめて「保存」をクリック
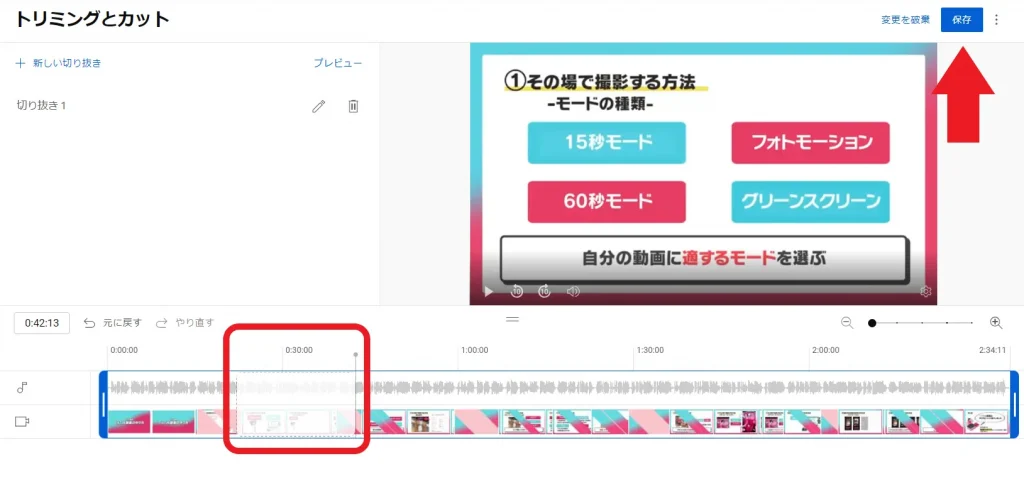
チェックマークをクリックするとカットした部分が白く表示されるため、編集内容に間違いがないか確認しましょう。

確認が完了したら、右上の「保存」を押して完了です。
また、保存前であれば、保存ボタンの横の「最初の状態に戻す」をクリックすればやり直せます。
最短の成果を求める方へ
\ YouTube運用代行の無料相談実施中! /
ぼかし加工
人の顔や建物・景色などにぼかしを入れることができます。
- 「ぼかし」内にある「顔のぼかし」を選択
- ぼかし加工する顔を選択する
- ぼかしを調整する
1. 「ぼかし」内にある「顔のぼかし」を選ぶ
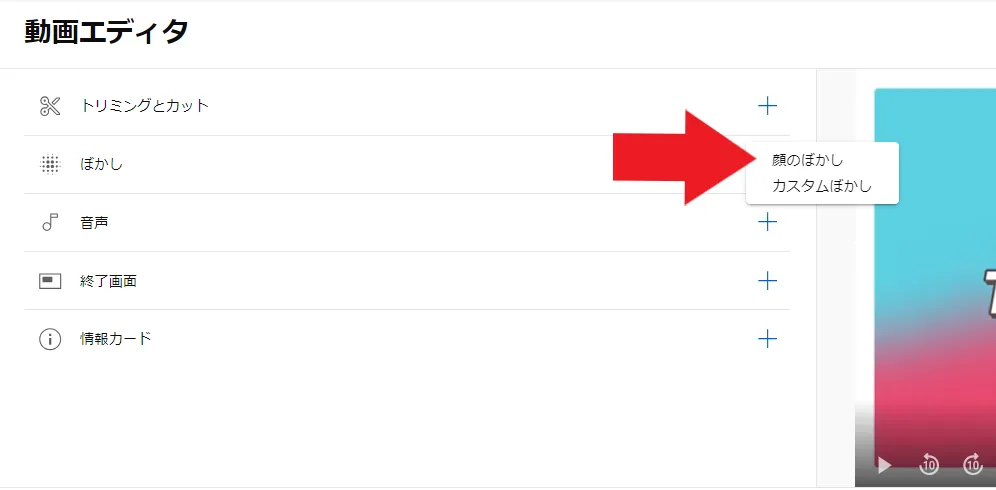
動画エディタ内容の「ぼかし」の横にある「+」マークをクリックします。
そうすると画像のように、「顔のぼかし」「カスタムぼかし」が表示されるため、「顔のぼかし」を選びましょう。
2. ぼかし加工する顔を選択する
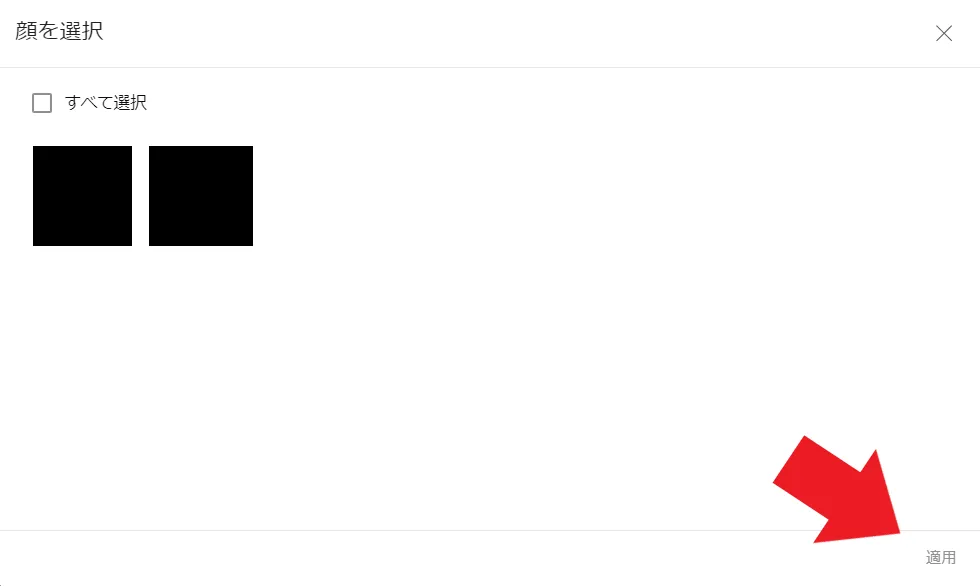
自動で動画内の顔の検出が始まります。
検出が終わると、画像のように候補が表示されるため、ぼかし加工をする顔を選択して「適用」をクリックしてください。

3. ぼかしを調整する
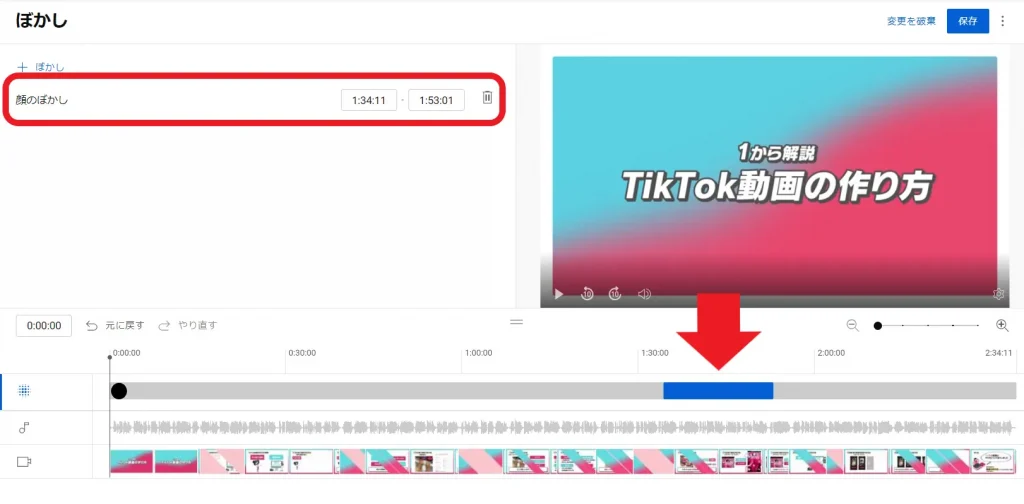
そうすると、ぼかし加工が適用された部分が青い線で表示されます。
画面左上の「顔のぼかし」の部分で、細かな秒数なども確認可能です。
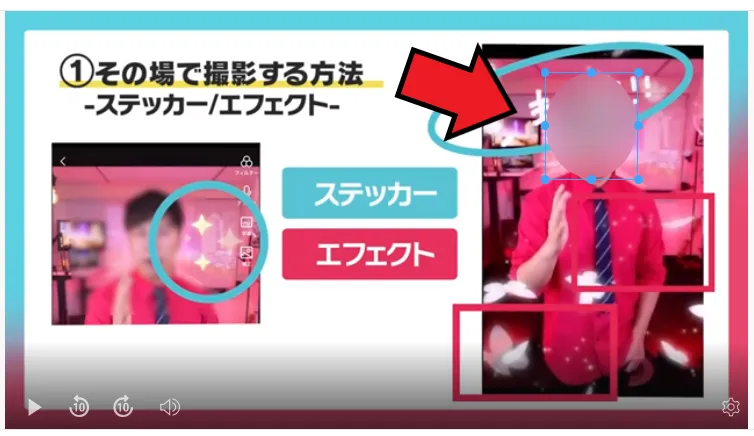
画面右上のプレビューでぼかし加工が適用された部分を再生すると、実際にぼかしが入っている場所が確認できます。
また、ぼかしをドラッグして位置を調整したり、ぼかしの周りにある青い丸がついた枠を操作して、ぼかしのサイズや形を調整したりすることも可能です。
ぼかしが調整できたら、右上の「保存」をクリックしましょう。

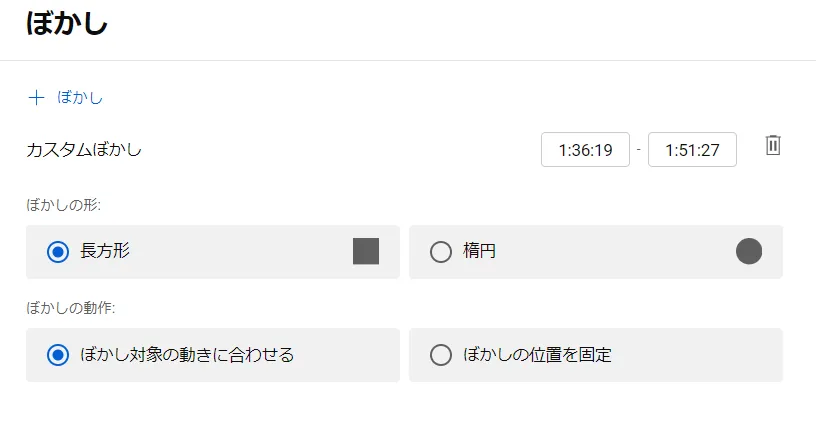
カスタムぼかしでは、ぼかしを入れる再生時間やぼかしの形などを選択できます。
また、「ぼかしの動きに合わせる」や「ぼかしの位置の固定」など、ぼかしの動作についても設定できます。

音楽の挿入
YouTube動画に音楽を入れる方法は以下の通りです。
- 「音声」を選択する
- 動画に入れたい音楽を追加する
- 再生したい位置を調整する
1. 「音声」を選択する
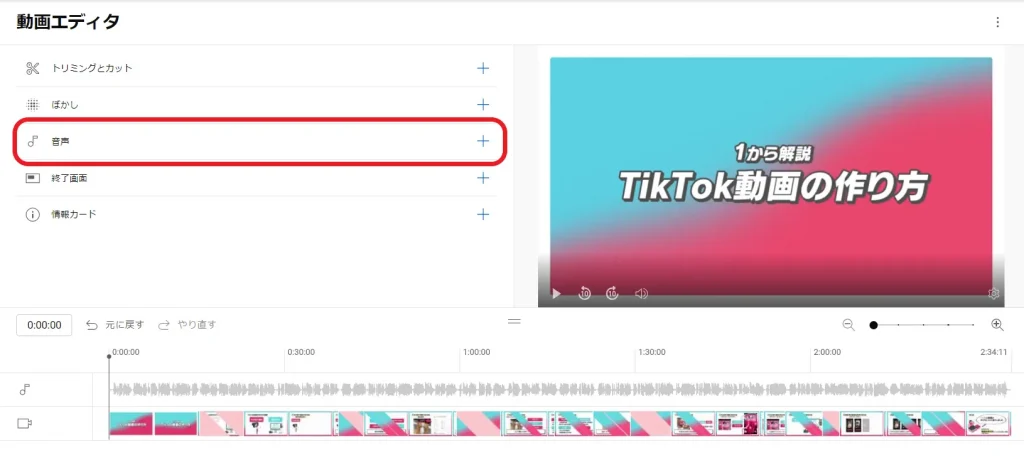
まずは、動画エディタのメニューから「音声」を選択します。
画像の赤枠の部分をクリックしましょう。
2. 動画に入れたい音楽を追加する
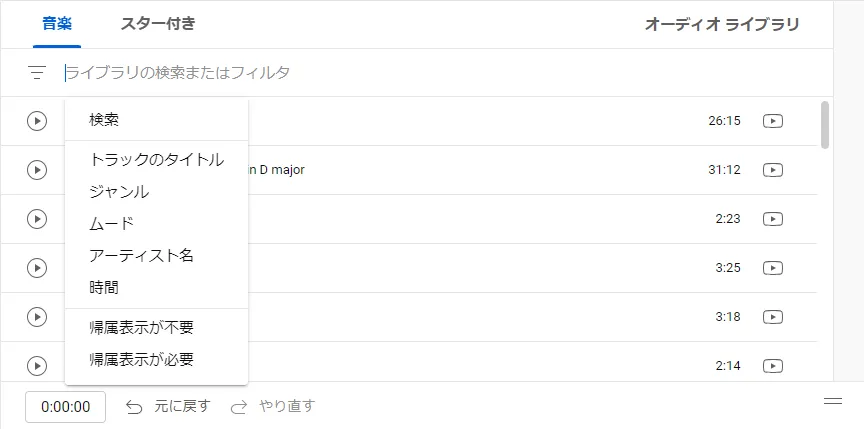
オーディオライブラリが表示されるため、動画に入れる音楽を選択します。
画面上部の「ライブラリの検索またはフィルタ」をクリックすると、画像のようにメニューが表示されます。
曲名を検索するか、各フィルタを使用して音楽を探しましょう。
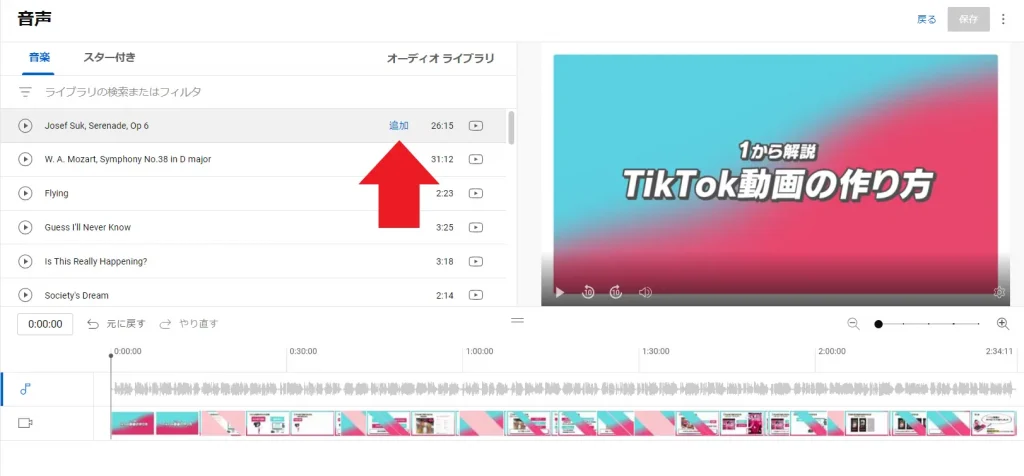
動画に入れる音楽が決まったら、曲名の右端にある再生ボタンをクリックして、ライセンスを確認しましょう。
音楽によっては収益化できないものや、謝辞や著作者を記載する帰属表示が必要なものもあるため、事前に確認が必要です。
問題なければ曲名にカーソルをあて、表示された「追加」ボタンをクリックします。
3. 再生したい位置を調整する
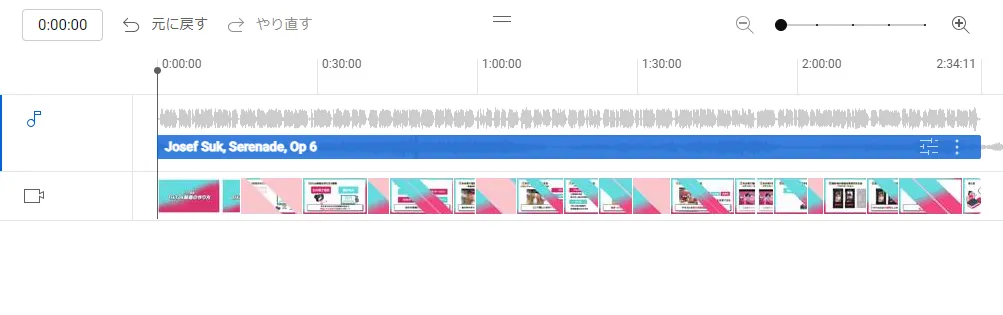
音楽を追加すると、画面下部のバーに曲名と青いラインが表示されます。
このままだと動画の開始から音楽が流れ始め、音楽と動画の長さが異なる場合は、どちらかが中途半端に途切れてしまいます。

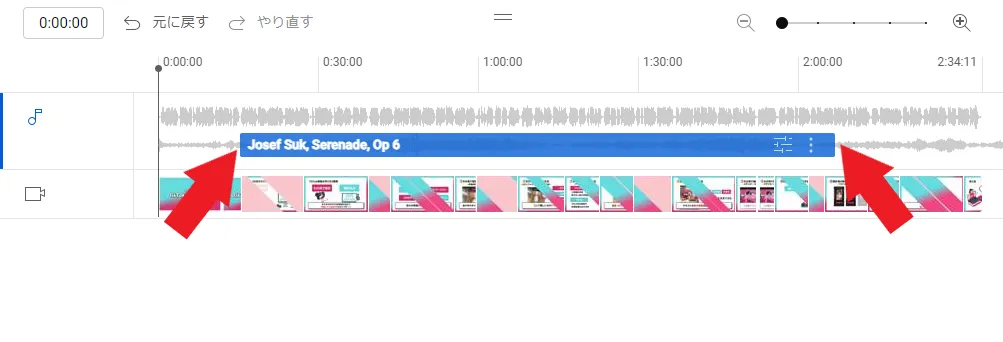
青いラインの左右にカーソルをあて、ドラッグすることで動画のどの部分に音楽を流すかを指定できます。
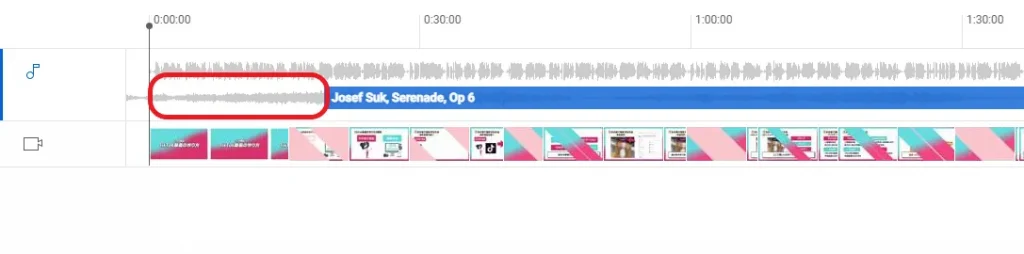
また、青いラインの外の部分をクリックしてスライドさせることで、曲のどの部分を流すかを調整できます。

調整が済んだら、右上の「保存」ボタンをクリックして完了です。
終了画面の作成
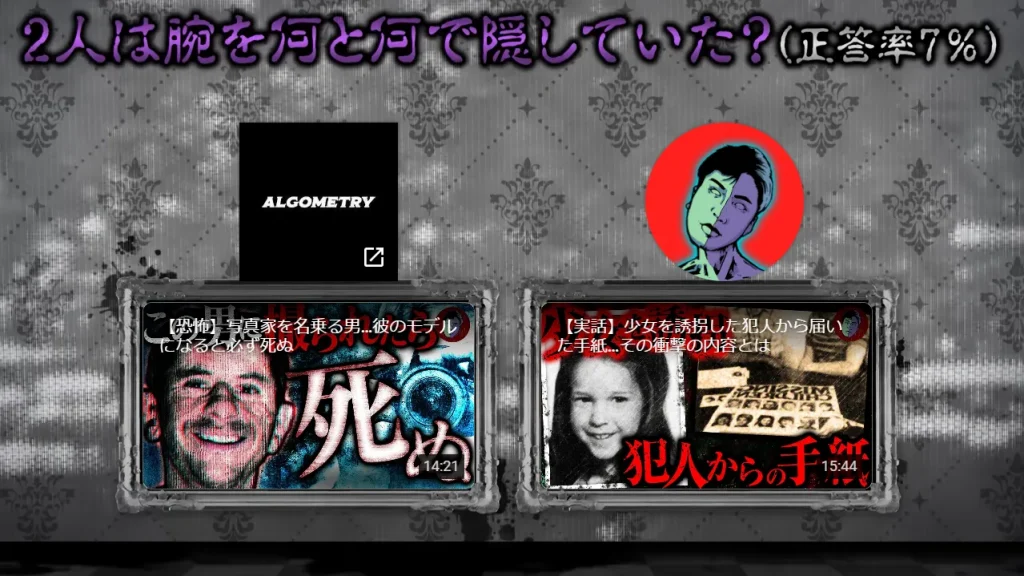
YouTube動画の最後の「終了画面」に、チャンネル登録を促したり再生リストを表示させたりすることが可能です。
追加する要素は、以下の5つから選択することができます。
- 動画
- 再生リスト
- 登録
- チャンネル
- リンク
リンクの利用に関しては、YouTube パートナー プログラムに参加する必要があります。
自社ECサイトなどへの外部リンクを表示させることが可能です。
終了画面の作成方法は、以下の通りです。
- 「終了画面」横の「+」ボタンをクリック
- 追加したい要素を選ぶ
- 「保存」をクリック
1. 「終了画面」横の「+」ボタンをクリック
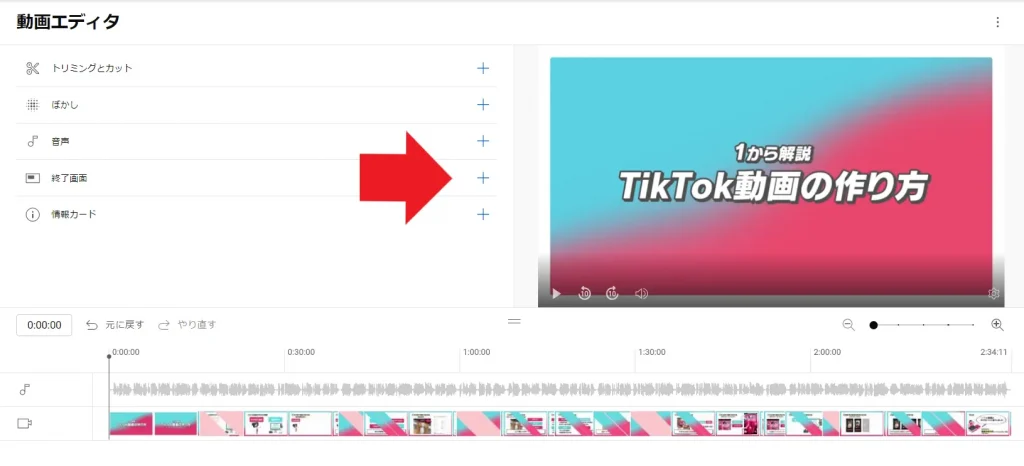
まずは、動画エディタのメニューにある「終了画面」横の「+」ボタンをクリックします。
2. 追加したい要素を選ぶ
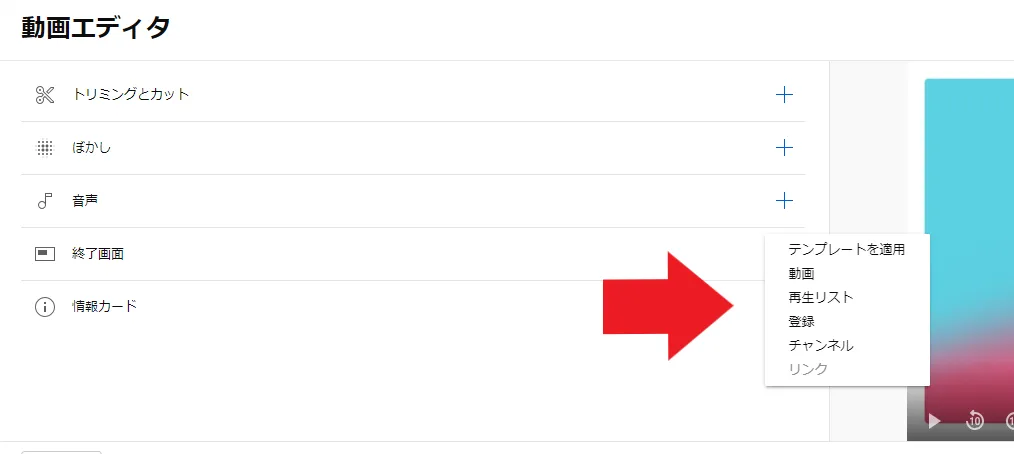
一覧から追加したい要素を選択しましょう。
3. 位置や再生時間を調整する
追加したい要素を選ぶと、それぞれの設定画面が表示されます。
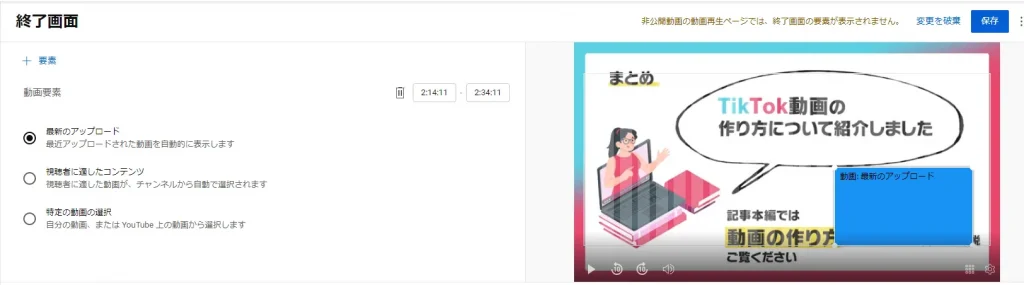
「動画」では、最新動画・視聴者に適したコンテンツ・特定の動画の3種類から選択できます。
表示させる位置やサイズの変更も可能です。
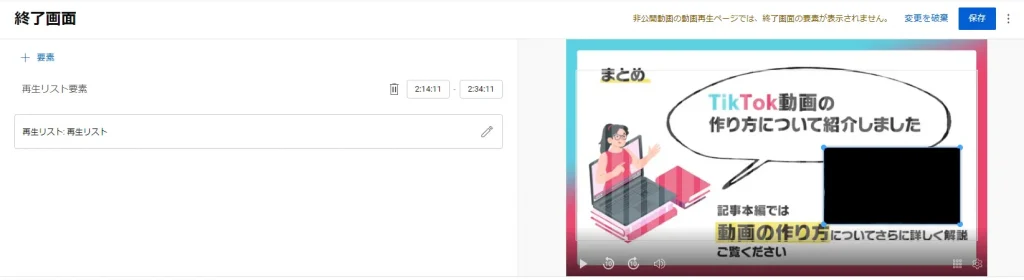
「再生リスト」では、特定の再生リストを終了画面に表示させることができます。
動画と同様に、位置やサイズを調整できます。
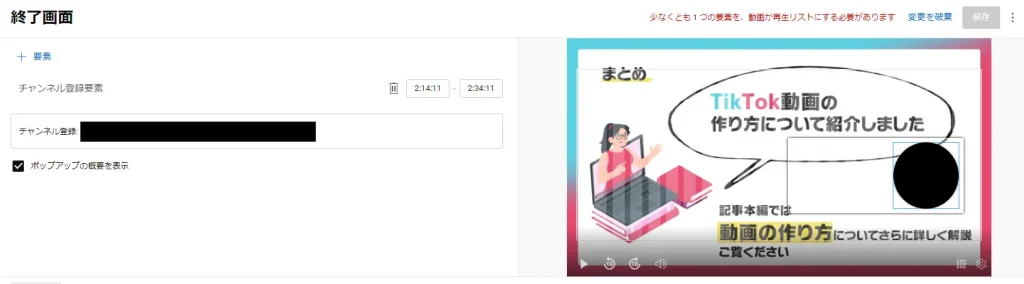
「登録」では、チャンネル登録ボタンを設置することが可能です。
アイコンのみ表示させるか、ポップアップで概要を表示させるかを選択できます。
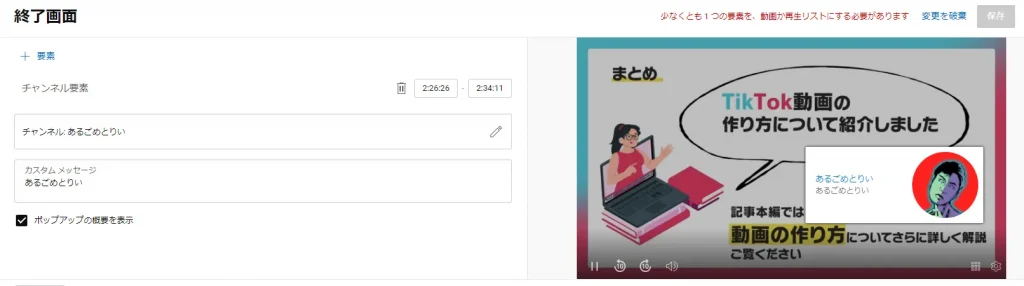 「チャンネル」では、任意のチャンネルを表示させることができます。
「チャンネル」では、任意のチャンネルを表示させることができます。
また、60文字までのカスタムメッセージを記載することも可能です。
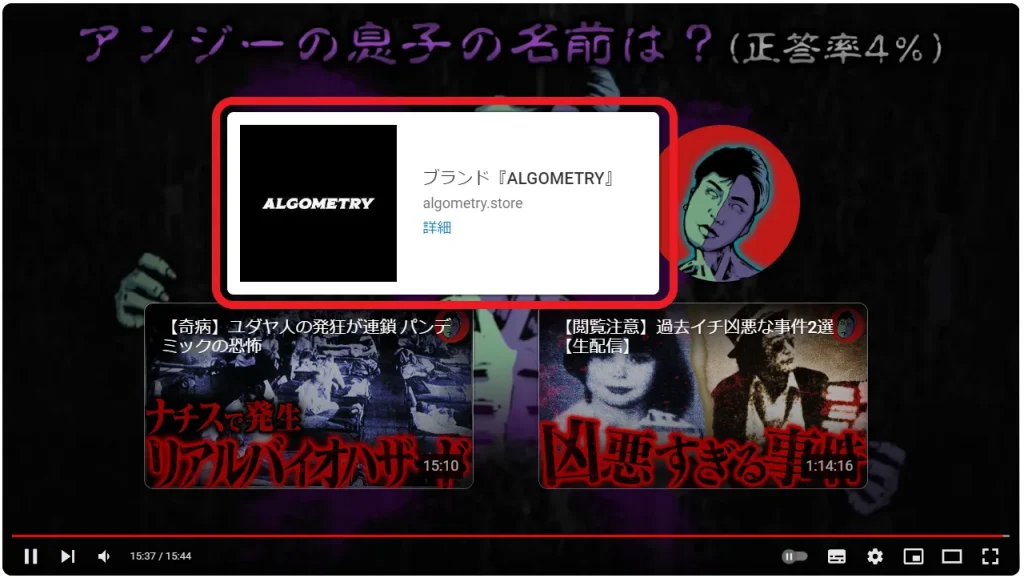
「リンク」では、外部サイトのリンクを設置できます。
画像の赤枠のように、カーソルを合わせると概要が表示され、「詳細」をクリックすると外部サイトに移動できます。

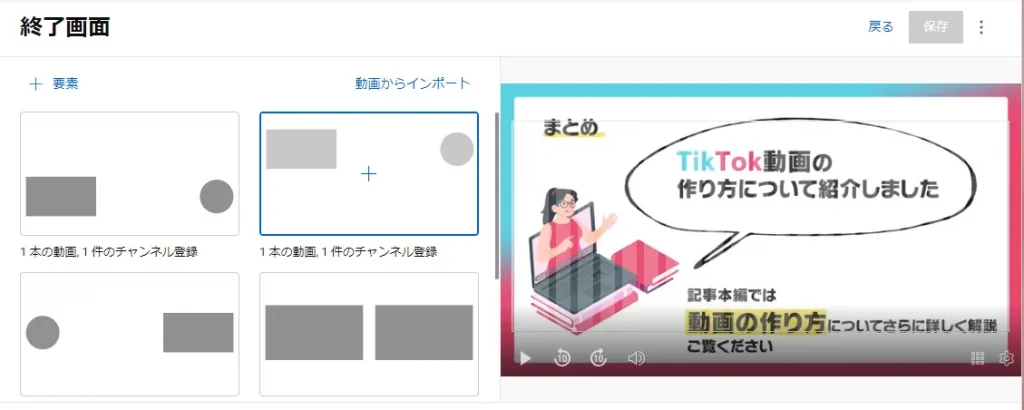
全部で6種類のテンプレートがあります。
- 1本の動画、1件のチャンネル登録
- 1個の再生リスト、1件のチャンネル登録
- 2本の動画
- 1本の動画、1本の再生リスト
- 1本の動画、1個の再生リスト、1件のチャンネル登録
YouTubeの終了画面の作成方法について、より詳しく知りたい方は「YouTubeの終了画面の作り方とは?設定方法やおすすめツールも解説!」の記事も合わせてご確認ください。
情報カードの追加
関連動画をはじめ外部リンクなどの情報カードを、任意のタイミングで画面上部に表示させることができます。
情報カードの追加方法は以下の通りです。
- 「情報カード」横の「+」ボタンをクリック
- 情報カードを選択する
- カスタムメッセージとティーザーテキストを設定する
- 情報カードを表示時間を調整する
1. 「情報カード」横の「+」ボタンをクリック
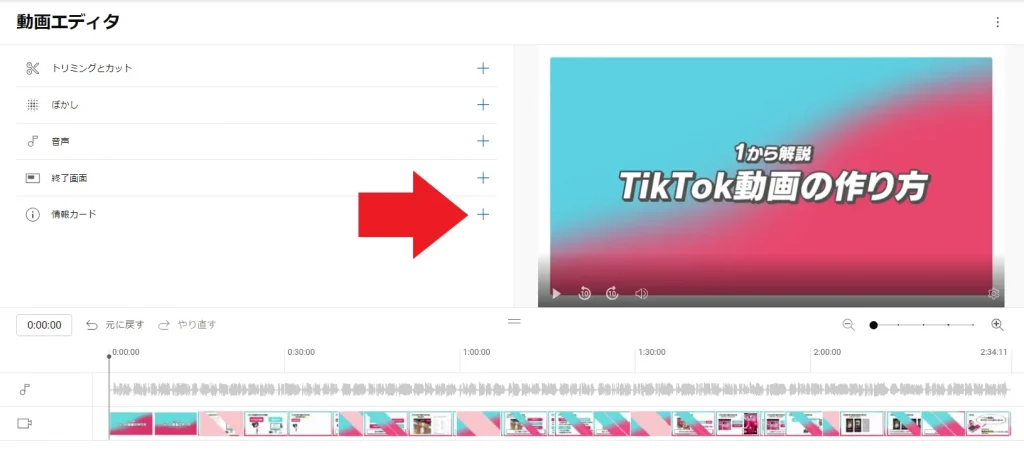
まずは、動画エディタのメニューにある「情報カード」横の「+」ボタンをクリックします。
2. 情報カードを選択する
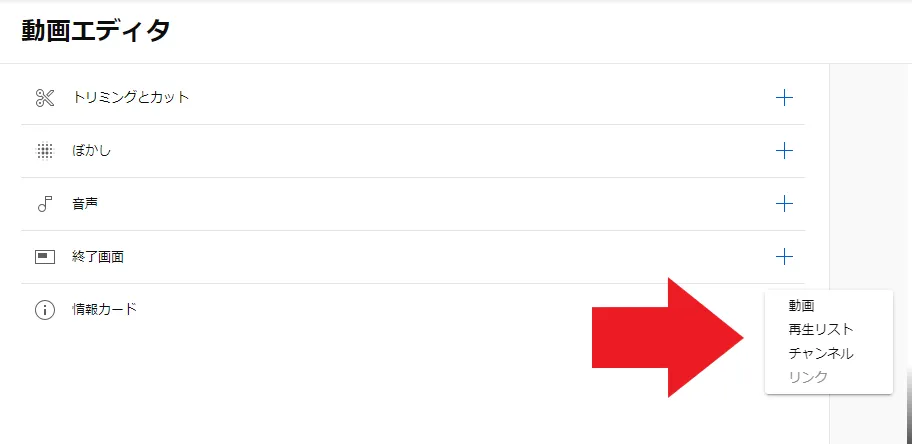
情報カードの種類は、以下の4つから選択することができます。
- 動画
- 再生リスト
- チャンネル
- リンク
一覧から、追加したい情報カードを選択しましょう。

情報カードの種類を選ぶと、画像のように選択画面が表示されます。
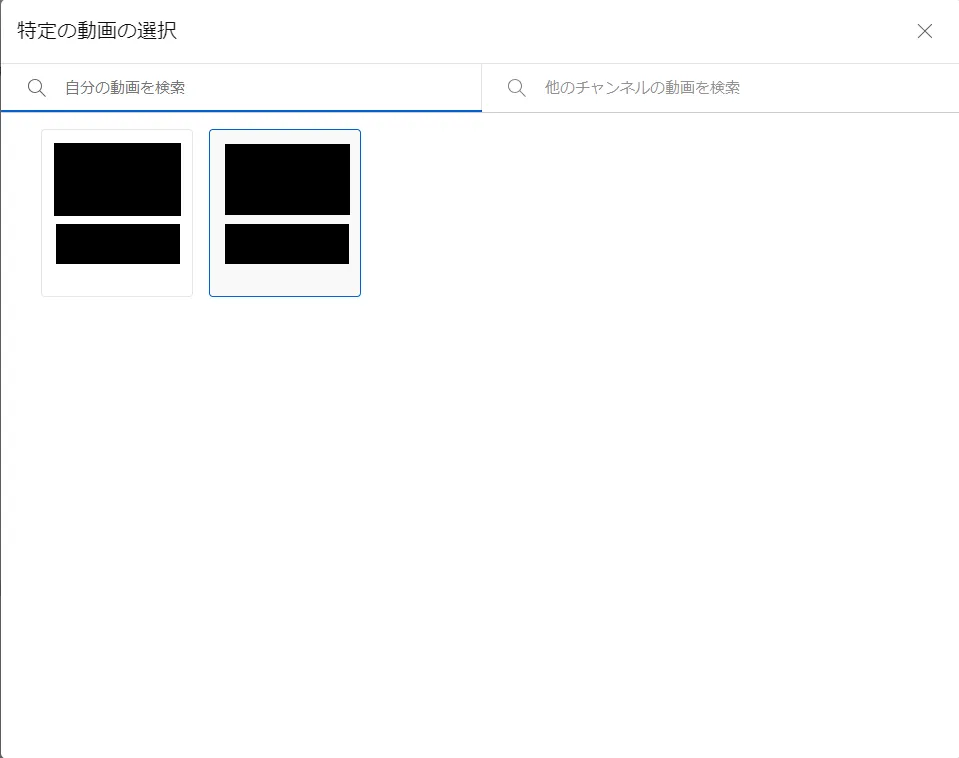
検索または表示された一覧から、追加するものを選んでクリックしましょう。

3. カスタムメッセージとティーザーテキストを設定する
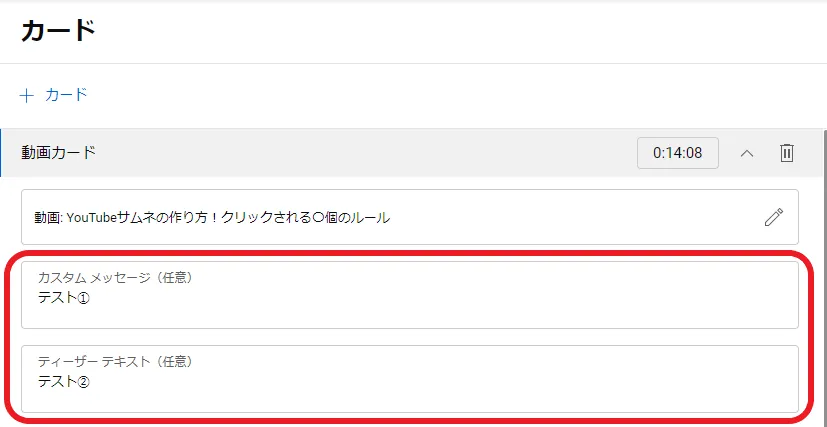
続いて、カスタムメッセージとティーザーテキストを設定します。
ティーザーテキストとは、カードが表示される際に一緒に表示されるテキストのことです。
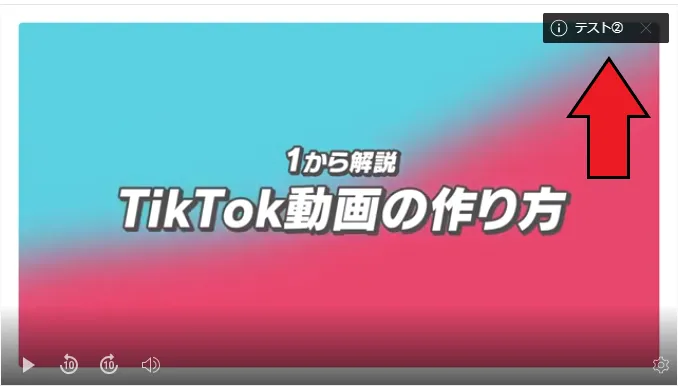
動画の場合は、何も設定しないと動画のタイトルが表示されます。
カスタムメッセージは、情報カードをクリックした際にサムネイル下に表示されるテキストのことです。
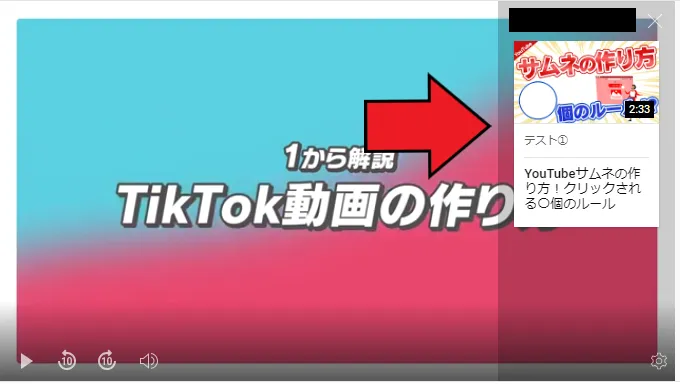
ティーザーテキストとカスタムメッセージは、どちらも30文字まで入力できます。
また、動画と再生リストについては任意ですが、再生リストの場合は両方、リンクの場合はティーザーテキストのみ入力が必須となっています。

4. 情報カードを表示時間を調整する
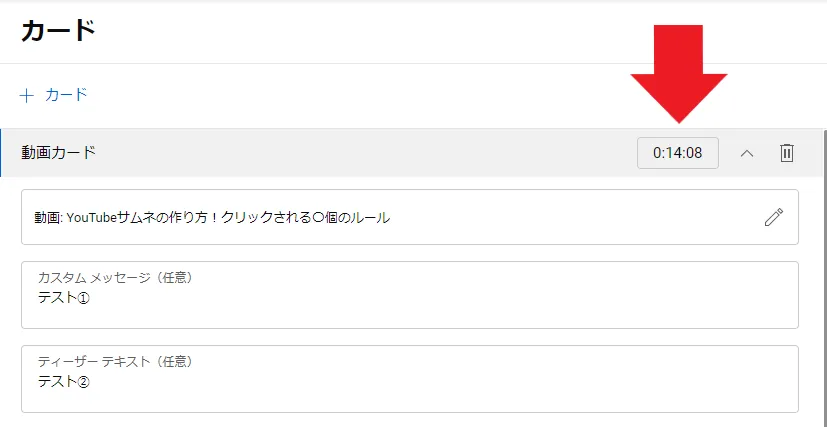
最後に、情報カードを表示する時間を設定していきます。
画像の矢印の部分に、表示させたい時間を入力すると設定できます。
また、画面下部のバーにある青い印をドラッグして調整することも可能です。
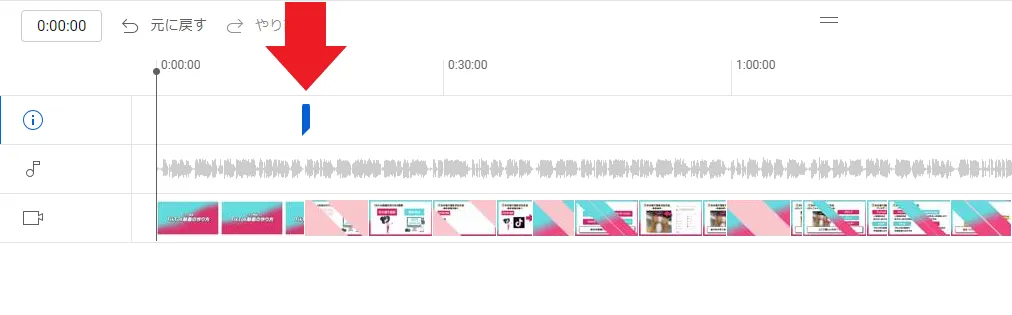
すべて設定を済んだら、画面右上の「保存」ボタンをクリックして完了です。

情報カードについては、「YouTubeのカード機能を設定する方法は?登録者が集まるデザインも解説」の記事で解説していますので、こちらもぜひをご覧ください。
YouTube動画編集用ソフト・アプリの選び方3つ
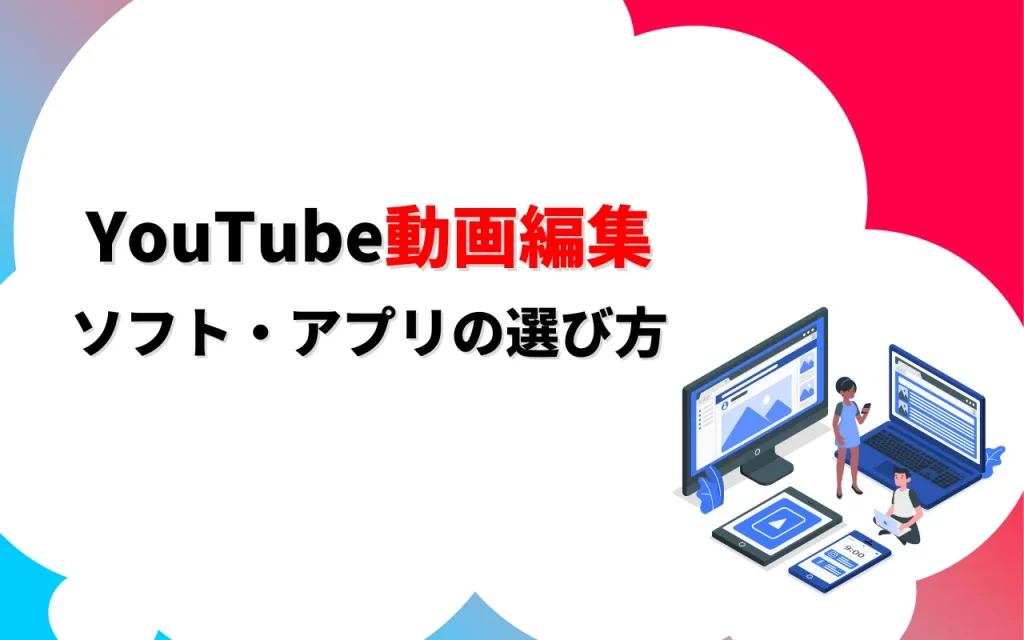
YouTubeエディタには基本的な編集機能がついているのみで、できることが限られています。
そこで、さまざまな機能を搭載した動画編集用のソフトやアプリを使うのもおすすめです。
ここでは、YouTubeの動画編集用として使いやすいソフトやアプリの選び方を解説します。
- 編集機能の種類
- 無料か有料か
- ファイル形式
1. 編集機能の種類
文字入れや音楽・BGMなどの基本的な編集機能は、どのソフトやアプリにも備わっています。
YouTubeエディタにはない、以下のような編集機能があると便利です。
- トランジション:動画の場面の切り替えを自然につなぐ機能
- PIP(ピクチャーインピクチャー):表示画面の中に小さな画面を入れる機能
- 録音・録画:声を録音したり操作中の画面を録画できたりする機能
- 手ブレ補正:動きながらの撮影などの際に手ブレを修正する機能
- カラー補正:複数のカメラで撮影した場合でも色味を統一できる機能
ゲーム実況なら録音・録画機能、外での撮影が多いなら手ブレ補正など、自社YouTubeチャンネルに必要な機能があるソフトやアプリを選ぶとよいでしょう。
2. 無料か有料か
編集ソフトやアプリには、無料で使えるものと有料のものとがあります。
必要最低限の機能でよければ、無料で利用できるものでも問題ありません。
有料ソフトやアプリを利用すれば、質の高いクリエイティブの制作が可能です。
有料バージョンは、「買い切りタイプ」と「サブスクリプションタイプ」があるため、自社の予算や必要な機能などを検討するとよいでしょう。
3. ファイル形式
YouTubeに動画をアップロードする際には、対応するファイル形式のものでなければエラーが出てしまいます。
そのため、YouTubeに対応する、以下のファイル形式の動画編集ソフト・アプリを使いましょう。
- .MOV
- .MPEG-1
- .MPEG-2
- .MPEG4
- .MP4
- .MPG
- .AVI
- .WMV
- .MPEGPS
- .FLV
- 3GPP
- WebM
- DNxHR
- ProRes
- CineForm
- HEVC(h265)
音声ファイルに関しては動画に変換する必要があります。

【スマホ】YouTube動画編集おすすめアプリ3選
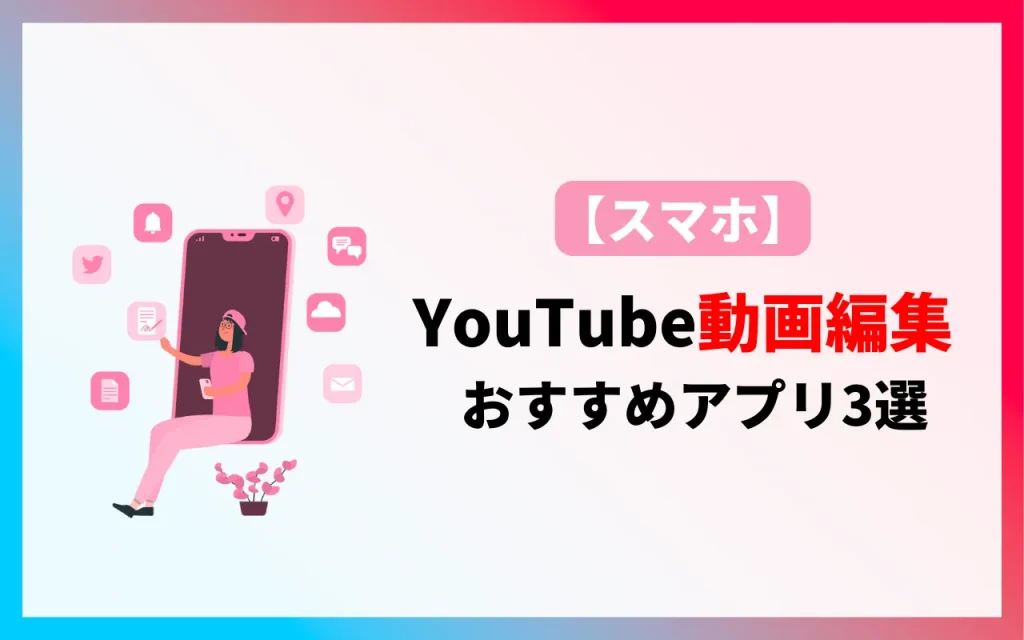
スマホでYouTubeの動画編集を検討中の方に向けて、ここではファイル形式がYouTubeに対応する動画編集アプリを厳選して3つご紹介します。
- Inshot
- PowerDirector
- VITA
1. Inshot
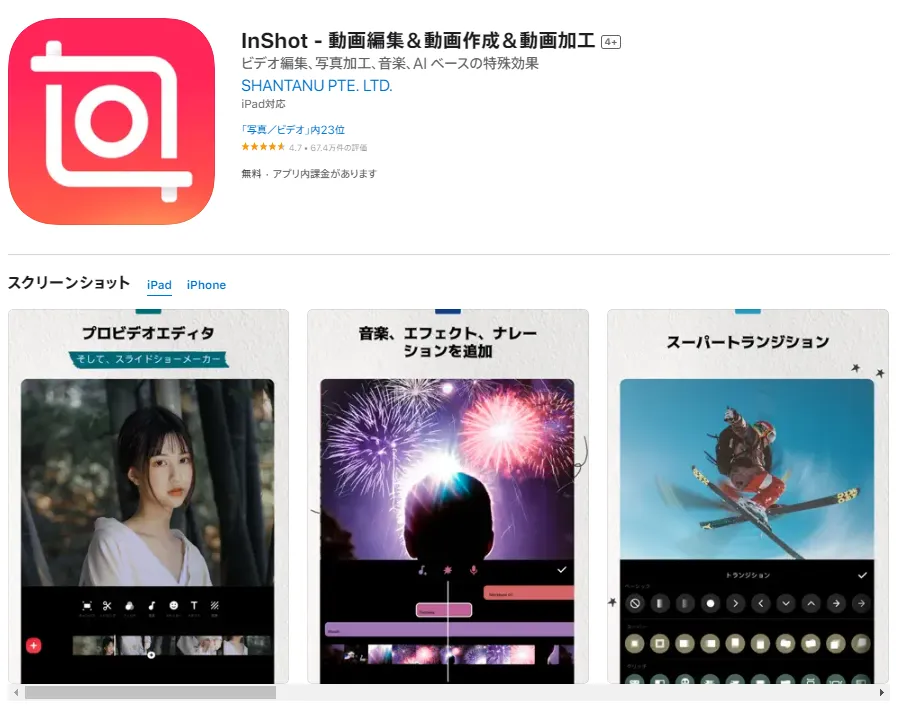
Inshotは、基本機能は無料で利用可能です。
アプリ内課金をして、広告表示を消したり有料ステッカーを購入したりすることもできます。
可愛らしいステッカーや絵文字などが豊富な編集アプリで、女性向けや子供向けの動画編集におすすめです。
| アプリ名 | Inshot |
| 編集機能の特徴 |
|
| 料金 | 無料(APP内課金あり) |
| 対応デバイス | iPhone、iPad、Android |
| ファイル形式 | .MOV |
| ダウンロード | App Store |
2. PowerDirector
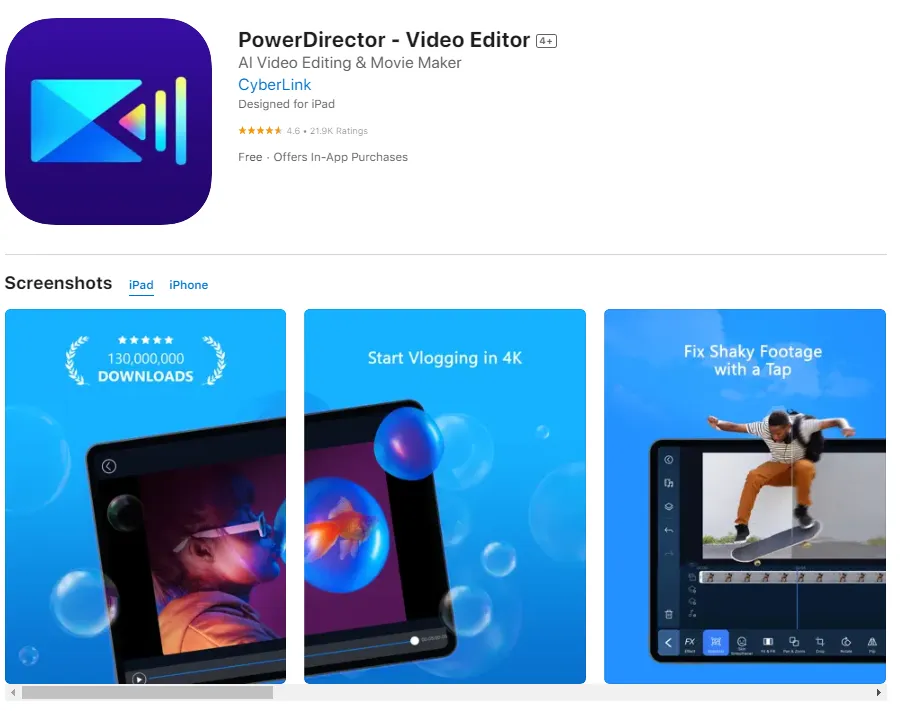
PowerDirectorは基本機能は無料で使えて、アプリ内課金をすることで広告非表示やフルHDでの書き出しが可能になります。
PowerDirectorでは、複数の写真をはじめ、ビデオを合成できるオーバーレイ機能を搭載していることが特徴です。
また、縦向き画面・横向き画面の両方での編集ができて便利です。

| アプリ名 | PowerDirector |
| 編集機能の特徴 |
|
| 料金 | 無料(APP内課金あり) |
| 対応デバイス | iPhone、iPad、Android、Mac、Windows |
| ファイル形式 | MP4・Webmなど |
| ダウンロード | App Store |
3. VITA
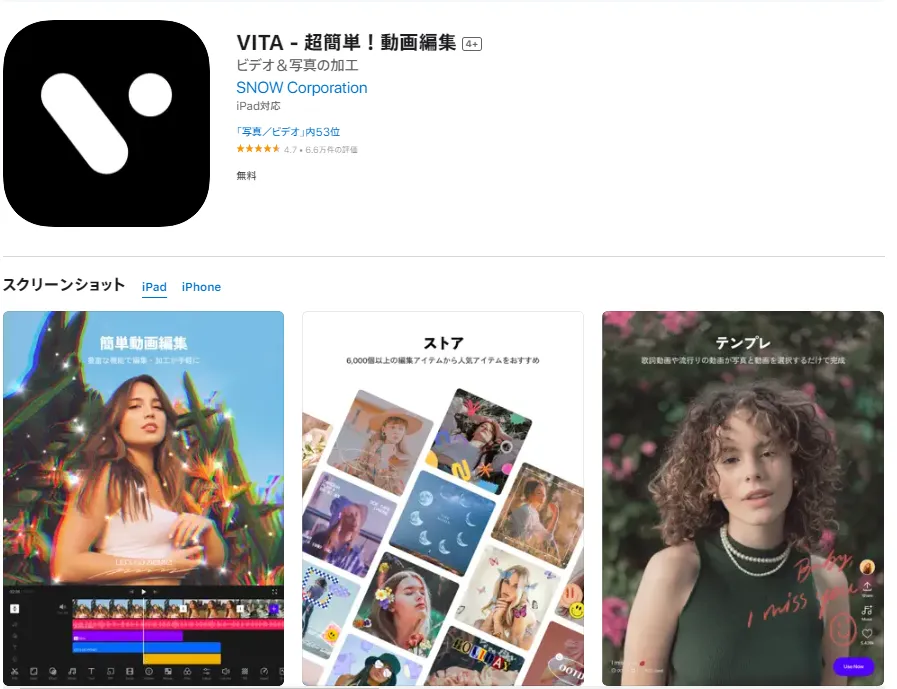
VITAは、完全無料で使えるスマホ向けの動画編集アプリです。
おしゃれなビデオテンプレートを100種類以上そろえています。
倍速や逆再生、PIPなど便利な機能もすべて無料で利用でき、本格的な編集が可能です。
| アプリ名 | VITA |
| 編集機能の特徴 |
|
| 料金 | 無料 |
| 対応デバイス | iPhone、iPad、Android |
| ファイル形式 | MOV・MPEGなど |
| ダウンロード | App Store |
【パソコン】YouTube動画編集おすすめソフト3選

パソコン用の動画編集ソフトは多くあり、どれを選ぶべきか迷う方も多いのではないでしょうか。
ここでは、YouTubeの動画編集に人気のソフトを3つ厳選してご紹介します。
- Adobe Premiere Pro
- Filmora
- Adobe Premiere Rush
1. Adobe Premiere Pro
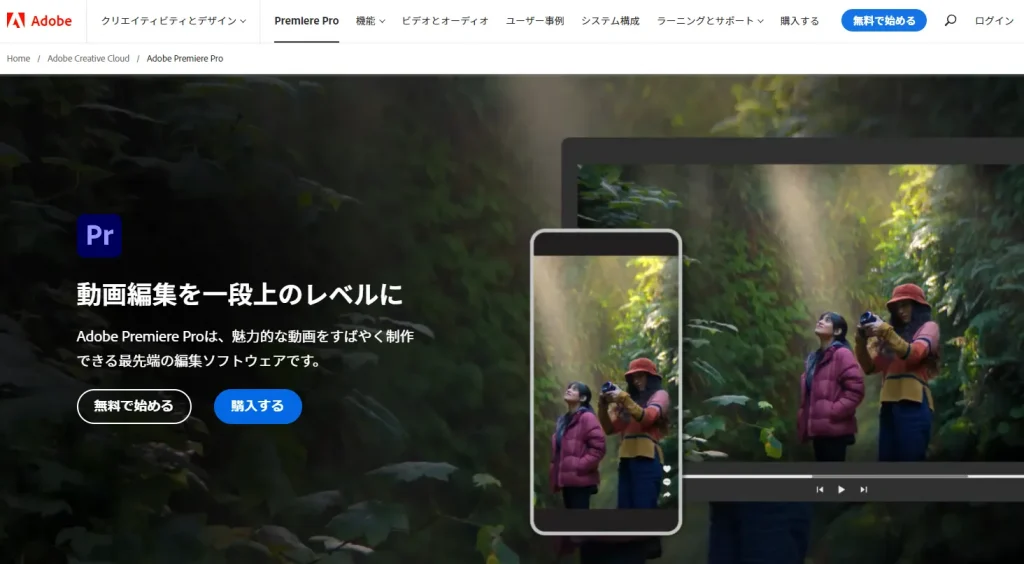
Adobe Premiere Proは、多くの映像制作会社をはじめ、YouTuberからも高い信頼を得ている機能性の高い編集ソフトです。
有料で、法人向けは1ライセンスにつき月額4,380 円、個人向けは2,728 円です。
動画の速度を自由自在に調整でき、メリハリのあるシーンを演出できます。
また、オートリフレーム機能を搭載しており、YouTubeをはじめとした主要SNSに合わせて縦横の比率が自動的にリフレームされるため、大変便利です。
| ソフト名 | Adobe Premiere Pro |
| 編集機能の特徴 |
|
| 料金 |
|
| 対応デバイス | Mac、Windows |
| ファイル形式 | MP4、MOVなど |
| ダウンロード | 公式サイト |
2. Filmora
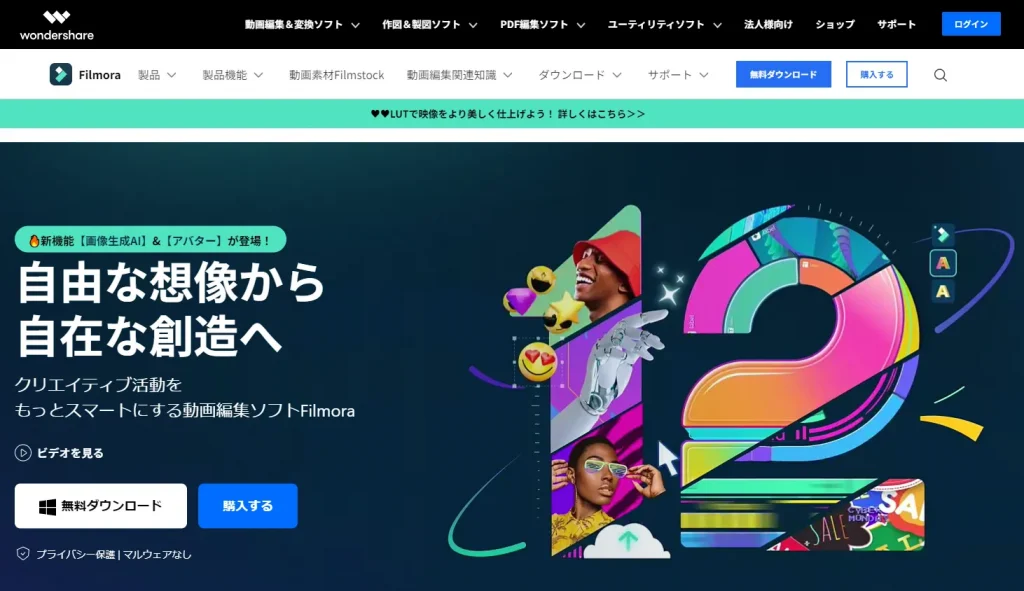
高度なAI技術を搭載したFilmoreでは、動画内の人物を自動検出して、背景を瞬時にカットすることが可能です。
また、シンプルなワンクリック操作で、動画に入り込んだノイズを除去できます。
素材のストック数も100万点以上あり、クラウド上のWorkspaceを利用することで、チームで編集作業を行えます。

| アプリ名 | Filmore |
| 編集機能の特徴 |
|
| 料金 |
|
| 対応デバイス | Mac、Windows |
| ファイル形式 | WMV、MP4など |
| ダウンロード | 公式サイト |
3. Adobe Premiere Rush
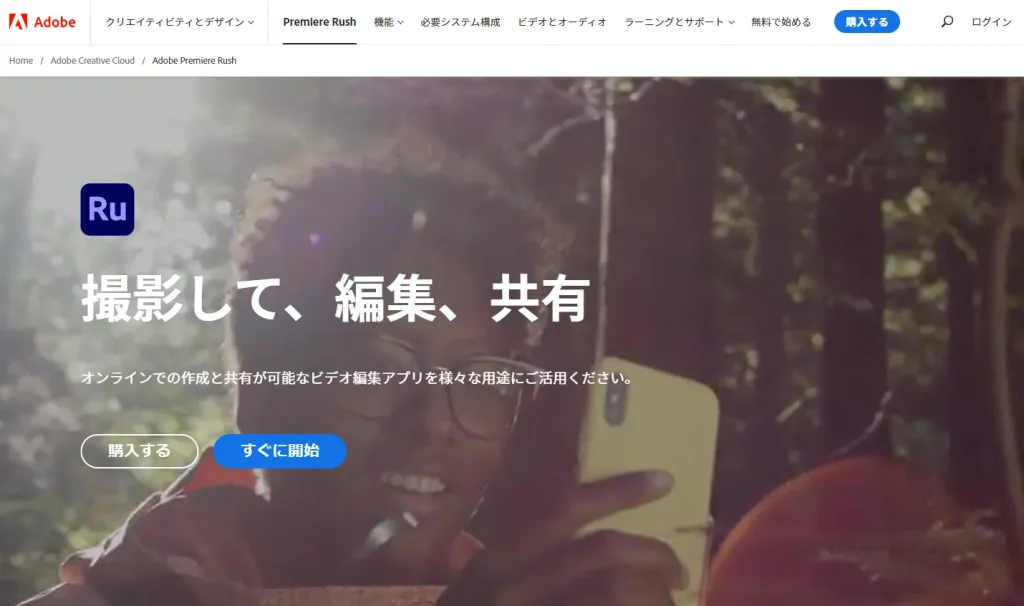
Adobe Premiere Rushの「Premiere Rushスターター」は無料で利用でき、書き出し回数の制限がありません。
トランジションや速度の調整など、手軽に質の高い編集が行えます。
また、タイトルを多くのテンプレートの中から動画の雰囲気に合わせてカスタマイズすることもできます。
月額1,078 円の有料プラン「Adobe Express」へのアップグレードオプションもあり、100GBのクラウドストレージやパソコンとスマホの同期など、機能面がより充実することが特徴です。
| アプリ名 | Adobe Premiere Rush |
| 編集機能の特徴 |
|
| 料金 |
|
| 対応デバイス | Mac、Windows、iPhone、iPad、Android |
| ファイル形式 | MP4、MOVなど |
| ダウンロード | 公式サイト |
YouTube運用についてお悩みはありませんか?
YouTube運用のプロ集団pamxyへぜひご相談ください!
YouTube動画編集|初心者向けポイント3つ

最後に、YouTubeの動画編集初心者の方に向けて、意識すべきポイントを解説します。
編集技術は、回数をこなすごとに確実に上がっていくため、ぜひ参考にして実践してみてください。
- 見やすいテロップを作成する
- テンプレートを作成する
- ジャンプカットの使い方を覚える
1. 見やすいテロップを作成する
動画の音声は、ボリュームやしゃべり方の速さなどにより、時として聞き取りにくいことも少なくありません。
そのため、テロップを入れると視聴者にとって動画の内容の理解度が深まります。
ただし、テロップの入れ方にもコツがあります。話し言葉をすべて書き出していては、読むのが大変です。
重要なポイントをまとめてテロップを入れるようにしましょう。

2. テンプレートを作成する
よく利用するBGMや効果音などの音楽、またフォントやさまざまなエフェクト素材などを保存して、テンプレート化するのもおすすめです。
毎回素材を探す手間が省けて、動画編集がスピーディに行えるようになります。
3. ジャンプカットの使い方を覚える
ジャンプカットとは、動画の間に生まれる必要ない間をカットし、つなげる手法です。
上手くジャンプカットを取り入れることで、テンポのよい動画となり視聴者も飽きにくく、離脱率の防止につながります。

YouTubeの運用事例
最後に、株式会社pamxyが実際に行ったYouTubeアカウントの運用事例をご紹介します。
- ナイツ塙の自由時間
- 腰痛・肩こり駆け込み寺【山内義弘】
ナイツ塙の自由時間

ナイツ塙氏のチャンネルでは「自由時間」の名前の通り幅広い企画を行っています。
弊社では、チャンネル運用・ディレクション・撮影・データ分析までを一貫して提供。
テレビやラジオなど、従来メディアの枠にとらわれず、自由気ままなコンテンツ制作や芸能人コラボ企画を展開しています。
M-1の裏側を語った動画は公開1日で20万回を超える再生数を叩き出し、YouTube急上昇動画7位にランクインしました。
腰痛・肩こり駆け込み寺【山内義弘】

山内義弘様からはチャンネル登録者3500名の段階でご相談をいただきました。
実際に自社でYouTube運用をしてきた累計登録者数200万人超えのノウハウをもとに、独自の世界観を企画してあらたに「セルフ整体」動画を配信いたしました。
チャンネル設計・構成制作・動画編集・実配信まで一通りご支援の結果、運用開始一ヶ月でチャンネル登録者10万人を達成しました。
中でも肩甲骨はがしの動画は、590万回超の視聴回数を誇る現在でも人気の動画です。
まとめ
今回はYouTubeの動画編集のやり方について、初心者の方に向けて解説しました。
記事の概要を要約すると以下の通りです。
- YouTubeの動画編集を内製化できるとコスト削減につながる
- スマホアプリではYouTubeエディタは使えない
- 編集ソフトやアプリには無料で使えるものと有料のものがある
- テロップを入れる時には文字の大きさやフォントを読みやすいよう工夫する
自社でリソースが十分にある場合は、YouTube動画編集の内製化を整えるのも一つの手です。
編集ソフトやアプリを活用し、質の高い動画を制作して集客を成功させましょう。
【先着10社/月】無料相談受付中‼︎
株式会社pamxyのYouTube運用代行
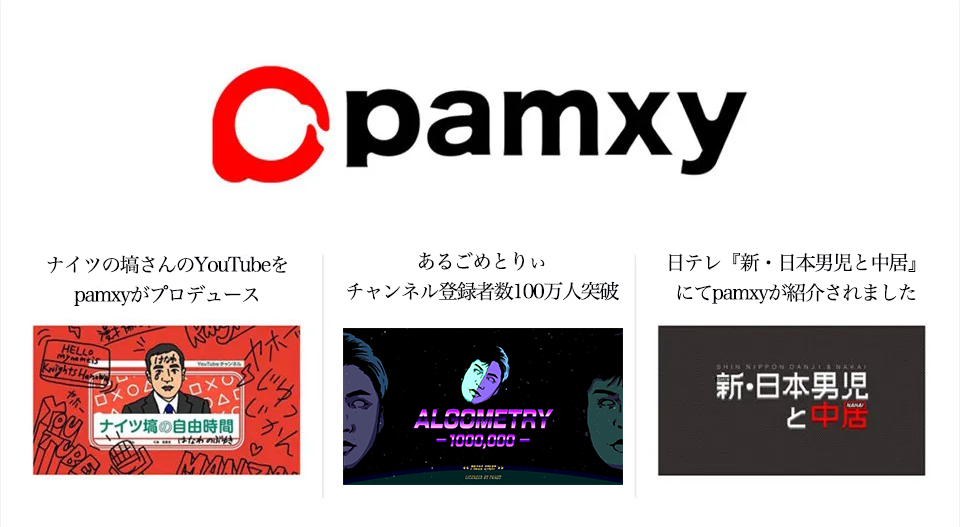
累計登録者200万人超え自社チャンネルで培った、売上につながるYouTube運営のノウハウを存分に活用したYouTube運用代行サービスです。
下記のようなお悩みがある場合はお気軽にご相談ください。
また、今回の記事でご紹介したYouTubeの動画編集についてもご相談いただけます。
ぜひお気軽に下記フォームよりお申し込みください。
まずは無料WEB会議にて、YouTube活用のメリットや同業界の成功事例についてお伝えします。